Как исправить ошибки с библиотекой dll kernel32.dll
Таким образом, причины ошибки делятся на две группы — программные сбои и проблемы с оборудованием. Разберемся, как решить каждую из неполадок.
Программные сбои
В первую очередь следует запустить систему из-под другого пользователя и в безопасном режиме — это позволит точнее определить причину неполадки. Если у второго пользователя ошибка с библиотекой kernel32.dll не возникает, значит, проблема не с оборудованием или системой, а с программами.
Остается проверить автозагрузку и недавно установленные приложения на предмет ПО, несовместимого с используемой ОС, и удалить проблемные приложения. Вспомните, какие программы вы недавно обновляли — это тоже могло привести к сбоям с поиском точки входа в процедуру в библиотеке DLL. Если проблемная программа не лицензионная, следует переустановить ее, скачав из другого источника — возможно, ошибку вызывает код, используемый для ее взлома.
Если с ошибкой сталкиваются все пользователи, нужно проверить компьютер на вирусы. Иногда определить заражение можно «на глаз», открыв папку System32 на диске C:\ и отыскав в ней файл kernel32.dll. Он должен иметь только такое название — если вместо этого он называется kernel32.exe, значит, библиотека была подменена на вредоносное ПО. Если же с расширением файла все в порядке, следует провести быструю проверку системного диска при помощи Dr. Web CureIt! или подобной антивирусной программы.
Если вирусов нет, следует проверить, нет ли ошибок с подключением оборудования. Сделать это можно следующим образом:
Диспетчер устройств не всегда сообщает об ошибках — если по его данным все в порядке, но ошибка «Точка входа в процедуру не найдена в библиотеке dll kernel32.dll» происходит при подключении какого-либо устройства (принтера, веб-камеры, микрофона и т.д.), драйвера все равно следует обновить.
Проблемы с оборудованием
Среди оборудования в первую очередь следует проверить саму оперативную память. Если она разгонялась, частоту следует снизить до нормальной. Также ее нужно проверить утилитой memtest86 и попробовать установить на другой компьютер. Если найдены ошибки — купите новую ОЗУ.
Менее вероятная причина ошибки — разгон процессора или видеокарты. Все недавние операции с ними следует отменить.
Проверьте здоровье жесткого диска. Для этого можно использовать системную утилиту chkdsk, которая запускается из командной строки или через свойства диска C:\, или одну из сторонних программ, например, Victoria.
Если ничто не помогает, остается только переустановить систему или обновить ее до более свежей версии. Как было сказано выше, проблема не возникает на Windows 10 — при ее установке точно не придется думать, что делать если появляется сообщение «точка входа в процедуру не найдена в библиотеке kernel32.dll».
Восстановление системы
Если ничего не помогло, то попробуйте откатить состояние операционной системы. Для этой цели используются заранее созданные контрольные точки. Процедура запускается через штатную утилиту Windows. Сначала вам нужно открыть панель управления и раздел с инструментами для восстановления. Затем кликнуть мышкой на кнопку запуска процедуры. После появится мастер настройки отката. Выберите одну из доступных точек, ориентируясь на привязанное событие и дату создания.
После запуска восстановления компьютер перезагрузится. Предварительно закройте все программы и важные файлы.
Если ошибка точки входа мешает работе Windows, то запустите восстановление ОС через загрузочный диск.
Как устранить проблему с Steaminternal_Createinterface
Для начала убедитесь, что ваша система имеет все необходимые компоненты Windows для запуска игры. На сегодняшний день они становятся все более требовательными.
- Установите последние версии компонента Microsoft Visual C++.
- Обновите компонент .NET Framework с официального сайта Microsoft.
- У вас на компьютере должны присутствовать необходимые версии визуализатора обоих архитектур (64, x86).
- Деинсталлируйте игру с вашего компьютера традиционным способом. Используйте дополнительные утилиты для детальной очистки компьютера и чистки файлов реестра.
- Для того, чтобы не было проблемы «Точка входа в процедуру Steaminternal_Createinterface не найдена в библиотеке DLL» в дальнейшей установки или процессе игры – просканируйте ваши логические диски на наличие зараженных файлов любым антивирусным программным обеспечением. Это можно сделать и одноразовыми портабельными версиями антивируса.
- Запустите программу установки игры. Если вы устанавливаете заведомо пиратскую версию игры, то антивирус необходимо отключить на время установки. Обычно программы имеют специальные пункты отключения фильтров на некоторое время.
Скаченные библиотеки нужно переместить в соответствующие папки вашей системы, которые названы выше. Часто необходима переустановка и самой библиотеки Steam для решение этой проблемы.
Устранение ошибки кernel32.dll с помощью замены системного файла
В сети Интернет множество предложений скачать файл для библиотеки. Файл, который вы скачали, является сжатым файлом с расширением zip.
Этот файл не может быть установлен. Чтобы иметь возможность установить его, сначала нужно извлечь фай DLL из него.
Итак, сначала дважды щелкните файл с расширением «.zip» и откройте его.
Вы увидите файл с именем «Kernel32.dll» в открывшемся окне. Это то, что вам нужно установить.
Нажмите на DLL левой кнопкой мыши.
Извлечение из архива
Нажмите на кнопку «Извлечь в».
Для этого понадобится программное обеспечение Winrar.
Если у вас нет программного обеспечения, его можно найти, выполнив быстрый поиск в Интернете, и вы можете загрузить его (программное обеспечение Winrar условно-бесплатно).
После нажатия кнопки «Извлечь в» откроется окно, в котором можете выбрать нужное место.
Выберите местоположение «Рабочий стол» в этом окне и извлеките DLL на рабочий стол, нажав кнопку «ОК».
Скопируйте файл «Kernel32.dll» и вставьте его в папку «C:\Windows\System32»:
Копирование файла Kernel32.dll в папку C:\Windows\System32
Если вы используете 64-разрядную ОС, скопируйте файл «Kernel32.dll» и вставьте его также в «C:\Windows\sysWOW64».
Обратите внимание, что в ОС с 64-битной системой dll должен находиться как в папке «sysWOW64», так и в папке «System32». Другими словами, вы должны скопировать файл «Kernel32.dll» в обе папки:
Другими словами, вы должны скопировать файл «Kernel32.dll» в обе папки:
Копирование файла Kernel32.dll в папку C:\Windows\SysWOW64
Затем необходимо запустить командную строку от имени администратора.
Запуск командной строки от имени администратора
Выполните следующие шаги:
Сначала откройте меню «Пуск» и, прежде чем щелкнуть где-либо, введите «cmd», но не нажимайте Enter.
Когда увидите опцию «Командная строка» среди результатов поиска, нажмите клавиши «CTRL» + «SHIFT» + «ENTER» на клавиатуре.
Появится окно с вопросом: «Вы хотите запустить этот процесс?». Подтвердите это, нажав кнопку «Да».
Обратите внимание: в этом объяснении мы запустили командную строку в Windows 10. Если используете одну из операционных систем 8.1, 8, 7, Vista или XP, то можете использовать те же методы для запуска командной строки, что и администратор
Если используете одну из операционных систем 8.1, 8, 7, Vista или XP, то можете использовать те же методы для запуска командной строки, что и администратор.
Хотя фотографии взяты из ОС 10, процессы похожи.
Далее вставьте приведенную ниже команду в открывшееся окно командной строки и нажмите клавишу Enter на клавиатуре.
Эта команда удалит поврежденный реестр файла Kernel32.dll (она не удалит файл, который вы вставили в папку System32, но удалит реестр в Regedit.
Файл, который вы вставили в папку System32, не будет поврежден в любом случае).
Вставьте:
%windir%\System32\regsvr32.exe /u Kernel32.dll
Удаление файла Kernel32.dll из системного реестра
Если вы используете версию ОС, которая имеет 64-битную архитектуру, после выполнения вышеуказанной команды, вам нужно выполнить команду ниже.
С помощью этой команды мы очистим проблемный реестр Kernel32.dll для 64-разрядных (процесс очистки включает только реестры в Regedit.
Другими словами, файл dll, вставленный в SysWoW64, не будет поврежден).
Нам нужно создать чистый реестр для реестра DLL-файла, который мы удалили из Regedit (редактор реестра).
Для этого скопируйте и вставьте приведенную ниже команду в командную строку и нажмите клавишу Enter.
Создание чистого реестра для файла Kernel32.dll в Regedit (редактор реестра Windows)
Команда:
%windir%\System32\regsvr32.exe /i kernel32.dll
Если выполнили все процессы полностью, установка должна была завершиться успешно.
Если получили ошибку из командной строки, вам не нужно беспокоиться.
Даже если файл Kernel32.dll был успешно установлен, вы все равно можете получать подобные сообщения об ошибках из-за некоторых несовместимостей.
Чтобы проверить, была ли решена ваша проблема, попробуйте снова запустить программное обеспечение с сообщением об ошибке.
Методика лечения
Некоторые пользователи начинают идти по ошибочному пути. Они видят в сообщении «DLL KERNEL32.DLL», понимают, что это важная библиотека, думают, что ее будет достаточно просто заменить. В итоге, начинают искать этот элемент в Сети и пытаться инсталлировать его в систему. К сожалению, но это не дает результата. Кроме того, повышается вероятность занесения вируса или другой зловредной программки, поэтому не стоит так делать.
Тогда как же исправить ситуацию с GetDateFormatEx? Первый этап заключается в следующих действиях:
- Кликнуть по кнопочке «Пуск» и перейти в раздел, обозначенный как «панель управления»;
- В активированном окошке просмотреть список и нажать на «установка и удаление программ»;
- Откроется очередное окно. В его верхней части нужно выставить галочку, позволяющую показывать обновления, которые были установлены в ОС. Это для XP, для более современных OS необходимо будет выбрать аналогичное предложение в левой части экрана;
- Теперь необходимо проглядеть предложенный перечень, найти в нем обновления, предназначенные как раз для Офиса 2010, а конкретно, носящее название «KB4461522». Его стоит выделить, что позволит появиться кнопочке «удалить». Воспользоваться ею.
Для проверки результата потребуется перезапуск оборудования. Если на экране все равно возникает надпись «Точка входа в процедуру GetDateFormatEx не найдена», то нужно будет повторить вышеописанную процедуру и деактивировать еще и «KB2863821». Естественно, понадобится еще одна перезагрузка, чтобы изменения вступили в силу.
Итак, проблема, вроде бы, решилась. К сожалению, но если все оставить именно в таком виде, то она может возникнуть в самом ближайшем будущем, так как Windows автоматически загрузит удаленные пакеты еще раз. Следовательно, этого необходимо избежать. Действуем следующим образом:
- Воспользоваться специальной комбинацией клавиш WIN+R, чтобы получить доступ к строке «выполнить»;
- Вбить в нее «wuauclt /detectnow», не забыть подтвердить команду нажатием на Enter;
- Результатом предыдущего действия должно стать появление в трее системы специального значка, который выглядит как щит, выкрашенный в желтый цвет;
- Если нажать на этот значок, то активируется небольшое меню. В нем нужно выбрать пункт «Выборочная установка». Кликнуть по «далее»;
- Появится окошко автоматических обновлений, в котором необходимо будет снять галочки напротив пунктов, касающихся именно Microsoft Office 2010;
- Нажать на «закрыть» и подтвердить пункт, позволяющий «не выводить больше сообщение».
Кстати, можно вообще отказаться от автоматической инсталляции обновляющих компонентов. Для этого требуется:
- Вернуться в «панель управления», как это было описано в первом этапе исправления;
- В списке нажать на «Центр обеспечения безопасности»;
- Перейти в меню автоматических обновлений, в самой нижней части воспользоваться предложением «отключить…». И не забыть подтвердить свои команды нажатием соответствующих кнопок.
Подобные действия обязательно заставят систему выдать очередное сообщение о том, что, дескать, компьютер находится под угрозой. Его следует просто проигнорировать и закрыть, так как юзер сознательно пошел на этот шаг.
Причины ошибки — Точка входа dllregisterserver не найдена
Новые версии Windows, в частности 7 и 8 версии, взаимодействуют с программами при помощи файлов с расширением .dll.
Уведомление точка входа dllregisterserver не найдена чаще всего тогда, когда неверно прописаны или отсутствуют некоторые коды, которые содержаться в файлах с расширением .dll. Стоит отметить тот факт, что эта ошибка может возникать не только, если некорректно установлена операционная система, но и в некоторых прочих условиях. Допустим, если на вашем компьютере находятся различного рода вирусные приложения или программы. Они могут провоцировать сбой взаимодействия многих библиотек.
Также существует проблема, при которой вам может попасться софт плохого качества, в которой библиотеки могут просто напросто отсутствовать. В том случае если у вас некачественная программа, то вам можно посоветовать скачать такую же программу, но уже из другого источника. Также можно вручную скачать недостающую библиотеку DLL и вручную добавить ее в директории:
Не забывайте, что библиотеки нужно качать под вашу версию windows x64/x84(x32)
Причины ошибки точки входа не найдена в Windows 10
Из-за вирусов и вредоносных программ, так как они могут повредить системные файлы и вызвать ошибки. Из-за поврежденных приложений и программ. Из-за поврежденных записей реестра. Из-за коррумпированных системных файлов. Иногда из-за неправильного выключения системы.
Способ 1: сканирование системы на наличие вирусов/вредоносных программ
Установлено, что вирусы и вредоносные инфекции являются основной причиной ошибки в Windows 10 точка входа не найдена. Это повреждение или повреждения файловой системы. Поэтому рекомендуется сканировать вашу систему полностью с помощью антивируса или анти-вредоносных программ. И это поможет вам избавиться от вирусов и вредоносных программ удалив их из системы.
Способ 2: выполните проверку системных файлов
Способ 3: восстановление системы
Варианты исправления ошибки
Сбои в работе данной библиотеки являются серьезной проблемой, и обычно тут вам сможет помочь только переустановка Windows. Но можно попытаться загрузить её, используя специализированную программу, или скачать вручную. Давайте разберем эти варианты более подробно.
Эта программа является набором различных инструментов, в который входит и утилита для установки DLL. Кроме стандартных функций, она умеет скачивать библиотеку в конкретную папку. Это даст вам возможность загрузить DLL, используя один компьютер и, впоследствии, поместить её на другой.
Для устранения ошибки посредством DLL Suite понадобится совершить такие действия:
- Включить режим «Загрузить DLL».
- Вписать имя файла.
- Нажать «Поиск».

Из результатов выбрать библиотеку, нажав на её имя.
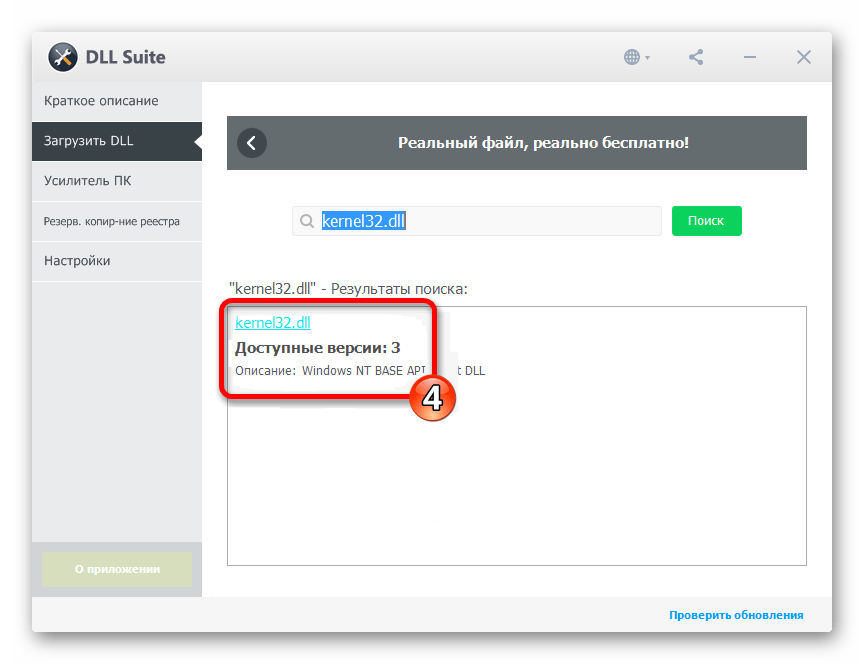
Далее используем файл с адресом:
C:\Windows\System32
нажав на «Прочие файлы».
Кликните «Загрузить».
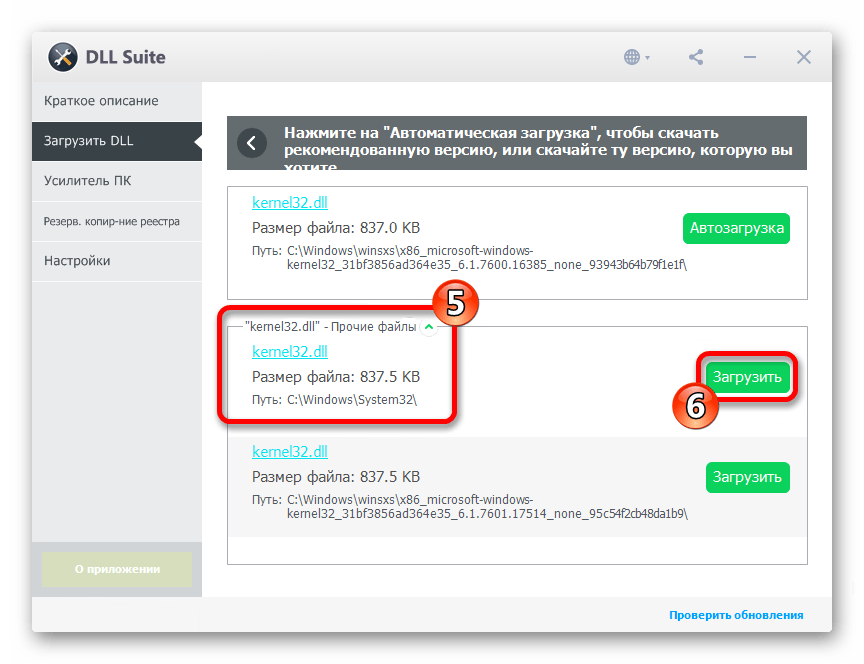
Укажите путь копирования и нажмите «OK».
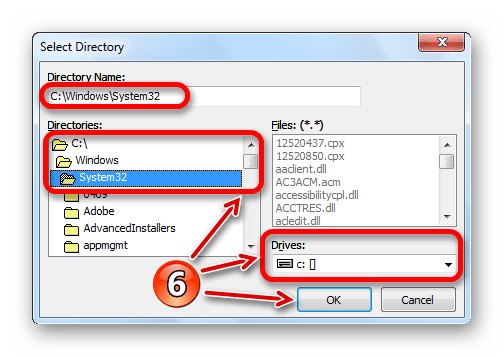
Все, теперь kernel32.dll находится в системе.
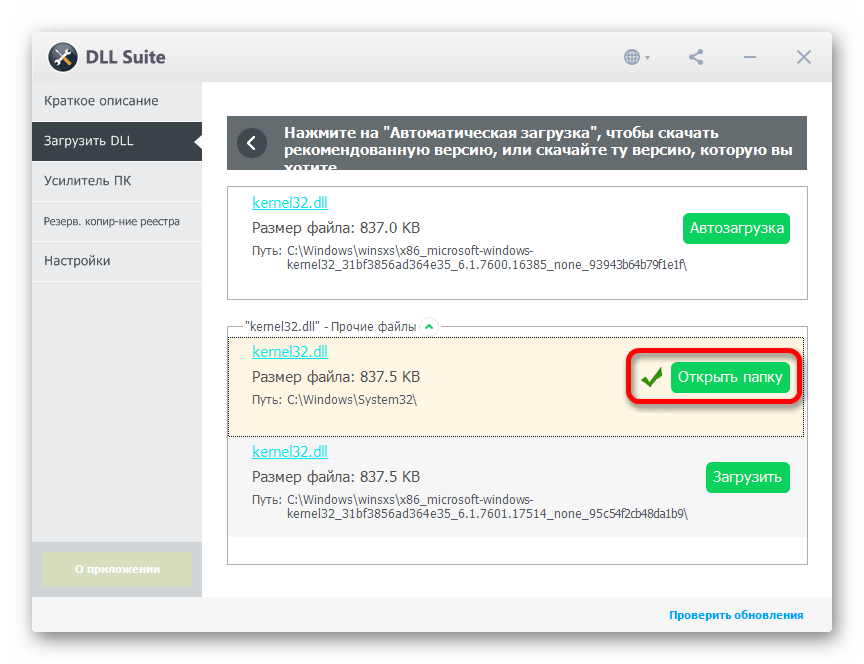
Способ 2: Загрузка kernel32.dll
Чтобы обойтись без различных программ и установить DLL самому, потребуется вначале скачать её с веб-ресурса, предоставляющего такую возможность. После того, как процесс скачивания завершится, и она попадет в папку для загрузок, все что потребуется далее — это поместить библиотеку по пути:
C:\Windows\System32
Сделать это довольно просто, с помощью нажатия правой кнопкой мыши на файле и выбора действий – «Копировать» и затем «Вставить», или же, можно открыть обе директории и перетащить библиотеку в системную.
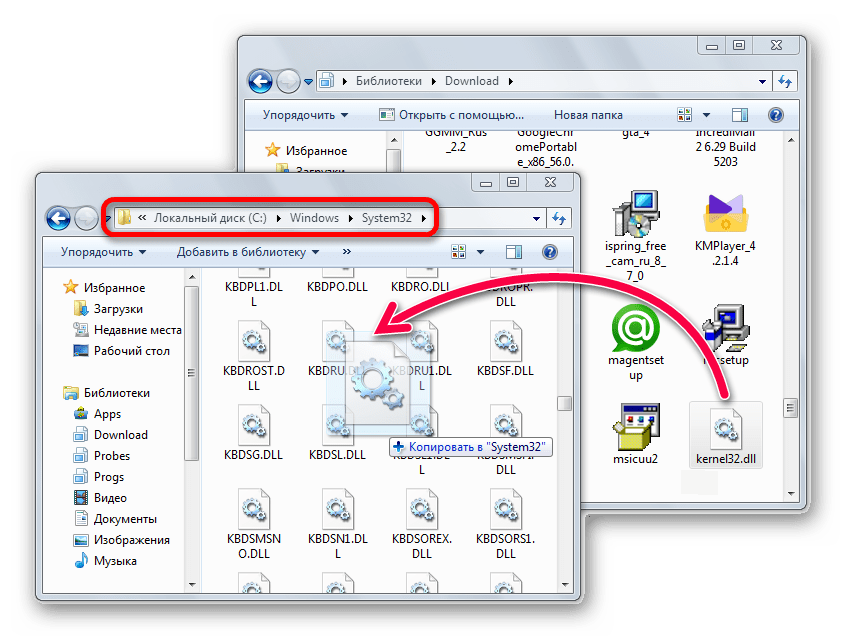
Если система откажется перезаписывать свежую версию библиотеки, вам может понадобится перезагрузить компьютер в безопасном режиме и попробовать произвести эту операцию повторно. Но если и это не поможет, то придется загружаться с «реанимационного» диска.
В завершении требуется сказать, что оба вышеупомянутых способа — это по сути одна и та же операция простого копирования библиотеки. Так как у разных версий Windows может быть собственная системная папка с другим именем, ознакомьтесь с дополнительной статьей про инсталляцию DLL, чтобы определить, куда требуется помещать файл в вашем варианте. Также о регистрации DLL вы можете прочесть в другой нашей статье.
Другие способы устранить ошибку
Иногда пользователям помогает переустановка компонента ОС — Microsoft Visual C++. Вам необходимо перейти на сайт разработчика — https://www.microsoft.com/ru-ru/download/details.aspx?id=48145 и загрузить пакет. После этого запустить установку. Программный пакет должен сам удалить старые установленные версии. Но если при старте установки произойдет ошибкаCreateDXGiFactory2, удалите вручную компоненты Visual C++.

Удалите компонент Microsoft Visual C++ Redistributable
Перейдите на панель удаления программ. Здесь необходимо найти пункт «Просмотр установленных обновлений». Откройте его и найдите обновления, которые были установлены последними. Попробуйте удалить их. Затем перейдите в системную папку.
- Выберите мышью папку «Windows»;
- Откройте в следующем окне «Software Distribution» и «Download»;
- В папке будут находиться все загруженные из интернета пакеты для обновления ОС. Их необходимо все удалить.
После этого закройте все окна и перезагрузите компьютер. Попробуйте запустить проблемное ПО. Если ошибка «Точка входа в процедуру CreateDXGiFactory2» снова отображается в виде системного сообщения, то вам нужно попытаться восстановить Windows при помощи загрузочного диска. Можно использовать сохраненные точки, если они есть в системе.
Устранение ошибки в библиотеке DLL в лицензионной версии
Даже в подлинной версии игры вы можете столкнуться с ошибкой процесса Steaminternal_Createinterface. В этом случае необходимо также, как и с пиратской версией выполнить предыдущие шаги, но здесь их нужно дополнить следующими пунктами:
- При установке игры не отдаляйте установочную папку далеко от корня каталога. Папку желательно делать по следующим шаблонам: C:\ProEvolutionSoccer или D:\CS:GO. В названии и пути ветки в каталогах Windows не должно быть кириллических символов – все названия папок должны быть латиницей (на английском).
- Проверьте кэш в библиотеке Steam. Для этого запустите его. Нажмите правой кнопкой мыши на игру, с которой возникает проблема, и выберите пункт «Свойства». Далее выберите вкладку «Локальные файлы» и «Проверить кэш». Дождитесь окончания процесса.
Проверка кэша в библиотеке Steam
После того, как вы воспользуетесь этими методами устранения проблемы, когда система не может найти в библиотеке dll Steaminternal_Createinterface, ошибка будет устранена.
Библиотеки DLL участвуют в работе большинства компонентов, программ и игр. Если с данными файлами возникают неполадки, пользователь сталкивается с невозможностью запуска приложений. Библиотека может быть повреждена или вовсе отсутствовать. Сегодня мы разберем ошибку с текстом «Точка входа в процедуру не найдена в библиотеке DLL».
Способ 4. Чистка диска и реестра Window
Далее мы избавимся от мусора на вашем жестком диске. И даже очистим реестр Windows от ненужных записей. Перейдите снова в окно удаления программ и просмотрите его. Найдите те, которыми вы уже не пользуетесь или они вам не нужны. Их необходимо удалить. Но запомните или скопируйте их названия перед удалением. Это понадобится для очистки реестра. Рекомендую научиться чистить реестр вручную. Так как специальные программы для этого редко работают эффективно. Но вреда наносят существенно больше.
- Название удаляемой программы нам нужно как раз для того, чтобы при помощи поиска реестра Windows найти ненужные папки и ключи;
- Чтобы открыть этот раздел, выберите на клавиатуре WIN+R и напишите команду «regedit»;
- Для запуска записанной программы нажмите клавишу ENTER;
- Чтобы открыть строку поиска в реестре, вы можете нажать «Правка» и выбрать этот пункт. Или нажать 2 клавиши – CTRL+F;
- В этом окне запишите название программы или игры, которую вы удалили. Например, «Skyrim». Название должно быть точным. Это не Google поиск, который автоматически исправляет ошибки и ищет нужное слово;
- Все что будет найдено относительно искомого приложения отобразится в большом поле. Выделите все элементы и удалите их.
При удалении необходимо быть предельно внимательным. Иначе можно нарушить работу системы. Откройте проводник (WIN+E) и выберите системный диск (с Windows).
- Нажмите ПКМ по иконке диска и выберите «Свойства»;
- Рядом с изображением диска находится кнопка «Очистить диск». Выберите её и дождитесь, пока система определит количество файлов для удаления;
- Затем выберите все пункты галочкой и нажмите на кнопку «Удалить»;
- Таким образом почистите все тома вашего жесткого диска.
Перезагрузите компьютер и проверьте, вызывает ли запуск программы ошибку. Если эти методы не решили её, попробуйте восстановить свою систему при помощи загрузочного диска с Windows.
Также рекомендую проверить вашу систему на наличие зловредов, для чего помогут инструменты онлайн проверки компьютера на вирусы.
Не найдена или отсутствует dxgi.dll библиотека — Решение
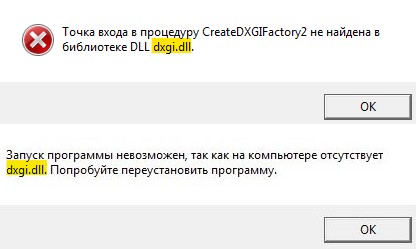
2. Установка Visual C++
- Перейдите в удаление программ панели управления и удалите все Visual C ++, что имеется в списке.
- Теперь зайдите на сайт Mcirosoft и скачайте Visual C ++ для Visual Studio 2015, 2017 и 2019. Вам нужно скачать и установить две разрядности vc_redist.x86.exe и vc_redist.x64.exe.
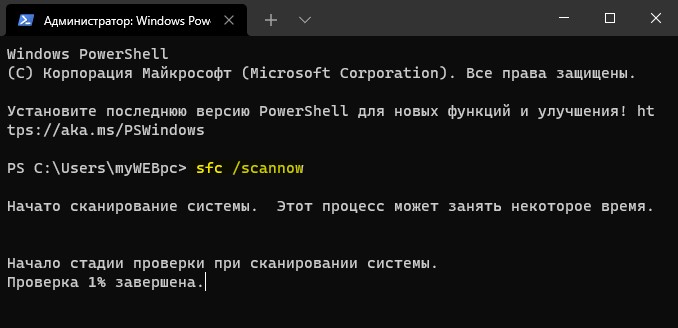
- sfc /scannow
- DISM /Online /Cleanup-Image /RestoreHealth
4. Скачать оригинальный dxgi.dll
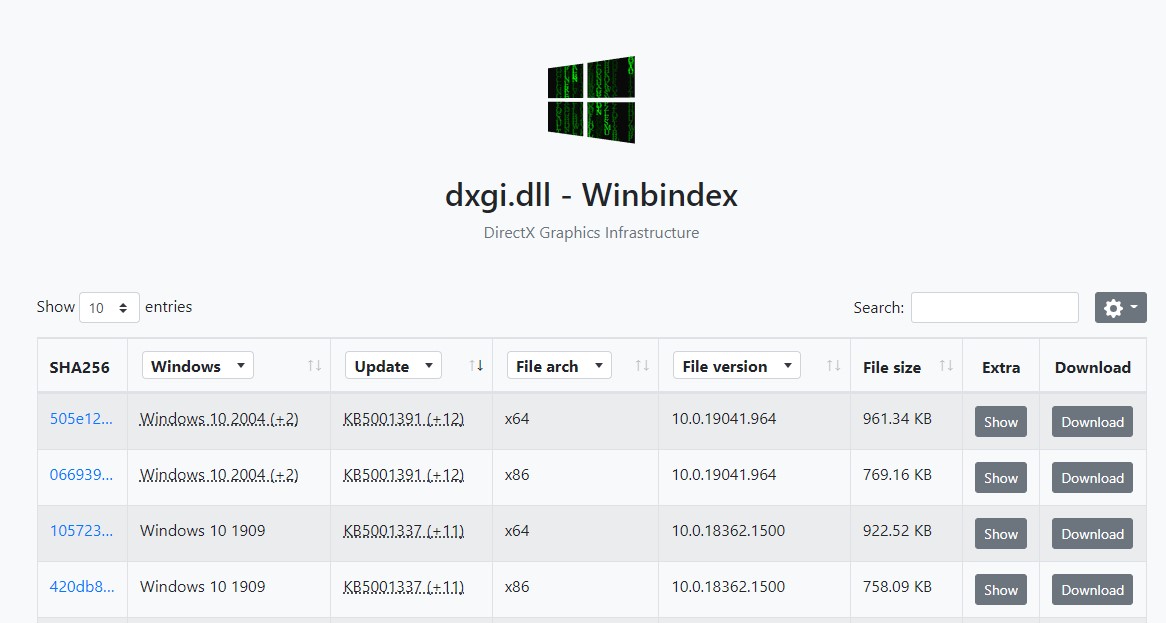
Воспользуетесь полным руководством, как скачивать оригинальные файлы для Windows .
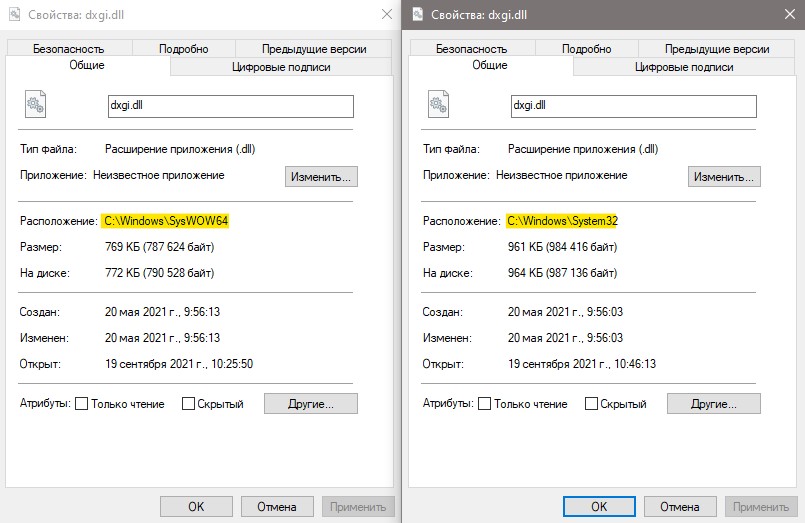
- Скачать d3dx11.dll и исправить ошибку в Windows 11/10/7
- Отсутствует d3dx9_42.dll в Windows 10/7 — Решение
- Отсутствует d3dx9_27.dll — Запуск программы невозможен
- Скачать d3dx9_43.dll для Windows 10/8/7
- Системная ошибка DirectX — Смотрите dxerror.log и directx.log
Загрузка комментариев Канал
Устранение ошибки в библиотеке DLL в лицензионной версии
Даже в подлинной версии игры вы можете столкнуться с ошибкой процесса Steaminternal_Createinterface. В этом случае необходимо также, как и с пиратской версией выполнить предыдущие шаги, но здесь их нужно дополнить следующими пунктами:
- При установке игры не отдаляйте установочную папку далеко от корня каталога. Папку желательно делать по следующим шаблонам: C:\ProEvolutionSoccer или D:\CS:GO. В названии и пути ветки в каталогах Windows не должно быть кириллических символов – все названия папок должны быть латиницей (на английском).
- Проверьте кэш в библиотеке Steam. Для этого запустите его. Нажмите правой кнопкой мыши на игру, с которой возникает проблема, и выберите пункт «Свойства». Далее выберите вкладку «Локальные файлы» и «Проверить кэш». Дождитесь окончания процесса.
- Проверьте, нет ли в зоне карантина файлов вашей игры, если они там находятся удалите их оттуда, иначе проблемы будут появляться и в дальнейшем. Добавьте папку с игрой в раздел доверенных в вашем антивирусе. Так вы сможете откинуть проблемы, которые возникают при установке игры с межсетевыми экранами и другими компонентами антивируса.
- Попробуйте создать второго локального пользователя на компьютере. Иногда это помогает избежать множество проблем, которые возникают с играми и приложениями.
После того, как вы воспользуетесь этими методами устранения проблемы, когда система не может найти в библиотеке dll Steaminternal_Createinterface, ошибка будет устранена.
Как исправить ошибки с библиотекой dll kernel32.dll
Таким образом, причины ошибки делятся на две группы — программные сбои и проблемы с оборудованием. Разберемся, как решить каждую из неполадок.
Программные сбои
В первую очередь следует запустить систему из-под другого пользователя и в безопасном режиме — это позволит точнее определить причину неполадки. Если у второго пользователя ошибка с библиотекой kernel32.dll не возникает, значит, проблема не с оборудованием или системой, а с программами.
Остается проверить автозагрузку и недавно установленные приложения на предмет ПО, несовместимого с используемой ОС, и удалить проблемные приложения. Вспомните, какие программы вы недавно обновляли — это тоже могло привести к сбоям с поиском точки входа в процедуру в библиотеке DLL. Если проблемная программа не лицензионная, следует переустановить ее, скачав из другого источника — возможно, ошибку вызывает код, используемый для ее взлома.
Файл kernel32.dll должен иметь правильное расширение и подпись
Если с ошибкой сталкиваются все пользователи, нужно проверить компьютер на вирусы. Иногда определить заражение можно «на глаз», открыв папку System32 на диске C: и отыскав в ней файл kernel32.dll. Он должен иметь только такое название — если вместо этого он называется kernel32.exe, значит, библиотека была подменена на вредоносное ПО. Если же с расширением файла все в порядке, следует провести быструю проверку системного диска при помощи Dr. Web CureIt! или подобной антивирусной программы.
Если вирусов нет, следует проверить, нет ли ошибок с подключением оборудования. Сделать это можно следующим образом:
- Откройте диспетчер устройств.
- Найдите устройства, которые помечены желтой иконкой с восклицательным знаком — это говорит об ошибке в их работе.
- Нажмите на проблемное оборудование правой кнопкой мыши и выберите пункт «Обновить драйвера».
- Если система не может найти драйвера автоматически, скачайте их с официального сайта производителя устройства.
Если ошибка библиотеки kernel32.dll вызвана оборудованием, следует обновить его драйвера
Диспетчер устройств не всегда сообщает об ошибках — если по его данным все в порядке, но ошибка «Точка входа в процедуру не найдена в библиотеке dll kernel32.dll» происходит при подключении какого-либо устройства (принтера, веб-камеры, микрофона и т.д.), драйвера все равно следует обновить.
Проблемы с оборудованием
Среди оборудования в первую очередь следует проверить саму оперативную память. Если она разгонялась, частоту следует снизить до нормальной. Также ее нужно проверить утилитой memtest86 и попробовать установить на другой компьютер. Если найдены ошибки — купите новую ОЗУ.
Программа memtest86 позволяет проверить оперативную память на сбои
Менее вероятная причина ошибки — разгон процессора или видеокарты. Все недавние операции с ними следует отменить.
Проверьте здоровье жесткого диска. Для этого можно использовать системную утилиту chkdsk, которая запускается из командной строки или через свойства диска C:, или одну из сторонних программ, например, Victoria.
Если ничто не помогает, остается только переустановить систему или обновить ее до более свежей версии. Как было сказано выше, проблема не возникает на Windows 10 — при ее установке точно не придется думать, что делать если точка входа в процедуру не найдена в библиотеке kernel32.dll.
Сообщения об ошибках в библиотеке kernel32.dll могут быть самыми разными, например:
- Не найден kernel32.dll
- Точка входа в процедуру в библиотеке kernel32.dll не найдена
- Commgr32 caused an inval >Также возможны и другие варианты. Общее для всех этих сообщений — одна и та же библиотека, в которой происходит ошибка. Ошибки kernel32.dll встречаются в Windows XP и Windows 7 и, как написано в некоторых источниках, в Windows 8.
Переустановка программы
Если ошибка точки входа в процедуру возникает при попытке запуска или работе с каким-либо приложением, попробуйте переустановить его. Возможно, проблема связана с неверными настройками или отсутствием файлов софта.
Перед повторной установкой следует полностью удалить старую версию программы. Сделать это можно через стандартные средства Windows или сторонний софт. Например, приложение Revo Uninstaller позволяет не только удалять программы, но и стирать оставшиеся «следы», файлы, записи в реестре. Скачайте и установите данное средство по представленной ссылке.
После этого заново установите проблемный софт. Если ошибка по-прежнему не устранена, то переходите к следующему шагу.


![6 полезных методов решения ошибки «точка входа не найдена» [советы по minitool]](http://tiniatov.ru/wp-content/uploads/1/4/5/145be814b33acc67a39ee1f33b706ae7.jpeg)






























