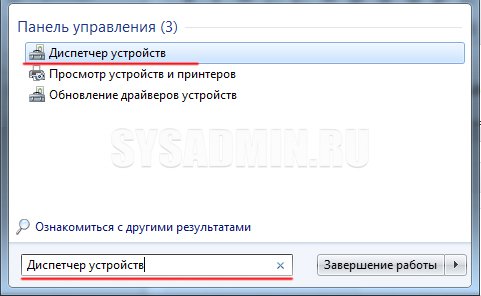Плохо печатает лазерный принтер
Устройство и принцип действия лазерного принтера сильно отличается от струйного. В отличие от последнего лазерный аппарат для переноса изображения на страницы внутри имеет вращающиеся и очищающие элементы. При возникновении неисправности или дефекта на одном из элементов могут появляться совершенно разные дефекты. Это дает легкость в диагностике, так как по напечатанным страницам можно четко понять, в какую сторону смотреть.
Если лазерный аппарат долго стоял без дела и стал выдавать плохие отпечатки, но до этого проблем не было, то, вероятно, что причина в залежавшемся тонере. Чтобы исправить проблему, не нужно разбирать принтер, достаточно вынуть картридж и хорошо встряхнуть его. Это позволит порошку равномерно распределиться внутри тонер-тубы и возобновить качество.
- Вертикальные сплошные или волнистые (прерывистые) черные полосы в высоту всего листа говорят о повреждении/износе фотобарабана.Как и картридж, фоточувствительный слой вала имеет ресурс, а значит, может износиться. Если полосы не доставляют сильного дискомфорта, то фотовал еще можно использовать некоторое время. Но постепенно повреждение будет только увеличиваться, поэтому замена детали неизбежна.
- Горизонтальные полосы, которые удалены друг от друга на одинаковые расстояния. Причина заключается в переполненности бункера отработки – емкости, в которую попадает лишний тонер, не перенесенный на лист во время печати. Что делать: очистить бункер, и в последующем делать очищение при каждой заправке, чтобы ситуация не повторялась.
- Кроме фотовала, есть магнитный вал, который тоже участвует в переносе изображения на носитель. При повреждении на листе может быть виден бледный оттиск, белые пятна, пропуски.
- Если плохо печатает только с одной стороны, возможно, что нарушен зазор между магнитным и фотобарабаном. Часто случается когда после заправки плохо собран лазерный картридж. Если зазор между фотовалом и магнитным с какой-либо стороны больше или меньше, то будет печатать только пол-листа. Сторона, где зазор увеличен, будет пропечатываться слабо, а в самом краю вообще не распечатываться.Нужно пересобрать картридж, попробовать восстановить зазор, покрутить валами вручную. Делать нужно до тех пор, пока принтер не перестанет плохо работать.
Что означает «нет тонера в принтере»
Такое сообщение останавливает процесс печати и вызывает недоумение у пользователя. Особенно удивляет и заставляет волноваться такая надпись, если прошло совсем немного времени после последней заправки картриджа.
Понимание значения слова «тонер» и основные проблемы, возникающие в работе принтера при его отсутствии, позволят сэкономить нервные клетки и легко устранить неполадку.
Что такое тонер

Краска, с помощью которой печатное устройство делает оттиски на твердых носителях называется тонером. По внешнему виду тонер – это черный или цветной порошок. Им заправляются картриджи, которые используются при работе лазерных принтеров. Вещество нагревается в контейнере до температуры 200 градусов, начинает плавиться и на бумаге появляются печатные символы.
В монохромных моделях применяется порошок черного цвета. В полноцветных при смешивании краски черного, желтого, розового и синего оттенков получается цветная картинка, фото или текст.
Почему нет тонера
Надпись, уведомляющая пользователя о невозможности дальнейшей работы МФУ, появляется в следующих случаях:
- Тонер действительно закончился.
- Неправильная установка контейнера с порошком в печатное устройство.
- Тонер-картридж не отвечает модели принтера.
- Сбой в работе счетчика копий.
- Повреждение контейнера.
Эти проблемы легко может устранить рядовой пользователь.
Причины, по которых несовместим картридж с тонером на Samsung
Данная проблема касается не только распространённых картриджей Samsung моделей M2070, SCX-3200, ML-1860, SCX-3400 , но и других МФУ от Самсунга и других популярных производителей.
Причины появления сообщения о несовместимости тонера с вашим картриджем обычно сводятся к следующему:
| Причина: | Особенности: |
|---|---|
| Региональность | Принтер (старый картридж) предназначен для использования в одной стране, а новый картридж – в другой. |
| Неправильная установка | Картридж установлен в МФУ (принтер) некорректно. |
| Механическая поломка | Контакты картриджа загрязнены или чип картриджа повреждён. |
| Неправильное ПО | Перепрошивка картриджа выполнена некорректно. |
| Неверные настройки | Не был правильно выполнен автоматический сброс памяти принтера при замене картриджа. |
Давайте разберёмся, как исправить ошибку «Несовместимый картридж с тонером» на вашем принтере Samsung.
 Разбираем причины возникшей проблемы
Разбираем причины возникшей проблемы
Проверяем настройки в операционной системе
Случается, что параметры печатающих устройств в ОС сбрасываются на базовые. Чаще всего это происходит при установке нового принтера или факса. В этом случае стоит проверить правильность настроек через панель управления.
Выбор нужного устройства:
- Вызываем поисковую строку (Win + S) и вводим «Панель управления».
- Переходим в раздел «Устройства и принтеры».
- Из представленного оборудования выбираем нужную модель и кликаем по ней правой клавишей мыши.
- В контекстном меню нажимаем на строчке «Использовать по умолчанию».
Ещё одна сопутствующая проблема – перегруженная очередь печати. Этот момент особенно актуален для моделей, подключённых по локальной сети.
Очистка очереди печати:
- В разделе «Устройства и принтеры» кликаем на нужной модели два раза левой клавишей мыши.
- Далее открываем пункт «Просмотр очереди печати».
- Удаляем из списка ненужные задачи или же полностью очищаем его («Документ» -> «Отменить все»).
Виды
Такие краски (порошки) бывают различных типов. Они отличаются по составу, принципу работы, качеству и различным иным параметрам.
По составу
По составу выделяется два основных вида:
Магнитный тонер
– такой порошок взаимодействует напрямую с магнитным валом в принтере, то есть для передачи на собственно печатающий барабан механизмы-посредники не нужны. Это наиболее современная и предпочтительная форма краски, однако она подходит не ко всем, хотя чаще бывает наоборот – немагнитный порошок не может быть использован в принтерах определенного типа;
Немагнитный тонер
не контактирует с магнитным валом сам по себе. Его на печатающий барабан переносит девелопер или особый вспомогательный механизм. Если такого вспомогательного механизма в печатающем устройстве нет, то порошок к нему не подходит, так как функционировать не сможет.
Важно учитывать эти данные как при покупке собственно устройства, так и при покупке порошка.

По совместимости
Кроме того, выделяют два типа порошков по совместимости.
Это важный параметр, знать который необходимо любому пользователю, так как только в этом случае он сможет подбирать картриджи к своему печатному устройству:
Оригинальные
– это те, которые изготовлены специально для конкретной модели той же фирмой, что и само устройство. Ими заправляются такие же оригинальные картриджи;
Совместимые
– это более универсальные составы, которые выпускают те или иные фирмы. Такие порошки, обычно, подходят к нескольким моделям устройств и обладают более низким качеством в целом;
Несовместимые
– это те, которые не могут работать с обсуждаемой моделью принтера.
Обычно, прямо на упаковках с картриджами указывается тип тонера, а также модели, к которым он подходит. Потому особых проблем с выбором быть не должно.

По типу изготовления
Довольно интересным является разделение таких порошков по типу производства. Всего выделяют два типа производства:
Химический синтез
– это применение для получения методом эмульсионной пульверизации, полиэфирной полимеризации или другие. В результате этого получается порошок нужного оттенка, с соответствующими характеристиками, полностью синтетический по своей природе;
Механический метод
предполагает смешивание всех компонентов до однородной массы, а затем – прессовку их в специальной камере под действием высоких температур. Брикеты, которые получаются после этого, перерабатывают и готовят из них непосредственно порошок. Затем его сортируют, отделяя только те частицы, чей размер менее 7 микрон, ведь только они подходят для использования в качестве краски.
Особой разницы в том, какой именно метод был выбран для порошка в конкретном принтере, нет.
При печати отличить такие краски друг от друга неспециалисту (а иногда и специалисту) практически невозможно.
На качестве отпечатка, цветопередачи и других особенностях способ получения краски никак не сказывается.
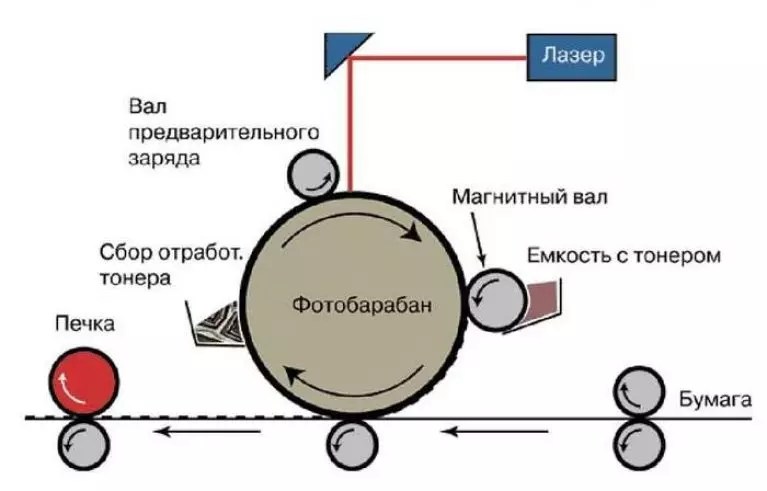
Проверка картриджа фирменным ПО
В этом случае необходимости в непосредственном контакте пользователя с картриджами нет: управление процедурой происходит через программное обеспечение принтера. Найти его можно на официальном сайте производителя оборудования в разделе «Драйвера и утилиты».
Очистка дюз и калибровка:
- Открываем «Панель управления».
- Переходим в «Устройства и принтеры».
- Кликаем на нужной модели.
- Выбираем строчку «Настройка параметров печати».
- В появившемся окне находим раздел «Сервис» («Обслуживание» и т.п.).
- Нажимаем на иконку необходимой процедуры.
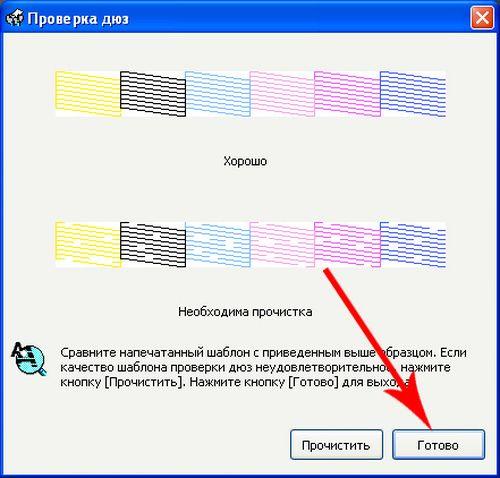
Проверка дюз
Большинство утилит позволяет провести проверку дюз, прочистку печатающей головки и её калибровку. Продувка сопел по времени занимает порядка 1-2 минут, активно расходуя при этом чернила. Поэтому картридж должен быть заправлен как минимум на 50%. При необходимости процедуру можно повторить.
Неоригинальные или несовместимые картриджи
Многие модели печатающих устройств требуют исключительно специальных картриджей, разработанных именно для них. Покупая чернильницу, вы можете отсканировать QR-код при помощи телефона и проверить, оригинальная ли она. Производители зачастую создают приложения для мобильных устройств, где можно посмотреть информацию об оригинальной продукции. Например, для HP существует приложение HP SureSupply.
Также можно перейти на сайт производителя, если принтер не видит картридж после заправки и вы подозреваете, что причины в несовместимости. Для этого существует раздел, называемый примерно «Чернила и тонеры» или подобным образом. Там можно осуществить поиск по модели, по названию или по артикулу картриджа. После ввода артикула вы увидите все доступные модели принтеров, которые подходят для конкретного расходника.
Три варианта подбора картриджей для нормальной работы:
- Приобрести оригинальные, пусть это и дорого, зато никаких проблем точно не будет;
- Подобрать хорошо совместимые, ориентируясь на советы специалистов;
- Купить восстановленные оригинальные.
Преимущества и недостатки есть у каждого варианта. Второй и третий оставляют риск появления системной ошибки, если устройство не может распознать расходник. Впрочем, иногда есть возможность исправить эту ошибку, если знать ее предпосылки.
Засорение каналов подачи чернил или загрязнения печатающей головки
Устранить обе этих неисправностей без привлечения специалистов можно путем запуска функции прочистки печатающей головке. В процессе очистки чернила в относительно большом количестве прогоняются через печатающую головку и по всем каналам подачи краски. Это может помочь в устранении засорений и загрязнений.
Запустить функцию очистки можно с лицевой панели принтера либо с компьютера. Рассмотрим второй способ:
- Перейдите в “Панель управления Windows”, затем откройте раздел “Просмотр устройств и принтеров”.
- В верхней части окна кликните правой кнопкой мыши по значку подключенного к ПК принтеру Canon, затем выберите пункт “Настройка печати”.
- Затем, перейдя во вкладку “Обслуживание”, выберите элемент “Очистка”.
- Откроется окно “Очистка печатающей головки”. Кликните по “Элементы начальной проверки”. На экран будет выведен список из нескольких пунктов с элементами, требующими проверки перед запуском функции очистки. Пройдитесь по всем отображенным в списке пунктам.
- Нажмите на кнопку “Выполнить” для запуска функции очистки.
- По завершению операции появится сообщение с предложением распечатать пробный образец.
- Если все прошло успешно, принтер распечатает тестовый документ.
Если это не помогло, попробуйте выполнить глубокую очистку печатающей головки, выбрав соответствующий пункт во вкладке “Обслуживание”. В новых моделях МФУ Canon также присутствует функция “Очистка системы” (запускается из той же вкладки). Процедуры “Глубокая очистка” и “Очистка системы” потребуют значительного расхода чернил.
Нарушение контакта
Если принтер не видит чернильный картридж из-за пыли, грязи или остатков чернил между контактами, необходимо выполнить процедуру очистки.
- Извлеките чернильный картридж.
- Поместите его на ровную поверхность контактами вверх.
- Возьмите безворсовую ткань или губку.
- Замочите губку в очищенной или дистиллированной воде, пока она не станет влажной, но не полностью пропитается.
- Удалите грязь с контактов чернильницы и каретки.
- Через 10-15 минут установите картридж обратно в принтер.
Соединение между чипом на картридже и контактами на каретке может быть неполным из-за того, что чип находится слишком высоко. Чтобы восстановить контакт, отрежьте пластиковую вставку до основания и снова вставьте картридж.
В некоторых принтерах Epson контакты в печатающей головке слишком длинные и могут легко сломаться, если картридж извлечен неаккуратно. Если штифты повреждены, картридж не будет распознан. Поврежденные штифты можно легко обнаружить визуально или вытаскивая каждый картридж по очереди.
Проверяем настройки в операционной системе
Случается, что параметры печатающих устройств в ОС сбрасываются на базовые. Чаще всего это происходит при установке нового принтера или факса. В этом случае стоит проверить правильность настроек через панель управления.
Выбор нужного устройства:
- Вызываем поисковую строку (Win + S) и вводим «Панель управления».
- Переходим в раздел «Устройства и принтеры».
- Из представленного оборудования выбираем нужную модель и кликаем по ней правой клавишей мыши.
- В контекстном меню нажимаем на строчке «Использовать по умолчанию».
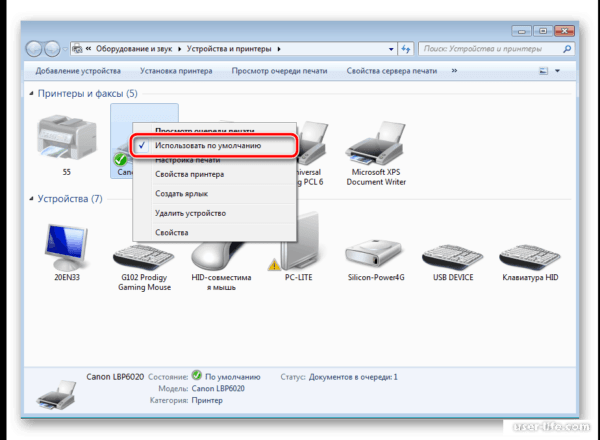
Ещё одна сопутствующая проблема – перегруженная очередь печати. Этот момент особенно актуален для моделей, подключённых по локальной сети.
Очистка очереди печати:
- В разделе «Устройства и принтеры» кликаем на нужной модели два раза левой клавишей мыши.
- Далее открываем пункт «Просмотр очереди печати».
- Удаляем из списка ненужные задачи или же полностью очищаем его («Документ» -> «Отменить все»).
Выполнение сброса региона при проблеме с тонером на МФУ
Если регион МФУ и нового картриджа не совпадает, это может вызывать ошибку о том, что тонер не подходит к картриджу на Самсунге.
- Первым делом откройте техническое меню (Tech Mode). Для этого нажмите на кнопки « Меню » — « Назад » — « Влево » — « Вправо » — « ОК » — « Стоп/Сброс » — « Меню ». Если на экране появилось « Tech Mode », значит вы всё сделали правильно;
- Чуть ниже будет «Tech menu», нажмите на «ОК» для входа туда;
- Найдите там раздел « Data setup », а в данном разделе найдите опцию « Clear All Mem »;
- Появится перечень доступных регионов, найдите там « Russia » и выберите его;
- Подтвердите ваш выбор, устройство перезагрузится. Проблема будет исправлена.
Аппаратный способ
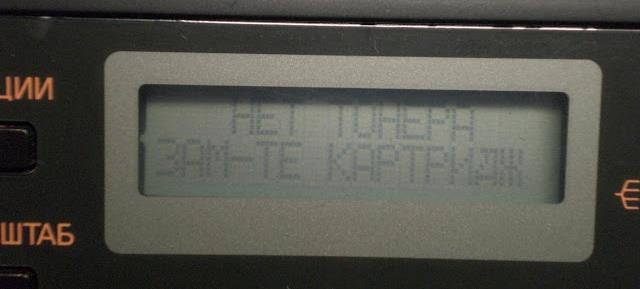
Если ваш принтер пишет о том, что в нем осталось мало тонера или он и вовсе сообщает, что пришло время поменять тонер-картридж (replace toner), то попробовать решить эту проблему можно с помощью аппаратного метода. Данный метод подходит для многих аппаратов компании Brother. Под ним подразумевается непосредственное вмешательство в механику печатающего устройства, в связи с чем далеко не каждый пользователь оргтехники может воспользоваться им.
Прежде всего, перед тем как приступить непосредственно к работе по устранению вышеописанной проблемы, необходимо включить принтер или МФУ и дождаться, пока шум, исходящий от устройства, станет заметно тише. После этого аккуратно отсоедините рычаг с левой стороны принтера и засуньте его в корпус. Затем потихоньку вытащите картридж, взяв его за специально предназначенную для данного действия ручку. Разделите извлеченную деталь на составные части, а именно: на фотобарабан и тонер-картридж. Для решения данной задачи нажмите на крепление, находящееся сбоку. Затем вставьте часть с фотобарабаном в свое печатающее устройство.
Зажмите датчик открытия, воспользовавшись отверткой, чтобы сымитировать наличие крышки, находящейся в закрытом состоянии. Также придётся имитировать наличие картриджа, зажав для этой цели флажок. Как только вы заметите, что шестерни начали крутиться отожмите флажок, после чего снова нажмите. За 4 секунды вам следует выполнить данную процедуру два раза. Без практики вам вряд ли удастся решить эту задачу с первого раза
При этом важно, чтобы после второго нажатия на флажок он остался в зажатом положении
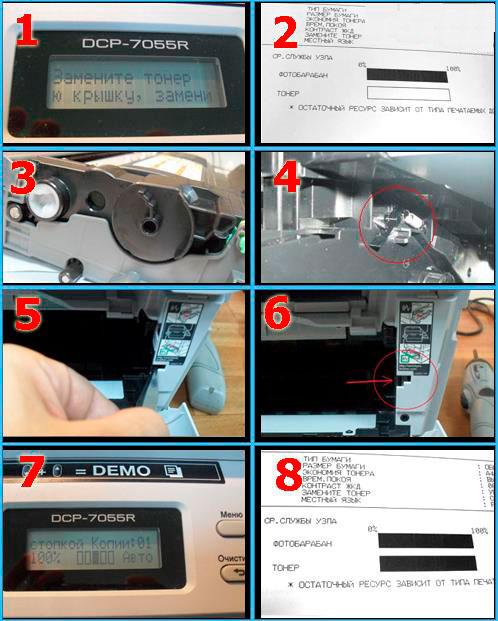
Дождитесь, пока устройство утихнет, чтобы отпустить датчик, имитирующий закрытую панель, которую вы всё это время удерживали при помощи отвёртки. Далее соедините рычаг с передней крышкой и установите обратно на место собранный расходный материал. Закройте крышку и протестируйте проделанную работу.
Также под аппаратным способом подразумевается физическая замена чипа картриджа, данная процедура, как правило, проводится при заправке лазерного картриджа. Узнать ней подробнее вы сможете, ознакомившись с разделом инструкции по заправке
Включен режим экономии
Описываемый режим предназначен для того, что расходовать меньше красящего расходного материала при печати. Включаться может автоматически или вручную. В первом случае это программная функция, которая активируется при подходе уровня чернил к нулю. Это предназначено, чтобы не просто сэкономить чернила или тонер, а распечатать больше листов на оставшемся красящем материале.
Многие аппараты на корпусе могут содержать отдельную кнопку, которая включает экономный режим. Необходимо только ее нажать, чтобы включить или выключить режим.
Также режим можно активировать или деактивировать из программного обеспечения принтера. Попробуйте зайти в свойства устройства или настройки печати и там отыскать функцию с необходимым названием.
Необязательно искать именно функцию экономии, посмотрите, не стоит ли низкое качество печати.
Устранение неисправностей
Чаще всего причина, по которой картридж не виден принтеру, кроется в чипе. Как правило, это обусловлено тем, что чип загрязнен или он не дотрагивается до контактов, которые размещаются в печатающей головке. А вот повреждение контактов в самом принтере – это самое редкое, что может сделать картридж невидимым для устройства. Стоит заметить, что существует ряд определенных действий, если струйный принтер выдает информацию об отсутствии чернильницы. Начать следует с выключения устройства на минуту-две. После этого его следует снова включить и провести инициализацию.
Когда печатная техника включена, следует снять, а затем заново установить контейнер с краской на место. Для этого необходимо открыть крышку агрегата. Надо подождать, пока каретка встанет в определенное положение. После этого можно производить замену.
Важно убедиться, что контакты картриджа при его замене чистые. На них не должно быть ни следа краски или каких-либо результатов окислительных процессов
Для очистки можно воспользоваться обычным ластиком
Также желательно провести проверку, а при необходимости еще и очистку спиртом контактов, которые располагаются на печатной головке устройства
После заправки важно делать сброс счетчика, иначе устройство будет думать, что чернила отсутствуют. Если используется перезаправляемый картридж, то необходимо нажать на кнопку на нем
Если такой нет, то можно замкнуть контакты. Порой достаточно для обнуления просто достать контейнер с чернилами, а затем его вставить на место
Для очистки можно воспользоваться обычным ластиком. Также желательно провести проверку, а при необходимости еще и очистку спиртом контактов, которые располагаются на печатной головке устройства
После заправки важно делать сброс счетчика, иначе устройство будет думать, что чернила отсутствуют. Если используется перезаправляемый картридж, то необходимо нажать на кнопку на нем. Если такой нет, то можно замкнуть контакты
Порой достаточно для обнуления просто достать контейнер с чернилами, а затем его вставить на место
Если такой нет, то можно замкнуть контакты. Порой достаточно для обнуления просто достать контейнер с чернилами, а затем его вставить на место.
В системе непрерывной подачи чернил для обнуления обязательно имеется специальная кнопка. Стоит заметить, что на принтерах некоторых марок, например Epson, обнулить уровень чернил можно с использованием программы под названием PrintHelp. Нередко бывает, что устройство видит оригинальные чернильницы, а ПЗК или СНПЧ нет. В таком случае следует проверить соприкосновение чипов картриджа с контактами на печатной головке. Для устранения данной неисправности можно воспользоваться сложенными бумажками, которые надо подложить сзади контейнеров с чернилами.
Важным моментом является ровное положение чипов на картриджах. Нередко при их очистке ластиком они сдвигаются. В таком случае чип необходимо выровнять, а затем вернуть чернильницу на место. Иногда приходится заменить чип на новый.
Подача краски может прекратиться также из-за длительного простоя устройства без работы. Это приводит к тому, что краска, оставшаяся на соплах и зажимах, застывает. Устранение данной проблемы заключается в прочистке сопла. Сделать это можно вручную или автоматически. Для того чтобы принтер увидел картридж, достаточно правильно закрепить зажимы, использующиеся для фиксации. Также следует проверить, насколько плотно закрыта крышка, располагающаяся над печатающими станками. При наличии защитной наклейки на датчиках картриджа ее необходимо обязательно снять.
Старая версия чипа нередко является ошибкой. Устранение ее кроется в приобретении нового картриджа. Невозможность распознать чернильницу иногда может скрываться в несовместимости ее типа с тонером. Решением станет приобретение подходящего СНПЧ или ПЗК
Важно после того как была произведена попытка устранения неисправности, каждый раз производить перезагрузку устройства


Проверяем СНПЧ
Иногда система непрерывной подачи чернил становится причиной отсутствия печати черным или цветным цветом. Возможны такие проблемы:
- не переведена в рабочее положение из транспортного;
- в емкостях низкий уровень чернил;
- передавлен шлейф подачи;
- закончились чернила;
- воздушная пробка в чернильном шлейфе;
- засохли чернила из-за длительного простоя печатающего устройства.
Есть разные пути решения проблем:
- СНПЧ переводится в рабочее положение;
- емкости с чернилами ставятся в корректное положение;
- прокачивается воздух в шлейфе, устраняется передавливание/перегибы шлангов;
- программным методом прочищается головка;
- распечатывается страница и проверяется качество печати.
Нарушение контакта
Когда принтер перестал видеть картридж из-за попавшей между контактами пыли, грязи или остатков чернил, требуется провести процедуру очистки.
- Вытягиваете чернильницу.
- Укладываете её на ровную поверхность контактами вверх.
- Берёте безворсовую тряпку или спонж.
- Смачиваете спонж в очищенной или дистиллированной воде до состояния влажности, но не полного промокания.
- Удаляете загрязнение с контактов чернильницы и каретки.
- Через 10-15 мин. устанавливаете картридж обратно в принтер.

Соединение чипов картриджа с контактами каретки может быть неполным из-за слишком большой высоты крепления чипов. Чтобы восстановить контакт, нужно срезать пластмассовую напайку до основания и повторно установить картридж.
В некоторых принтерах Epson слишком длинные контакты в печатающей головке, из-за неаккуратного вытаскивания картриджа они могут легко поломаться. При сломанных контактах картридж распознаваться не будет. Поломанные контакты легко определить визуально либо поочерёдно вытаскивая каждую чернильницу.
 Рисунок с kgdink.ru
Рисунок с kgdink.ru
Страница 16
2.2 Установка вашего принтера
ШАГ 2 Установите картридж с тонером
1 Откройте переднюю крышку, взявшись за нее
с двух сторон и потянув на себя.
2 Выньте картридж с тонером из пакета и
полностью удалите бумагу, в которую завернут картридж. Избавьтесь от бумаги.
3 Осторожно покачайте картридж из стороны в
сторону, чтобы равномерно распределить тонер внутри картриджа.
ПРЕДОСТЕРЕЖЕНИЕ: Чтобы предотвратить повреждение картриджа с тонером, не подвергайте его воздействию света дольше нескольких минут. Если картридж остается на свету более нескольких минут, накройте его листом бумаги.
Если тонер попадет на вашу одежду, сотрите его сухой тряпкой и выстирайте одежду в холодной воде. Горячая вода приводит к тому, что тонер впитывается в ткань.
У многих из нас имеются МФУ и просто принтеры от компании «Samsung». Обычно они обладают хорошим качеством, длительным сроком службы и надёжностью признанного мирового бренда. Но приходит время, чернило заканчивается, и возникает необходимость в его замене. Приобретя новый расходник, мы вставляем его в МФУ, и внезапно сталкиваемся с сообщением « Несовместимый картридж с тонером Samsung ». Что же делать? Ниже разберём, что необходимо делать для устранения возникшей проблемы.
Причины, по которых несовместим картридж с тонером на Samsung
Данная проблема касается не только распространённых картриджей Samsung моделей M2070, SCX-3200, ML-1860, SCX-3400 , но и других МФУ от Самсунга и других популярных производителей.
Причины появления сообщения о несовместимости тонера с вашим картриджем обычно сводятся к следующему:
| Причина: | Особенности: |
|---|---|
| Региональность | Принтер (старый картридж) предназначен для использования в одной стране, а новый картридж – в другой. |
| Неправильная установка | Картридж установлен в МФУ (принтер) некорректно. |
| Механическая поломка | Контакты картриджа загрязнены или чип картриджа повреждён. |
| Неправильное ПО | Перепрошивка картриджа выполнена некорректно. |
| Неверные настройки | Не был правильно выполнен автоматический сброс памяти принтера при замене картриджа. |
Давайте разберёмся, как исправить ошибку «Несовместимый картридж с тонером» на вашем принтере Samsung.
Разбираем причины возникшей проблемы