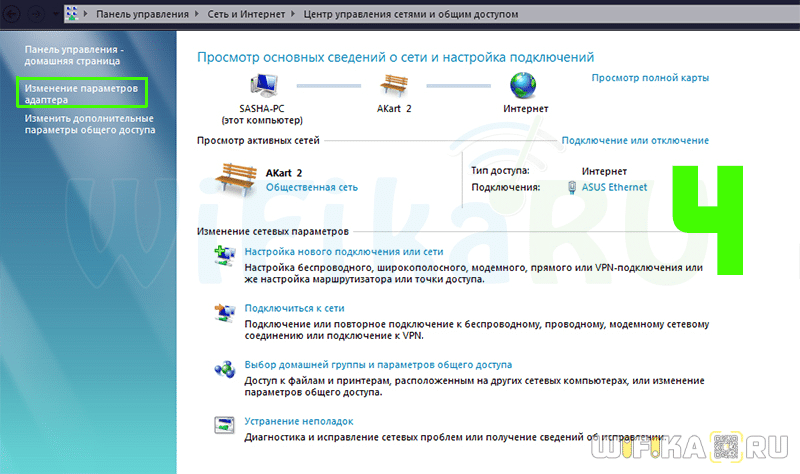Ручная настройка IP адреса
Wi-Fi подключен но интернет почему-то не работает сейчас решим эту проблему. Роутер выступает как DHCP сервер. Эта такая штуковина, которая в локальной сети раздаёт свои IP адреса. Они нужны для того, чтобы маршрутизатор не перепутал кому куда отдавать пакеты, интернет, картинки и прочее (грубо говоря). Бывает такое, что DHCP-клиент (в данном случае ваш телефон) работает неправильно, и установки его IP не совпадают с установками передатчика, из-за чего роутер его просто не видит.
- Также аналогично зайдите в раздел Wi-Fi и найдите свою подключение.
- Зажмите пальцем по надписи сети, пока не вылезет вот такое окошко. Выбираем «Изменить сеть».
- Нажмите на раздел DHCP» и выберите «Пользовательские».
- Итак смотрите, вам нужно вписать IP нашего устройства. Нужно изменить последнюю цифру на любую другую, кроме 1 и 255. Можете поставить 128 как у меня или установить значение 158. Если шлюз прописан оставьте его.
- Теперь пролистните немного вниз, вы увидите две строчки где надо вписать DNS. Обязательно укажите эти данные:
- 8.8.8.8
- 8.8.4.4
- Жмём «Сохранить».
Если после этого интернет не заработает, то надо посмотреть настройки роутера. Для этого залезть в админку инструкцию смотрите ниже в этой же статье.
Войдите в безопасный режим
Сторонние приложения, такие как антивирусные сканеры, усилители сигнала Wi-Fi и VPN, могут конфликтовать с настройками Wi-Fi на устройстве Android. Загрузка в безопасном режиме может помочь вам определить, так ли это.
Например, чтобы войти в безопасный режим на Google Pixel, нажмите кнопки питания и увеличения громкости, коснитесь и удерживайте значок «Перезагрузка» и выберите «ОК». Узнайте, как войдите в безопасный режим на любом устройстве Android.
Безопасный режим в Android отключает все сторонние приложения. Если ваш телефон больше не отключается от Wi-Fi, перейдите в «Настройки» > «Приложения» и удалите все приложения, которые могут мешать подключению к сети при обычном использовании.
После этого выйдите из безопасного режима и переустанавливайте удаленные приложения по одному, пока не выясните причину проблемы.
Ошибка аутентификации: причины и решения
Разобрав, что такое ошибка аутентификации, следует остановиться на причинах ее возникновения. Как уже было сказано выше, ошибка обычно возникает из-за неправильно введённого пароля при подключении беспроводной сети. Вам потребуется убедиться в том, что вы указали его верно — была использована нужная раскладка и язык. Если после этого вы все равно не сможете пройти аутентификацию, это значит, что произошёл сбой в настройках сети, и ее нужно удалить. Необходимо выполнить следующее:
- Зайдите в меню вашего роутера и выберите раздел «Настройки».
- В открывшемся списке кликните на пункт «Беспроводные сети», напротив него нажмите на кнопку «Удалить сеть».
- Кликните на пункт «Обновить список сетей», после чего используемая сеть снова будет доступной.
- Выполните перезапуск своего маршрутизатора.
- Откройте окно аутентификации и введите правильный пароль.
- После таких действий ваш компьютер должен будет подключиться к Wi-Fi.
Если при прохождении аутентификации пароль сохраняется, но появляется сообщение о защите WPA\WPA2 под именем сети, к которой вы пытаетесь подключиться, то нужно изменить настройки роутера. Делается это следующим образом:
- Зайдите в меню роутера и выберите пункт «Режим работы сети».
- В открывшейся вкладке измените режим «Only» на «Auto» и сохраните внесенные изменения.
- Отключите беспроводное соединение на устройстве и перезагрузите роутер.
- Проверьте правильность введённого пароля для подключения сети Wi-Fi и ее режим.
Если после этого все равно появляется ошибка аутентификации, то нужно поменять режимы работы маршрутизатора. Действуйте следующим образом:
- Зайдите во вкладку «Настройки» в главном меню роутера.
- Среди открывшегося списка выберите раздел «Беспроводная сеть».
- В загрузившемся окне установите напротив опции Mode такую команду: 11bgn mixed.
- Сохраните изменения, нажав на соответствующую кнопку.
- Перезагрузите роутер и попробуйте пройти аутентификацию.
Если система опять выдаст ошибку, то тогда вновь зайдите в раздел «Беспроводная сесть» и в нем укажите эту команду: 11bg mixed. В случае повторной ошибки потребуется напротив опции Mode ввести 11g only. Обязательно сохраняйте внесенные изменения и перезапускайте маршрутизатор, перед тем как вновь проходить аутентификацию.
Чтобы у вас не возникало проблем с аутентификацией, используйте пароль, состоящий только из цифр. Обязательно его записывайте. В таком случае потом не потребуется проходить процедуру по восстановлению пароля или сбрасывать его.
Обращайте внимание на настройки параметров безопасности роутера. Нередко они становятся причиной проблем с прохождением аутентификации
Лучше, если они будут выглядеть следующим образом:
- Версия: WPA-PSK
- PSK Пароль — восемь цифр/символов
- WPA/WPA2 — Personal (Recommended)
В данной статье мы рассмотрим несколько наиболее распространенных примеров ошибок аутентификации при работе устройств на базе операционной системы Android с WiFi сетями. На первый взгляд, ничего сложного в этом вопросе и быть не может, ведь интерфейс телефонов и планшетов на базе данной ОС отличается исключительной дружелюбностью даже к самым неопытным пользователям, но и она способна удивить.
К тому же, подобная ошибка – достаточно распространенное явление и чтобы не попасть впросак, для начала следует ознакомиться с изложенной ниже информацией и, быть может, проблема подключения решится легко и незаметно. Для начала следует разобраться, что же такое аутентификация и технология WiFi в целом. Понимание этого даст Вам возможность без чьей-либо помощи и лишних затрат решать бытовые вопросы, связанные с данным протоколом.
Варианты решения проблемы
Первое, что нужно сделать в ситуации, когда ваше устройство не подключается к вай фай, выдавая фразу “Сохранено”, это просто перезагрузить роутер и подключаемое к нему устройство (смартфон, планшет, ноутбук).
Способы перезагрузки роутера
Если проблема не решена, то нужно удалить сохраненную сеть вай фай и попробовать подключиться к ней заново. Для этого заходим в настройки Wi-Fi на смартфоне (планшете), находим имя точки, к которой пытаемся подключиться, держим на ней палец буквально секунду до появления меню, в котором должен быть пункт “Удалить”. Выбираем его и пробуем заново подключиться, указав пароль.
Удаление сохраненной сети Wi-Fi
Если будет отображаться ошибка аутентификации, то это значит, что пароль введен неверно.
Все следующие манипуляции будут проводиться с роутером, поэтому для начала нужно зайти в его настройки с уже подключенного к нему устройства.
После этого попробуйте менять следующие настройки:
Регион. Должен совпадать с вашим фактическим регионом проживания.
Смена региона
Канал (Channel). Часто бывает установлен в Auto. Переставить в 1, 6, 12. (Выбираем любой).
Варианты расположения настройки, отвечающей за смену канала Wi-Fi на роутерах Tp-Link
- Часовой пояс. Также проверьте правильность установки времени и даты на телефоне.
- Имя сети. Лучше всего указывать название Wi-Fi английскими буквами без пробелов, подчеркиваний, дефисов и прочих подобных символов.
Тип шифрования. Лучше всего выставлять рекомендуемый – WPA/WPA2 — Personal.
Выбор рекомендуемого типа шифрования
Также обратите внимание на тот факт, что подключение может блокироваться како-то защитной или антивирусной программой, установленной на вашем устройстве. Поэтому пробуем отключать все антивирусы и прочие подобные программы
Сбои софтверной части
Бывает и такое, что проблема «зарыта» гораздо глубже. Так, например, известны случаи, когда не включается кнопка вай-фай на «Андроиде». О чем это говорит? Да только о том, что в софте, отвечающем за функционирование этого модуля в системе, произошел критический сбой.

Как показывает практика, автоматически исправить такое положение дел получается не всегда. Поэтому многие специалисты рекомендуют установить специальную утилиту под названием Wi-Fi Fixer. Она примечательна тем, что в ее настройках и параметрах ничего изменять не нужно. Программа просто устанавливается на девайс, запускается, и в процессе сканирования на предмет возможных проблем исправляет ошибки автоматически. Правда, и это не всегда срабатывает.
Wi-Fi работает медленно
Вам удалось подключиться к Wi-Fi сети, но скорость настолько медленная, что вы не можете просматривать веб-страницы? Вы уверены, что ваш роутер работает хорошо, сигнал достаточно сильный и в целом нет никаких проблем? Советуем проверить скорость интернета через приложение SpeedTest . Это надежный и точный сервис, который за нескольких секунд покажет вам фактическую скорость загрузки, отдачи и пинг.
Куплен ноутбук, телефон или планшет. Специально выбрано переносное устройство для входа в Интернет через Wi-Fi в любом доступном месте. Однако возникает непредвиденная трудность: связь почему-то неожиданно пропадает. В чём причина? Давайте разберёмся.
Резкое и внезапное отключение беспроводной сети может случаться из-за нескольких причин. Они представлены ниже:
Wi-Fi покрытие может пропадать из-за того, что одной из функций любого современного устройства, будь то ноутбук, планшет или телефон, является экономия заряда аккумулятора.
Немаловажной причиной может служить наличие слабого Wi-Fi сигнала.
Ещё одна причина – непредвиденные сбои работы драйверов, в том числе и драйвера, отвечающего за качественную работу беспроводной сети.
Однако какими бы не были причины того, почему отключается Wi-Fi, всех их довольно легко устранить
Важно лишь уметь вносить необходимые настройки, либо переустановить драйвер. При этом лучше всего драйвер скачать с официального сайта производителя, иначе могут возникнуть серьёзные проблемы в работе Wi-Fi
Поговорим о решениях проблем подробнее.
Вредоносные и антивирусные программы
Мешать корректной работе вай-фая могут и вирусы, которые смартфон «поймал» в сети. Если вы подозреваете заражение, целесообразным будет установить на телефон антивирусную программу и провести проверку. Таких программ много, но используют обычно устоявшиеся брэнды вроде Касперского и ESET Nod.
Другая сторона медали: антивирусные и другие защитные программы, например, брандмауэр, сами могут быть источником неполадок. Антивирус создает своеобразный «щит» для фильтрации трафика, что иногда влияет на связь. Если после удаления антивирусного софта связь работает корректно, в этом случае вам придется попробовать другой софт или отказаться от него.

Устранение помех связи
Первое, что нужно проверить, это ваш телефон. Некоторые толстые или металлические чехлы могут блокировать антенны вашего телефона. Иногда в обычных условиях этого незаметно, но если сигнал и так слабый, то сеть вообще может отключиться.
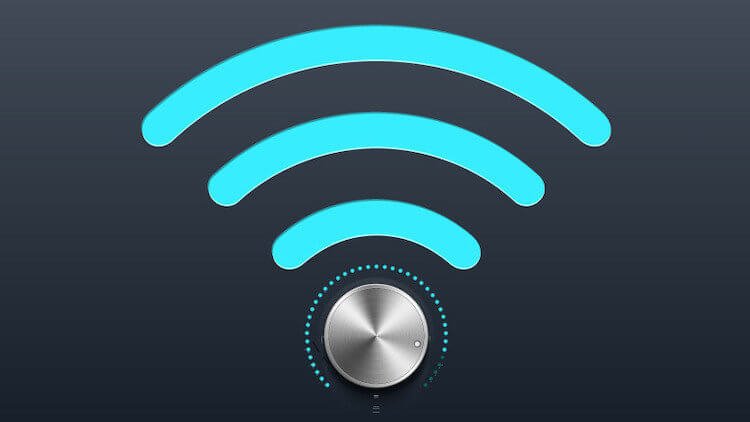
Домашняя сеть может работать быстро, если все сделать правильно.
Дополнительными помехами могут стать соседские сети Wi-Fi. Они пронизывают сигналом все вокруг и ваша сеть будет просто тонуть в помехах. Если у вас есть возможность, лучше перенести роутер к тому месту, где вы чаще всего им пользуетесь. А еще есть вариант пользоваться сетями с частотой 5 ГГц.
Вирусы
Воздействие вирусов тоже может стать причиной того, что на «Андроиде» не включается вай-фай. Сегодня можно найти достаточно большое количество владельцев мобильных гаджетов, которые предпочитают не использовать штатные антивирусные приложения, считая, что они очень сильно нагружают системные ресурсы. Отчасти так и есть. Однако современные мобильные антивирусы способны не только предотвратить проникновение вирусов в систему, но и заблокировать доступ к девайсу в случае его утери или кражи.
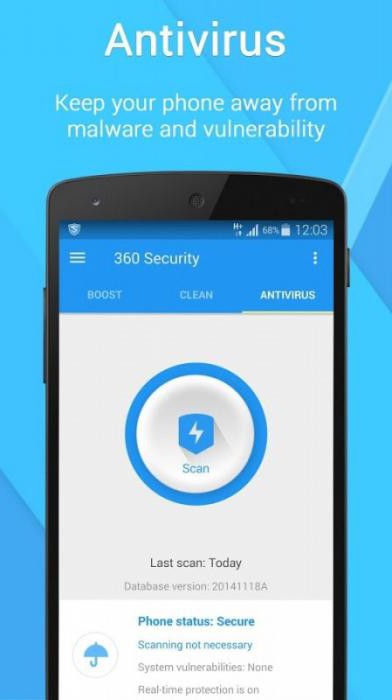
Если уж и вылезла проблема с вирусами, стоит установить соответствующее приложение. Но как, если вай-фай не работает? Да очень просто. Во-первых, программу можно скачать в виде APK-файла с компьютера, затем перенести на съемную карту памяти и установить, после чего полностью проверить систему. Во-вторых, установку можно произвести непосредственно с компьютерного терминала или ноутбука при наличии управляющего приложения вроде PC Companion или чего-то еще, естественно, с использованием подключения гаджета с помощью обычного USB-кабеля.
Что устанавливать, это уже дело личное. Однако среди всего многообразия такого рода приложений можно посоветовать 360 Security, который сегодня признан одним из самых мощных, тот же Dr. Web или McAffee. Впрочем, как уже понятно, советовать что-то конкретное очень трудно.
Отключите адаптивный Wi-Fi и адаптивные подключения.
Некоторые телефоны Android оснащены функцией Adaptive Connectivity. Он автоматически управляет вашими интернет-соединениями на основе уровня сигнала и других факторов, чтобы продлить срок службы батареи. Его отключение может предотвратить случайные отключения Wi-Fi.
Для этого откройте приложение «Настройки» и нажмите «Сеть и Интернет» > «Адаптивное подключение». Затем выключите переключатель рядом с Адаптивное подключение.
Еще одна, в чем-то похожая, функция — Adaptive Wi-Fi. Он автоматически переключается на данные мобильной сети, когда соединение Wi-Fi нестабильно. Если вы этого не хотите, перейдите в «Настройки» > «Сеть и Интернет» > «Интернет» > «Настройки сети» и отключите параметр «Автоматически переключаться на мобильные данные».
Проанализируйте и перенастройте свою беспроводную сеть
Если проблема возникает в частной сети Wi-Fi, вы можете проанализировать ее и при необходимости переключить каналы или диапазоны ГГц. Например, если маршрутизатор вещает в диапазоне 2,4 ГГц, но сеть перекрывает окружающие точки доступа Wi-Fi, вы можете использовать каналы 1, 6 и 11 или перейти на диапазон 5 ГГц.
Он включает в себя трехэтапный процесс следующим образом. Подробные инструкции см. в связанных руководствах:
1. Проанализируйте свою беспроводную сеть с помощью анализатора Wi-Fi как NetSpot.
2. Получите доступ к настройкам вашего роутера (в идеале с помощью ПК с Windows или Mac).
3. Найдите параметры частоты беспроводного сигнала и .
Что делать, если перестал ловить 4G или плохо работает
Многие пользователи спрашивают, почему не работает 4G. В этой ситуации необходимо провести диагностику телефона и выяснить, из-за чего наблюдается данная проблема.
Включение и отключение режима полета
В некоторых случаях из-за аппаратных или программных неполадок могут возникнуть проблемы с качественным приемом сигнала. На смартфонах предусмотрена функция «Режим полета», с помощью которой блокируется передача данных, и выход в Интернет становится невозможным.
Обратите внимание! Бывает, что включение и отключение опции помогают вернуть работоспособность сети. Инструкция:. Инструкция:
Инструкция:
- С помощью жеста свайп вниз требуется открыть шторку меню быстрого запуска.
- В панели инструментов требуется найти пункт «Режим полета» или «Авиарежим».
- Необходимо тапнуть по данной иконке для включения опции.
- Перед тем как деактивировать функцию, требуется подождать несколько минут.
Отключение авиарежима
Перезагрузка устройства
Многие пользователи спрашивают, почему смартфон не ловит 4G. Проблема может скрываться в программных сбоях операционной системы. В некоторых ситуациях поможет перезагрузка телефона:
- На торце устройства нужно найти кнопку питания.
- Необходимо нажать на кнопку включения и удерживать ее в течение нескольких секунд.
- После этого появится всплывающее окно, где следует тапнуть по вкладке «Перезагрузка». Через несколько секунд, аппарат будет перезагружен и сеть снова заработает.
Проверка настроек 4G
Бывают ситуации, когда резко пропал 4G на «Билайн». Связано это в первую очередь с тем, что пользователь неправильно выставил параметры сети. Как правило, настройки Интернета и MMS приходят владельцу смартфона автоматически после регистрации сим-карты. Чтобы проверить правильность введенных данных, необходимо выполнить следующую последовательность шагов:
Открыть системные настройки телефона, перейдя в основное меню.
После этого требуется найти «Беспроводные сети» или «Мобильную сеть».
Затем перейти в «Настройки сим-карты» и найти пункт «Имя точки APN».
Требуется обратить внимание на пункты «APN», «Порт», «Прокси», «Имя пользователя», «Пароль», «MCC» и «MNC».
Важно! Необходимые данные для настройки представлены на сайте мобильного оператора
Выбор приоритетной сим-карты
Многие пользователи спрашивают, почему нет на «Билайне» 4G. Связано это с тем, что некоторые телефоны имеют поддержку высокоскоростного Интернета только на первом слоте. Вследствие этого необходимо выбирать приоритетную сим-карту, которая будет использоваться для выхода в Глобальную сеть. Инструкция будет выглядеть следующим образом:
- Требуется перейти в системные настройки телефона и найти пункт «Беспроводная сеть».
- Далее необходимо найти пункт «Диспетчер сим-карт».
- После этого открыть вкладку «Расширенные параметры».
- В разделе «Передача данных» следует отметить чекбокс с той сим-картой, которая будет использоваться для передачи данных.
Обратите внимание! Можно задать выбор, и при выходе в сеть система будет спрашивать, какую симку нужно использовать
Выбор приоритетной сим-карты
Основные решения на телефоне
Как правило, эти действия помогают в ситуациях, когда телефон ранее успешно подключался к определенной сети, но внезапно отключился.
Первое, что нужно сделать, это перезагрузить роутер и телефон. Если это не сработает, сделайте следующее:
- Удалите точку доступа с мобильного телефона. Для этого зайдите в настройки Wi-Fi, выберите нужную точку доступа и нажмите «Забыть сеть». Затем снова зайдите в список доступных точек доступа и выберите ту же. Введите ключ и попробуйте подключиться.
- Полностью сбросить сетевые настройки. Для этого зайдите в настройки, выберите раздел «Подключение и совместное использование», внизу будет пункт «Сброс настроек Wi-Fi, мобильного интернета и Bluetooth». Щелкните по нему и выберите Wi-Fi. Процесс может незначительно отличаться в зависимости от производителя и модели устройства. Затем попробуйте снова подключиться к Wi-Fi.
Смените частотный канал
Если ваш Wi-Fi роутер работает на частоте 2,4 ГГц, то соседние маршрутизаторы могут создавать сильные помехи для вашего оборудования. Даже беспроводные колонки могут иметь нежелательное излучение. Чем больше такого оборудования вокруг вас, тем хуже работает Wi-Fi.

Решается эта проблема сменой канала. Сделать это можно в панели управления роутера, введя в браузере подключённого устройства следующий IP-адрес: 192.168.1.1. При входе потребуется ввести логин и пароль, которые также напечатаны на задней стороне маршрутизатора.
Обычно роутер автоматически выбирает канал передачи. Лучше поменять этот параметр на другой, в котором будет меньше помех. Специалисты рекомендуют выставлять крайние номера каналов. Также для 2,4 ГГЦ можно использовать 1,6 и 11-й.
Причины отсутствия Wi-Fi в телефоне
Часто может происходить такое, что телефон подключается к Wi-Fi но в интернет не выходит, связанно это может быть с различными причинами, рассмотрим их подробнее:
- первое о чем можно подумать, при подключении к сети, это – оплачен ли сам интернет. Но такое происходит редко;
- поэтому, проблема довольно таки решаема;
- может быть такое, что интернет подключается, но пишется: без доступа к сети. Такое бывает довольно таки часто;
- телефон не подключается к Wi-Fi пишет получение IP адреса. Получается, что вы подключаетесь к интернету, показывается подключение, но, при этом, самого подключения не происходит;
- ошибка аутентификации. Это также, довольно распространенная причина, по которой интернет так и не будет подключен;
- ошибка типа: «Сохранено, защита WPAWPA2».
Это, возможно не все проблемы, которые могут быть во время подключения к интернету с мобильных устройств. Но при этом, именно они являются наиболее распространенными. Многие люди, не зная, что делать, сразу пытаются звонить оператору, и выяснять, по какой причине у них нет интернета, хотя, во многом, проблема может быть и не с их стороны.
Сохранено, защита WPAWPA2
Если подключение осуществляется без пароля, ошибок аутентификации быть не может. Однако бывает иная ситуация: сеть сохранена, а выхода в интернет нет. Обычно помогает перезагрузка роутера, но иногда приходится углубляться в настройки.
- Проверьте, правильно ли введен пароль Wi-Fi.
- Заходим в интерфейс роутера. Установите правильный регион (тот, в котором вы находитесь).
- Выберите каналы с 1 по 10 вместо Авто.
- Попробуйте другой режим роутера. Если это «N» или «B», установите «Auto» или «Mixed B&W».
- Измените тип шифрования и пароль.
- Поэкспериментируйте с шириной канала. Попробуйте сначала установить «Авто», затем «20 МГц» и так далее.
Также обратите внимание на допустимое количество устройств. Если он равен «0», ограничений нет
Проблемы с получением IP-адреса
Если у вас проблема с получением IP-адреса, тогда ваш смартфон попадает в бесконечный цикл подключения к сети. Именно поэтому Wi-Fi не работает. Для начала перезагрузите домашний роутер. Если проблема не устранена, выполните сброс к заводским установкам.
Если вы считаете, что это недопустимое решение проблемы, тогда мы можем посоветовать другой вариант. Перейдите в магазин приложений Google Play Store и скачайте WiFi Fixer .
Приложение восстанавливает системные файлы Wi-Fi и некоторые услуги, которые необходимы для нормального функционирования Wi-Fi сети. Приложение WiFi Fixer позаботится о том, чтобы смартфон получил IP- адрес.
Телефон не видит Wi-Fi сеть
Проблема может заключаться в настройках маршрутизатора. В параметрах беспроводного соединения может быть отключено отображение SSID-сети, что позволяет скрыть Wi-Fi сеть от посторонних глаз.
Если у вас на роутере настроен тип шифрования WPA2-TKIP, рекомендуем сменить его при настройке, поскольку ядра многих телефонов на ОС Android не поддерживают и, соответственно, не видят его.
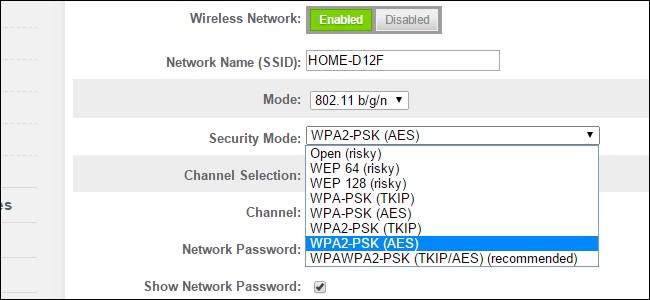
Экспериментируйте с настройкой роутера, попробуйте несколько раз сменить канал связи. Если изменения не помогают, обратитесь к специалисту, который поможет обновить прошивку и исправить проблему. Не рекомендуем самостоятельно заниматься перепрошивкой устройств, поскольку ошибочная установка может привести к их выходу из строя.
Как видим, если Android не подключается к сети Wi-Fi, проблема может заключаться не только в мобильном устройстве или его операционной системе, но и в роутере. Правильная настройка всех устройств должна помочь решить проблему, в противном случае придется обратиться к специалистам.
Что делать, если телефон не подключается к Wi-Fi
При подключении смартфона к Wi-Fi возникают некоторые проблемы, и решения для всех точек практически одинаковы. Первое, с чего нужно начать лечение, — это попробовать выключить и снова включить беспроводной адаптер на мобильном устройстве. Если это не помогает, вам необходимо перезагрузить смартфон и маршрутизатор. Эти простые действия наиболее продуктивны при устранении неполадок, и чаще всего их бывает достаточно. Но если они не помогли, вам нужно пойти дальше и проверить другие варианты.
Проверка правильности пароля и других установок подключения на смартфоне
При подключении к сети Wi-Fi вам необходимо ввести правильный пароль для доступа к ней. Любая неточность (замена цифры на аналогичную букву или неверная высота лога) приведет к тому, что смартфон не сможет войти в локальную сеть роутера:
- Откройте настройки смартфона и перейдите в столбец Wi-Fi.
В основных настройках смартфона перейдите в пункт Wi-Fi - В зависимости от устройства зажмите пальцем линию с нужной сетью или щелкните стрелку рядом с ней, чтобы получить доступ к настройкам подключения.
Нажмите и удерживайте линию Wi-Fi или щелкните стрелку перед сетью - Щелкните «Изменить сеть».
Нажмите кнопку «Изменить сеть» - Регистрируем правильный пароль для Wi-Fi, чтобы убедиться, нажимаем кнопку в форме глаза, эта настройка позволит вам видеть введенные символы, затем сохраните изменения.
Введите свой пароль и еще раз проверьте его правильность
На этой же странице настроек нужно изменить:
- отфильтруйте «Настройки IP» по значению DHCP.
Убираем настройки «Прокси-сервер» и устанавливаем настройку IP как DHCP - отфильтруйте «Прокси-сервер» на «Нет»;
Проверка настроек маршрутизатора
Сам роутер также может препятствовать подключению смартфона к Wi-Fi. Для исправления ситуации необходимо зайти в панель администрирования роутера, попробовать произвольно изменить некоторые параметры, сохранить введенные данные и попробовать выйти в Интернет через смартфон.
Откройте дополнительные настройки роутера. Это делается по-разному, в зависимости от производителя, но всю информацию можно получить на обратной стороне устройства. Затем перейдите в настройки «Беспроводная сеть», перейдите на вкладку «Настройки Wi-Fi» и найдите следующие параметры:
- «Канал» — если можно выбрать автоматический канал, оставьте эту настройку без изменений. Вы ничего не потеряете, изменив автоматическую настройку на ручную, так что попробовать стоит.
Настраиваем разные каналы связи и сохраняем изменения - «Статус подключения Wi-Fi» должен быть всегда активным;
- Установите «Режим радио» на значение «Точка доступа»;
Настроим основные параметры роутера для развертывания сети Wi-Fi - «Радиочастотный диапазон» — первый из элементов, который нужно изменить и после сохранения попытаться получить доступ к сети. Во-первых, нужно задать широкие параметры с несколькими буквами, например, частота 802.11b + g + n;
Измените и сохраните значение радиочастоты одно за другим - «Регион (регион, страна)» — мы тоже меняем позицию, очень желательно ввести реальную страну или регион и только потом пробовать другие варианты;
Редактируйте и сохраняйте доступные области одну за другой
Стоит отметить, что любые изменения настроек необходимо сохранять соответствующей командой в панели веб-администрирования.
Настройка даты и времени на смартфоне
Если на смартфоне неправильно выставлена дата, то также может выйти из строя Wi-Fi адаптер и, подключившись к сети, не будет передавать пакеты данных. Чтобы исправить ситуацию, просто установите текущее время и часовой пояс:
- В настройках вашего смартфона перейдите в «Дополнительно».
В основных настройках смартфона перейдите в «Дополнительно» - Откройте настройки «Дата и время».
Перейдите в «Дата и время» - Убираем тумблеры из автоматических параметров, если они еще не настроены таким образом, и вручную выставляем время, дату и часовой пояс.
Правильно установите дату, время и часовой пояс на вашем устройстве
Конечно, вы также можете перезагрузить свой смартфон, чтобы система точно приняла изменения.
Перезагрузка устройств
Вот мобильник пытается подключитьсяк Wi-Fi, но сеть не грузит и не подключается к точке доступа. Вайфай модуль, который находится в тесной коробочке телефона может перегреваться, и система его выключает, дабы не спалить окончательно. Это защитная функция также есть и на роутере, который раздаёт ВиФи.
Я советую в первую очередь выключить маршрутизатор. Можете потрогать его если он горячий, то стоит подождать минут 10 пока он остынет. Перегрев может наступать при одновременном подключении большого количества устройства. Просто нажмите на кнопку выключения. Если её нет, выдерните провод из розетки.
Телефон также стоит перезагрузить. Если и он горячий стоит подождать пока он остынет а уже потом включать.
Сбои в ПО
У многих пользователей беспроводная связь сбоит из-за некорректной работы программного обеспечения. Например, когда пользователь устанавливает альтернативную прошивку или осуществляется любое другое вмешательство в заводские характеристики ПО.
О проблемах с системой андроид свидетельствуют также другие ошибки в работе гаджета — постоянные, систематические зависания, произвольное выключение и другие.
В этой ситуации можно сделать Hard Rest — он вернет систему к заводским параметрам.
Если дело в прошивке телефона — это поможет ее решить. Но нужно знать, что «не родные» прошивки, таким образом, не удаляются.
Почему появляется ошибка при проверке подлинности
Если у вас возникает ошибка аутентификации при подключении к Wi-Fi на Android, то соединение не прошло проверку подлинности.
Такая проблема может возникать в следующих случаях:
- Неправильно введен пароль.
- Смартфон и маршрутизатор настроены на разные типы шифрования данных.
- Несоответствие каналов.
Это означает, что нам придется войти в меню управления роутером и изменить его конфигурацию. Даже если вы неопытный пользователь и никогда ранее такого не делали, не пугайтесь — здесь нет ничего сложного. Будем действовать по порядку.
Проверка ключа безопасности
Чтобы проверить, какой пароль установлен на вашей сети, потребуется войти в меню маршрутизатора. Для этого подключитесь к нему на ноутбуке или стационарном ПК. Откройте браузер и в адресной строке пропишите IP вашего роутера. Если вы его не знаете, то посмотреть нужные данные вы можете на самом маршрутизаторе. Также увидеть эти данные вы можете в командной строке.
Нажмите одновременно две клавиши Пуск+R, в появившемся диалоговом меню напишите CMD и нажмите ввод. Теперь пропишите команду ipconfig. Параметр «Основной шлюз» – это и есть требуемый нам адрес.
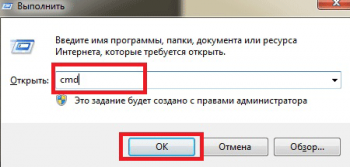

Пропишем его в браузере. Теперь необходимо указать логин и пароль. Здесь производитель по умолчанию устанавливает значения admin, admin соответственно. Мы рассмотрим дальнейший ход действий на примере беспроводного роутера D-Link Dir-615.

Итак, нажмите кнопку «Расширенные настройки». Далее найдите раздел «Wi-Fi» и выберите «Настройки безопасности». Найдите пункт «Ключ шифрования PSK» — это и есть наш пароль. Здесь же вы можете его изменить на свое усмотрение.
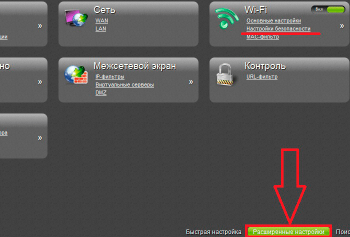

Чтобы на Android-устройстве заново ввести ключ, активируйте адаптер беспроводной связи. Войдите в его параметры. В списке доступных подключений найдите требуемую сеть. Удерживайте палец на ней, пока не появится дополнительное меню. Здесь выберите пункт «Изменить конфигурацию сети». Установите маркер в строке «Показать пароль» и введите его снова.
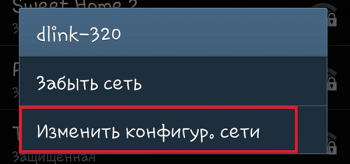

Выбор типа шифрования
Если вы ввели правильный ключ, но проблема аутентификация Wi-Fi на Android осталась, то следует перейти к проверке типа шифрования. Для этого снова вернитесь в раздел «Настройка безопасности» в параметрах точки доступа. Чтобы сразу определить, что дело именно в типе шифрования в строке «Сетевая аутентификация» следует выбрать «Open» (открытый). Теперь подключение не требует пароля. Попробуйте снова подключиться.
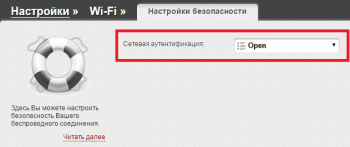
Если это не помогло, то определенно проблема в том, что на маршрутизаторе был выбран такой метод шифрования сети, который не поддерживается смартфоном (или планшетом). Попробуйте выбрать «WPA-PSK\WPA2-PSK mixed». Если снова появляется ошибка, то попробуйте поочередно выставлять разные варианты.
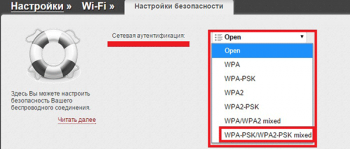
Выбор канала Wi-Fi
Иногда подобные проблемы возникают из-за канала Wi-Fi. Как правило, на роутерах по умолчанию установлено значение канала «Авто». Попробуйте попеременно изменять каналы и подключать планшет к сети. Для этого перейдите в пункт «Основные настройки» в разделе «Wi-Fi».

Теперь у вас не должно возникнуть сложностей с тем, как исправить ошибку аутентификации на Android. Но иногда встречаются ошибки, которые следует решать в индивидуальном порядке.
К примеру, может произойти сбой в работе самого устройства.
Если же это ничего не изменило, то остается только выполнить сброс данных.
Конечно, это уже крайние меры, которые стоит применять только после того, как вы проверили все варианты и ничего не помогло.
Почему нет подключения к Wi-Fi на телефоне
Существует множество причин, на фоне которых могут возникнуть проблемы с подключением к интернету на телефоне. Чаще всего неприятность случается вследствие:
Займы Подбор кредита Дебетовые карты Кредитные карты Счет РКО Рефинансирование Осаго Ипотека Вклады Инвестиции
- неправильно введенного ключа безопасности;
- сбоев, произошедших в работе маршрутизатора;
- заражения устройства вирусом;
- неправильно выставленной даты на мобильном устройстве;
- сбоев, произошедших в работе платформы Android.
Если не включается или не работает Wi-Fi на телефоне Android не стоит паниковать
Важно найти источник проблемы и предпринять меры по устранению данной неприятности