Функции Telegram
Как и другие мессенджеры и приложения социальных сетей, «Телеграм» имеет широко востребованные у пользователей опции. В Telegram нет кнопки video call, но увидеть собеседника все же возможно.
Видеозвонок в Телеграм.
Существует два способа:
- записать и отправить в чате короткий видеофайл;
- воспользоваться сервисом бота видеосвязи.
Оба варианта не заменяют полноценный видеозвонок, но по словам разработчиков приложения, у Telegram иное предназначение изначально.
«Телеграм» – это прежде всего мессенджер, созданный, чтобы общаться посредством коротких сообщений, которые можно разнообразить смайлами и наклейками.
КСТАТИ! Наборы стикеров, встроенных в чаты, отличаются от стикеров других мессенджеров. Множество вариантов предоставляется пользователям бесплатно.
Как работают звонки в телеграмме и почему их называют безопасными?
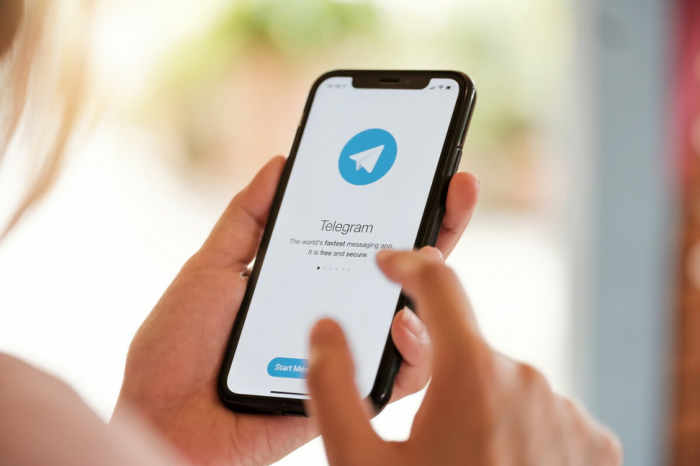
Многие пользователи мессенджера Telegram наверняка уже успели заметить функцию звонков. Эти звонки, в точности, как и сами чаты, защищены сквозным шифрованием. Чтобы вы могли в этом убедиться, приложение выводит на экран двух участников звонка эмодзи, и если они совпадают, то голосовой вызов полностью приватен.
Именно благодаря шифрованию мессенджер Telegram пользуется настолько высокой популярностью. Аналоги Telegram не используют несертифицированные средства шифрования, поэтому спецслужбы могут получить доступ к перепискам и звонкам пользователей. Разработчики Telegram ставят в приоритет именно безопасность, поэтому ваши звонки и переписки надежно шифруются от проникновения третьих лиц.

Если пользователь не хочет получать звонки от определенных людей, он может включить функцию выборочной блокировки, или же отключить звонки в целом. На интерфейс мессенджера звонки никак не повлияли, он все такой же простой и удобный. В Telegram на iOS можно совершать звонки в отдельной вкладке, а на Android эту функцию можно найти в выпадающем меню.
Facebook Messenger
Социальная сеть «Facebook» добавила отдельный мессенджер для удобства общения. Он доступен как для телефонов, так и для компьютеров.
Функционал «Facebook Messenger» достаточно обширный. Вы можете отправлять различные сообщения и файлы, фотографии, стикеры, посты из «Facebook». С помощью специальных галочек вы видите, когда сообщение отправлено и доставлено. Также здесь можно звонить по видеосвязи.
В программе «Facebook Messenger» есть возможность отправлять деньги. Также здесь есть специальные боты, как в Телеграм, которые помогут вам с рекламой и другими целями.
Как пользоваться программой «Facebook Messenger»:
- скачайте приложение «Messenger»;
- зарегистрируйтесь через свой аккаунт в «Facebook»;
- общайтесь!
Как сделать групповой видеозвонок
Спустя год после анонса Telegram, наконец, разрешил групповые видеозвонки. Из-за этой новой функции мессенджер желает закрепить свой статус как альтернатива WhatsApp. Мы покажем вам, как работают групповые видеозвонки!
Групповые вызовы вмещают до 30 участников.
Ожидается, что лимит участников будет увеличен «в ближайшее время».
Чтобы сделать видеоконференцию:
- Создайте новую группу в Telegram или перейдите в уже существующую, в которой вы являетесь администратором. (Это обязательно — иначе никак).
- Дотроньтесь до баннера группы, чтобы увидеть подробности, затем нажмите на меню в верхнем углу (три точки).
- Кликните на «Начать голосовой чат».
- Когда вы создадите групповой голосовой чат нажмите на кнопку с изображением камеры в нижнем углу экрана.
- Также вы можете поделиться своим экраном с другими участниками видеовстречи. На смартфонах и планшетах по умолчанию используется общий доступ ко всему дисплею. На компьютере пользователи могут использовать весь экран или отдельное окно.

Другие сервисы
Теперь о сервисах, которые также можно использовать для звонков. В основной обзор они не попали, но обходить их стороной, точно не стоит.
Messenger Rooms
Это полностью бесплатный сервис от создателей Facebook, позволяющий проводить видеоконференции до 50 человек. Есть функция общего доступа к экрану.
Отличное решение для небольших компаний. Недостаток – отсутствует связь с сервисами Google и Microsoft. Кроме этого, нет записи экрана.
Starleaf
Еще один сервис для проведения видеоконференций. Три преимущества: простой, легкий, бесплатный. Кроме конференций, есть встроенный мессенджер, возможность интеграции с сервисами Microsoft и Google. Максимальное количество участников конференции ограничено двадцатью собеседниками.
Недостатки: отсутствует обмен файлами и нельзя записывать экран. Еще одно ограничение – длительность одной сессии не может превышать 45 минут. Программа подойдет для совсем небольших организаций, например, если требуется проведение эпизодических конференций.
VideoMost SaaS
Сервис конференций, который могут использовать как организации, так и любые другие пользователи. Здесь есть все необходимые для организации конференций инструменты. Отдельно выделены видео- и аудиозвонки.
В конференции может участвовать максимум 30 человек (речь только бесплатном тарифе). Есть общий доступ к экрану, доступ к конференции без регистрации, встроенный мессенджер.
Кстати, через него можно отправлять любые файлы. Порадовала полная поддержка сервисов Google. Единственный недостаток – отсутствует функция записи экрана.
Jitsi Meet
Весьма интересный сервис. Open-source проект, который можно развернуть на собственном сервере. Что касается веб-версии, то она полностью бесплатна и позволяет организовать собрание до 75 собеседников.
Есть общий доступ к экрану, возможность присоединиться к конференции без авторизации и запись экрана. Главный недостаток – встроенный мессенджер позволяет обмениваться только текстовыми сообщениями, файлы отправлять не получится.
True Conf
Еще одна отечественная платформа True Conf позволяет проводить конференции даже крупных масштабов. Сервис можно рассматривать как полноценную замену Zoom.
Из достоинств: HD качество видео, несколько форматов конференций, инструменты для совместной работы, зашифрованные методы передачи данных.
В бесплатной версии принимать участие в собрании могут до 12 собеседников. Недостаток – довольно высокая абонентская плата. И сама программа довольно «тяжелая» (как и приложение).
Качество превыше всего
Телеграм долгое время не вводил даже обычных звонков, в отличии от конкурентов. Но мессенджер не спешил с релизом звонков аж до 2017 года, чтобы наладить качественную работу этой функции. Ведь если что-то будет работать плохо или глючить, пользователи в миг обвинят сам мессенджер, даже если дело будет не в нем.
Поэтому стоит надеется на то, что видеозвонки в Телеграм будут работать на должном уровне, так как команда не будет выпускать сырой продукт. И если они объявили, что до конца 2020 года видеозвонки в Телеграм будут запущенны, будьте уверены, они уже давно над ними работают. Ведь до конца года осталось не много времени, а разработать видеозвонки с нуля за 3 квартал не возможно, у ребят точно были подготовительные процессы.
Короткие видео-сообщения
Все-таки в Телеграмме есть видеосвязь! Как можно показать другому пользователю свое лицо? Воспользуйтесь возможностью записи коротких видеороликов – этому мы вас научим! Вы сможете записать небольшое сообщение по видео и переслать его выбранному абоненту.
Если вы хотите осуществить альтернативный видеовызов в Телеграмме, воспользуйтесь такой инструкцией:
- Откройте мессенджер;
- Найдите иконку «Чаты» и выберите нужную беседу;
- Переведите глаза в нижнюю часть экрана – рядом со строкой для ввода текста находится значок микрофона, либо камеры;
- Если изображен микрофон, нажмите на значок – иконка должна смениться схематичным изображением камеры;
- Удерживайте палец, чтобы записать сообщение.
Давайте немного поговорим о правилах управления видеосвязью в Телеграмме! Вы получаете больше возможностей, чем кажется. После того, как вы нажмете и удержите иконку, откроются такие опции:
- Справа есть иконка замочка – сделайте свайп вверх, чтобы поставить запись в автоматический режим;
- Снизу находится кнопка «Отмена». Название говорит само за себя;
- Слева есть кнопка фотоаппарата со стрелками – позволяет менять камеру с фронтальной на основную и наоборот;
- Кликайте по синей кнопке, чтобы отправить ролик пользователю.
Такие Телеграмм видеозвонки длятся максимум минуту – если нужно больше времени, запишите следующее сообщение. Открывается новое меню:
- На круглом окне есть иконка отключения звука – выглядит как громкоговоритель;
- Ниже находится значок корзины, если вы хотите удалить съемку;
- Двигайте синие ползунки, чтобы стереть часть ролика.
Подробнее о том, как в Телеграмме записать видеосообщение, читайте в другой статье на нашем сайте!
Вот и все, теперь вы знаете, как сделать видеозвонок в Телеграмме! Пользуйтесь альтернативными возможностями, если нужно связаться с пользователем таким образом. Если же вы не нашли доступных вариантов, открывайте другой мессенджер с поддержкой видеозвонков (например, Скайп или Вотсап).
Пользоваться реально, но есть проблемы
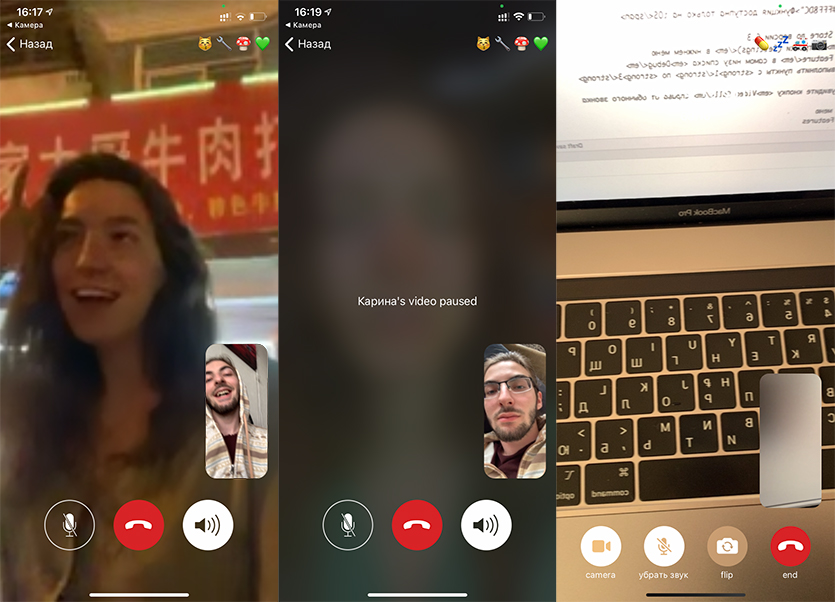 На первых двух изображениях кнопки из голосового звонка, то есть управления камерой нет. При этом на скриншоте справа всё работает… Пока не увидите, что клавиатура зеркальная. Поворачивать смартфон невероятно сложно, глядя на такое.
На первых двух изображениях кнопки из голосового звонка, то есть управления камерой нет. При этом на скриншоте справа всё работает… Пока не увидите, что клавиатура зеркальная. Поворачивать смартфон невероятно сложно, глядя на такое.
Функция работает в тестовом режиме. Поэтому пока здесь появляются баги и не всё работает логично. Однако большинство базовых вещей внедрить успели.
Включаем видеозвонки в Telegram на iOS
- Обновите приложение Telegran до версии 6.3
- Нажмите 10 раз на значок Настройки (шестерёнка справа внизу) и у вас откроется дебаг-меню (Debug)
- Включите в этом меню экспериментальные функции (Experimental feature)
Включаем видеозвонки в Telegram на Android (пока не работает)
- Обновите приложение Telegram до версии 6.3
- Чтобы открыть на Android дебаг-меню, нужно зайти в настройки и в самом низу долго нажать на строчку с номером версии Telegram. Потом нажать так же ещё несколько раз и появится меню
- Пока в этом меню нет пункта про видеозвонки, но он наверняка скоро появится.
Готово. Теперь в профилях людей вы будете видеть не только значок аудиозвонка, но и видео (Video call). Правда, доступно это будет только у тех, кто тоже включил себе эту функцию. Если помните, примерно также было и с голосовыми вызовами. Они не были активны у всех, а чтобы активировать их у вас, нужно было, чтобы кто-то вам позвонил в Telegram.
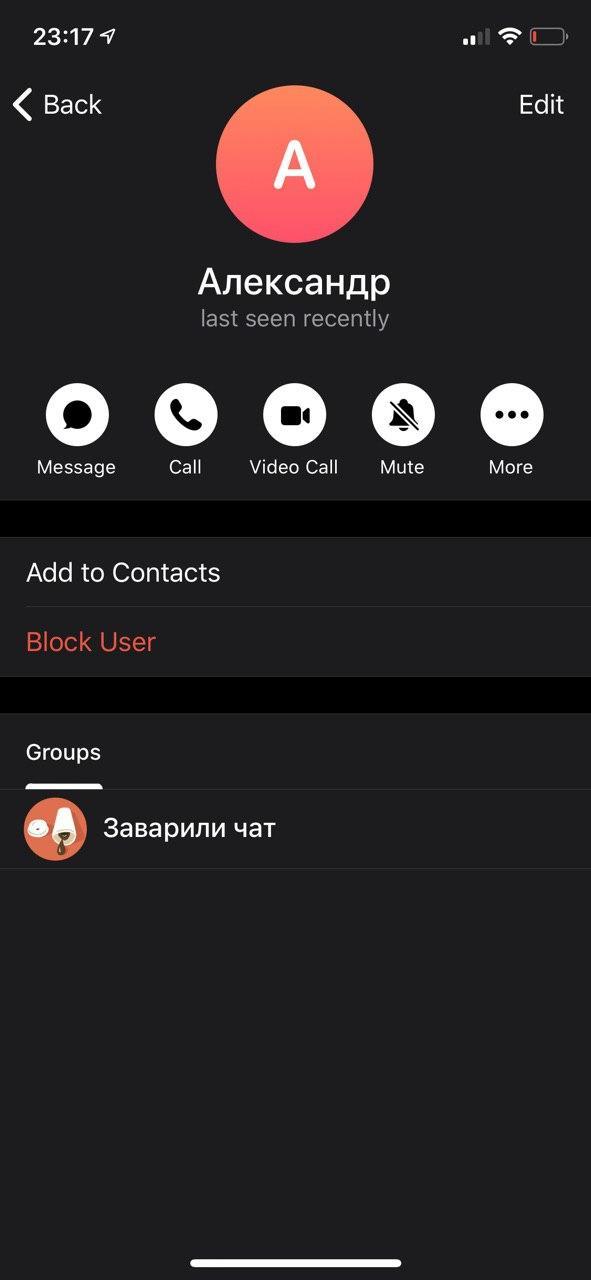
В описании обновления версии Telegram 6.3 про видеозвонки ничего не сказано. Есть только информация про видео-аватар, персылку файлов до 2 ГБ и статистику в группах более 500 человек. Тем не менее, теперь вы знаете, как активировать видеозвонок в Telegram.
Послесловие
Возможности большинства мессенджеров теперь максимально усредняются. Аудио- и видеозвонки присутствуют в каждом сервисе.
Даже если сравнивать по качеству звука и картинки, явных аутсайдеров нет. Так что дело, скорее, в привычке.
Если вы пользуетесь приложением «ВКонтакте» ежедневно, то и звонить вам будет легче через него.
Всю жизнь звонили по Skype? Тогда вряд ли вы захотите переучиваться на «Яндекс.Мессенджер».
Тем не менее, у всех рассмотренных инструментов есть некоторые отличия:
- Если важна возможность тонкой настройки групповых звонков / конференций? Выбирайте Zoom.
- Много звоните в другие страны и не хотите распыляться сразу на несколько сервисов и операторов? Выбирайте Skype или Zoom. В этих сервисах вы сможете получить единый номер и будете доступны абсолютно для всех контактов, даже тех, кто звонит со стационарных и мобильных телефонов.
- Ищите решение для организации? Вам требуется проводить регулярные собрания, видеоконференции, и важен элемент совместной работы? Выбирайте Microsoft Teams.
Что касается созвона через приложения социальных сетей, то там возможности полноценной телефонии имеют лишь частичное воплощение. Такие приложения можно выбирать в том случае, если звоните вы редко и ваши главные собеседники пользуются такими же приложениями. Явный лидер здесь – Telegram. Неплохой потенциал имеет и «Яндекс.Мессенджер». Особенно, если вы регулярно пользуетесь другими сервисами «Яндекса».
Как совершать видеозвонки в Telegram на iPhone
Как мы говорим, Видеозвонки Telegram делают в настоящее время доступны только на iPhone через его бета-фаза , Точно сказать не могу Android . Для этого необходимо наличие версия 6.3 приложения, версия Telegram, доступная только на тестовой платформе iOS Называемый Testflight . Следуйте инструкциям ниже, чтобы начать совершать видеозвонки в Telegram для iOS .
- Si Testflight не установлен на вашем iPhone, перейдите в залог после из App Store, чтобы загрузить и установить приложение iOS официальный для ле Приложения тест бесплатно и безопасно .
- С Testflight установлены, скачать la версия 6.3 de Telegram .
- Несмотря на то, что вы получите предупреждающее сообщение, которое гарантирует, что данные Telegram будут потеряны, все останется прежним; Если вы обнаружите ошибку, вам просто нужно переподключиться к Telegram с вашей обычной учетной записью, чтобы получить доступ к чатам, сохраненным на серверах Telegram.
- С Телеграмма 6.3 установлены, нажмите десять раз на Значок настроек в форма зубчатого колеса для доступа к Режим отладки .
- Прокрутите меню вниз и включите переключатель. экспериментальная функция для активации видеозвонков Telegram.
Теперь вы можете искать контакт с таким же Telegram версии 6.3 с экспериментальная функция также позволил начать тестирование видеозвонков Telegram. Как только вы найдете действующего контакта, нажмите на его аватар, чтобы увидеть опцию Видео звонок ; Если этот параметр не отображается, щелкните Модификатор в правом верхнем углу контакта и вернитесь назад. Видеозвонок должен теперь появиться .
Включаем видеозвонки в Telegram
Функции соцсети Телеграм бесплатные, просты в установке и использовании. Чтобы воспользоваться опцией видеозвонка, нужно установить софт на мобильное устройство или ПК. После успешной регистрации приложению потребуется разрешить доступ к микрофону и камере. Далее подробно рассмотрим подключение видеозвонка для разных ОС.
На iOS
Для включения видеосвязи на смартфонах Apple нужно выполнить следующие действия:
- Скачать последнюю версию приложения через онлайн-магазин App Store.
- Пройти регистрацию.
- Синхронизировать телефонную книгу.
- Нажать 10 раз на значок настроек.
- В открывшемся меню найти и включить функцию Experimental Feature.
- Зайти в чат с собеседником, нажать на его имя.
- Откроется меню, в котором нажать на кнопку видеовызова.
- Совершить звонок.
Звонить по видеосвязи можно только пользователю, у которого активирована опция совершения видеозвонков в Telegram.
На экране разговора отображены кнопки включения/отключения микрофона, смены фронтальной камеры на основную.
На Android
Чтобы совершить звонок по видео в Телеграме на телефоне с ОС Андроид, нужно скачать установочный файл в онлайн-магазине Google Play. Затем пройти авторизацию, разрешить доступ приложения к микрофону и камере. После следовать инструкции:
- Запустить приложение в телефоне.
- Открыть чат с собеседником.
- Нажать по имени пользователя или на три точки в верхнем углу.
- В открывшемся меню выбрать пункт «Видеозвонок».
- При нажатии на имя собеседника откроется подробная информация. Нужно найти изображение камеры и тапнуть по нему.
После нажатия кнопки приложение выполнит соединение с собеседником. В открывшемся меню также будут отображены кнопки выбора камеры, включения/отключения звука и видео. Динамик, отображенный на верхней части экрана, позволяет включить или отключить громкую связь. Завершается звонок нажатием красной кнопки.
Во время общения с собеседником по видеосвязи можно свернуть окно разговора и выполнять в телефоне другие действия. Чтобы вернуть полноэкранный режим, достаточно тапнуть по кнопке «Вернуться к разговору».
На компьютере
Для общения через ПК, потребуется скачать веб-версию с официального сайта разработчика. Затем запустить софт, связать его с телефоном для синхронизации контактов, чтобы совершать беседы.
В отличие от мобильной версии софта, позвонить через стационарный компьютер или ноутбук невозможно. Телеграм является самым защищенным мессенджером из всех остальных, максимально сохраняя безопасность приватных бесед. Все остальные функции чатов, каналов поддерживаются на ПК.
В веб-версии Телеграма можно передавать друг другу короткие видеосообщения. Продолжительность их так же, как и в телефоне, составляет до 1 минуты. Для участия в видеочате нужно выполнить следующее:
- Открыть приложение на ПК или ноутбуке.
- Авторизоваться.
- Выбрать контакт из списка в левой части экрана.
- На панели сообщений один раз нажать на значок микрофона.
Изображение на значке поменяется, пользователь увидит картинку фотоаппарата.
- Нажать и удерживать значок фотоаппарата, выполнить запись.
- После отпустить палец, сообщение автоматически отправится адресату.
На компьютере доступна опция видеочата с помощью бота. Для этого он скачивается устройство, выполняется настройка.
Hangouts
«Google Hangouts» – ещё одно отличное приложение для видеосвязи. Есть сервис как для телефонов, так и для компьютеров.
Здесь можно переписываться с друзьями, отправлять различные фотографии, гифки и смайлики. Можно создать общий чат сразу с несколькими друзьями или коллегами. Прямо в чате создавайте бесплатную видеовстречу. Возможно созваниваться одновременно до 10 человек.
Как использовать приложение «Google Hangouts»:
- скачайте приложение;
- зарегистрируйтесь с помощью аккаунта Google. Для этого укажите свой номер телефона – на него придёт сообщение с кодом;
- общайтесь!
Можно не скачивать приложение, а общаться прямо на сайте «Google Hangouts» в браузере. Если у вас есть почта Gmail, зайдите в «приложения Google», далее выберите «Hangouts». Готово, можно общаться!
Сегодня это наиболее популярный в нашей стране мессенджер. Пользователи любят его за приятный интерфейс, скорость и безопасность. В отдельной статье я уже описывала все возможности и особенности WhatsApp. А сейчас мы рассмотрим, как делать видеозвонки.
Установка
Установите приложение из AppStore или Play Маркета. У меня телефон на Android, поэтому я буду показывать на его примере. Но мессенджеры одинаково работают на смартфонах под Android и iPhone, поэтому трудностей быть не должно.
Обычно загрузка и установка занимает пару минут. Когда процесс завершится, открываем программу, принимаем условия использования и указываем свой номер телефона. Затем разрешаем приложению доступ к данным и камере. Учетная запись привязывается к номеру телефона, и все, у кого есть ваш номер, смогут увидеть, что у вы используете WhatsApp.
Видеозвонок
Чтобы начать видеозвонок, нажмите на значок увеличительного стекла и найдите человека в списке контактов.
Теперь нажмите на значок камеры. После первого звонка или сообщения в чат контакт сохраняется в приложении, и уже не нужно искать его в записной книжке мобильного телефона.
История звонков в WhatsApp находится в отдельной вкладке, тут можно посмотреть удавшиеся и неудавшиеся попытки соединения.
Видеоконференция
Еще одна полезная фишка WhatsApp – это групповые видеозвонки, из мессенджеров такую функцию еще поддерживает Skype и Messenger Facebook. О них поговорим немного позже.
Чтобы поговорить сразу с несколькими людьми, нужно сначала создать группу. Для этого нажмите на три точки в правом углу экрана и выберите первый пункт “Новая группа”.
Затем воспользуйтесь значком увеличительного стекла и добавьте собеседников в группу. Когда всех найдете, нажмите на зеленую стрелочку, придумайте название и тапните по галочке в зеленом кружочке.
Теперь в чате созданной беседы нажмите на трубку с плюсом, выберите тех, с кем будете созваниваться, и затем нажмите на значок камеры. Пойдет вызов, и начнется групповой звонок.
Групповые вызовы в Telegram
Как сделать групповой звонок в Телеграмме? Действие отличается от обычного вызова. Для этого придется сначала создать группу, пригласить в нее участников и только потом начинать дозвон.
Коллективный звонок доступен в Телеграме для компьютеров и телефонов. С помощью специальной опции можно заранее запланировать конференцию и оповестить о ней всех участников.
Во время беседы можно не только показать свой экран, но и выбрать изображение от любого собеседника. Качество видеосигнала зависит от скорости интернета и от установленного оборудования.
С помощью телефона
Как создать групповой звонок в Телеграмме на телефоне? Для этого нужно создать группу, вот как это делается:
- Нажмите на кнопку для вызова параметров.
- Выберите раздел для создания новой группы.
- Пригласите нужных абонентов и тапните по стрелке снизу.
- Напечатайте название или тему чата.
- Выберите аватарку или оставьте ее без изменений.
- Сохраните изменения с помощью галочки снизу.
Группа появится на главном экране мессенджера. Теперь в ней можно не только общаться с помощью сообщений, но и делать общий звонок.
Как сделать групповой звонок в Телеграме:
- Войдите в только что созданный чат.
- Перейдите в меню с описанием переписки, для этого нажмите на карточку с названием сверху.
- Коснитесь кнопки с тремя точками.
- Выберите «Начать видеочат».
- В новом окне можно выбрать, от чьего имени начать конференцию.
- Нажмите на начало беседы, запустится звонок, автоматически включится камера и появится меню для управления звонками.
Делать групповые видеозвонки в Телеграме можно в любое время. Все приглашенные в чат люди увидят и услышат уведомление. Для присоединения достаточно нажать на кнопку в нижней части экрана.
Через компьютер
Как сделать конференцию в Телеграме на компьютере? Для этого удобно использовать официальный клиент, который можно установить на ПК с Windows или Mac OS. Групповой видеочат в Телеграмме потребует создания новой группы.
Как создать группу на компьютере:
- Щелкните по трем полоскам сверху слева.
- Выберите клавишу для создания групповой беседы.
- Напишите название разговора.
- Отметьте людей, которых нужно пригласить.
- Подтвердите действие.
Теперь можно приступать к видеозвонку. Если забыли пригласить нужного человека, добавьте его заранее, нажав на название переписки, затем кликнув по человечку с плюсиком.
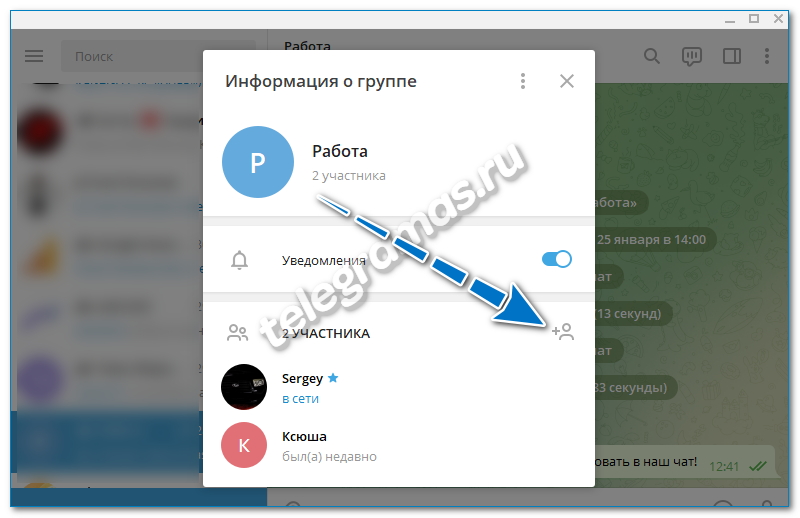
Как начать групповой звонок в Телеграме на компьютере:
- Откройте переписку.
- Найдите специальную клавишу в верхнем правом углу и щелкните по ней.
- Определитесь, от чьего имени будет проходить конференция.
- Щелкните по «Продолжить», начнется дозвон.
Выход есть!
Хотя в telegram видеозвонки отсутствуют, это не означает, что ничего нельзя сделать. Существует бот, с помощью которого можно добиться видеосвязи. Этот способ не так прост, но, как говорится: «Любишь кататься, люби и саночки возить».
Чтобы установить видеосвязь при помощи телеграмм, необходимо следовать следующим шагам: 1. Над активными чатами нажать на изображение лупы.
2. В строке поиска ввести: video llamadas.
3. Из появившегося списка выбрать строку «video llamadas».
4. В окне чата нажать кнопку «Старт».
5. Бот предложит выбрать один из трех языков. Чтобы выбрать русский язык, нужно нажать «России».
6. Затем бот предложит выбрать себе имя. Необходимо вписать имя и отправить его боту.
7. После появится 4 активные кнопки. Нажать на «отправить запрос».
8. Бот отправит ссылку. Нажать на эту ссылку, чтобы перейти по ней.
9. Оказавшись на сайте appear.in, необходимо зарегистрироваться на нем. Для этого нужно:
- Придумать и ввести ник и адрес своей электронной почты, на которую будет прислан код.
- Ввести присланный код.
- Придумать и вписать название своей личной комнаты для встреч (комнаты для видеобесед).
10. Чтобы войти в созданную комнату, нужно нажать на её название.
11. Находясь в комнате для общения, нужно нажать на кнопку «Share room link» (поделиться ссылкой).
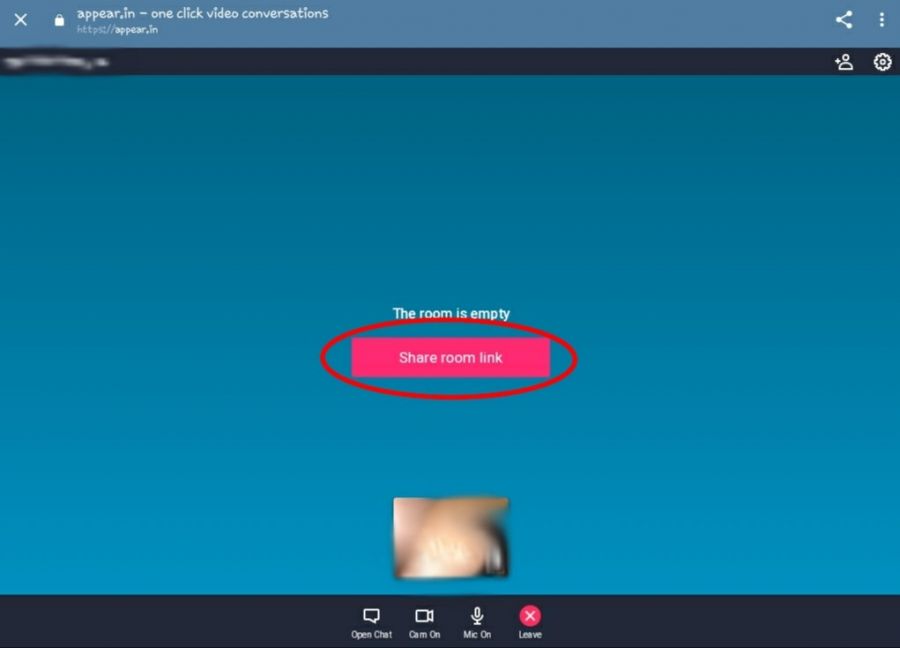
12. Отправить ссылку тому, с кем нужно поговорить по видеосвязи.
Как начать видеозвонок
Если последние обновления загружены, то пообщаться, используя во время разговора фронтальную или основную камеру, поможет кнопка «Видео», появившаяся рядом со «Звонком» в подробностях (параметрах) каждого контакта, добавленного в телефонную книгу в мессенджере.
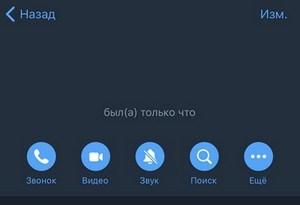
Уже во время видеозвонка Telegram разрешает переключаться между режимами, то скрывая видеопоток и возвращаясь в режим стандартного разговора, то вновь обращаясь к собеседнику через камеру смартфона или планшета.
Дополнительно появилась функция скрытия звонка: больше вешать трубку для возвращения в чат не нужно — запущенная конференция сворачивается в отдельное окно, свободно перемещаемое по экрану. С помощью жестов интерфейс вернется в стандартное положение и вновь развернет запущенный диалог.



























