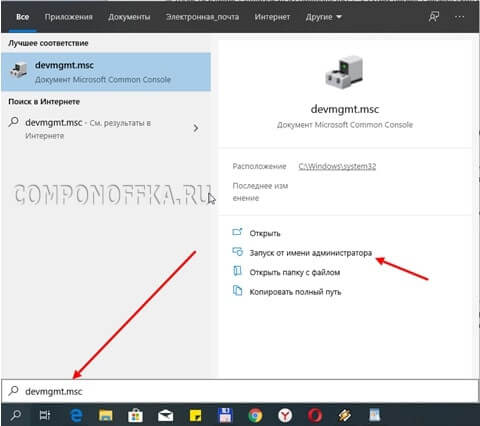Идентификация пользователей в Discord
Discord – уникальный мессенджер, который изначально разрабатывался для геймеров с целью упрощения их общения во время игры.
Сегодня же данным продуктом пользуются уже не только любители компьютерных игр. Ежемесячно на платформе Discord регистрируются свыше 1 млн. пользователей, которые отмечают высокое качество приложения при низком потреблении ресурсов программного обеспечения, на базе которого работает Discord.
Такая популярность обусловлена широчайшим функционалом приложения: в Discord можно обмениваться голосовыми и текстовыми сообщениями, а также совершать видеозвонки, и все это, не отрываясь от прохождения своей любимой компьютерной игры.
Такой уникальный номер присваивается всем пользователям на этапе первичной регистрации при создании учетной записи. Поиск и добавление друга по такому номеру в значительной степени ускоряет процесс работы в Дискорд.
Итак, чтобы добавить друга в Discord, необходимо выполнить следующие манипуляции:
- Запускаем мессенджер.
- Переходим в поле поиска и вводим данные об искомом человеке. К примеру, Olga123#555.
- Если пользователь с таким номером зарегистрирован на платформе Discord, то он сразу же появится на экране поисковика.
Как отключить автозапуск
Существует несколько способов для выключения автозагрузки Дискорда.
Для отключения автозапуска нужно запустить утилиту «Конфигурация системы». Нужно зайти в «пуск», «панель управления», а дальше в «систему и безопасность», «администрирование» и «конфигурацию».
Затем в открывшемся окне нужно перейти на вкладку автозагрузки.
Необходимо убрать галочку и нажать на готово. После этого программа не запустится.
Есть и другой способ. Нужно открыть «отображение скрытых значков» и найти логотип Discord. Затем нужно нажать правой клавишей и убрать галочку с «run Discord when my computer starts».
Стоит отметить и еще один способ. Нужно скачать Ccleaner, а затем зайти в сервис и автозагрузки. Потом нужно навести на Дискорд и нажать на выключение.
ПК
Проверьте их перед тем, как приступить к каким-либо действиям по устранению неполадок:
Убедитесь, что вы не отключили звук ни для пользователя, ни для себя. Убедитесь, что на значке микрофона или гарнитуры есть косая черта.
Помимо этого, также возможно, что вы были отключены / отключены администратором или владельцем сервера. Вам нужно будет связаться с владельцем сервера или администратором, чтобы удалить глухой / немой.
Проверьте, не возникает ли проблема с голосом, видео или звуком на всех серверах или только на одном сервере. Если проблема связана только с одним сервером, который вы используете, вы должны связаться с администратором или владельцем, чтобы у вас было разрешение на разговор / подключение / видео.
Вы также должны проверить настройки громкости отдельного пользователя. На рабочем столе вы можете щелкнуть правой кнопкой мыши значок пользователя и затем проверить настройки громкости пользователя, с которым вы разговариваете. Отрегулируйте громкость с помощью ползунка в меню.
Обновленный ПК
Независимо от того, используете ли вы Mac или ПК с Windows, вы должны убедиться, что ваша система обновлена. Вы должны использовать последние доступные версии.
Discord следует обновить
Обновления значительны, и когда приложение не обновляется, оно запускается ошибочно.
- Нажмите клавиши Ctrl + CMD + R, чтобы полностью обновить ваш клиент / систему
- Вы также можете выйти из приложения Discord, а затем снова его перезапустить.
Проверить внешнее подключение
Если вы используете наушники или гарнитуру, проверьте, надежно ли они подключены к ПК. Вы также должны проверить, нет ли в них ослабленных или обрезанных проводов, поскольку они могут вызвать проблемы с аудиовходом / выходом.
Проверить разрешения
Для бесперебойной работы Discord необходимо разрешение на использование микрофона и камеры.
Для Windows:
- Перейдите в Настройки Windows> Конфиденциальность> Микрофон — включите кнопку разрешения.
- Перейдите в Настройки Windows> Конфиденциальность> Камера — включите кнопку разрешения.
Для Mac:
Меню Apple> Системные настройки> Безопасность и конфиденциальность> Конфиденциальность — в списке параметров вы можете найти камеру и микрофон и переключить настройки на ВКЛ.
Обновите драйверы
Пользователи ПК с Windows должны убедиться, что у них установлены последние версии драйверов для звука, видео или веб-камеры. Вот как обновить драйверы.
- Введите Диспетчер устройств в поле поиска на панели задач и нажмите Диспетчер устройств.
- Выберите драйвер, который вы хотите обновить, и щелкните его правой кнопкой мыши (вы должны искать камеру или аудио)
- Затем нажмите на автоматический поиск обновленного программного обеспечения драйвера.
- Нажмите Обновить драйвер
Обычно Windows находит новый драйвер автоматически, но если это не так, вы можете попробовать найти его на веб-сайте производителя устройства и следовать приведенным инструкциям.
Следуйте одной из этих инструкций, и вы сможете решить проблему с голосовым чатом Discord на вашем Android или ПК. Если кажется, что ничего не работает, вы всегда можете удалить приложение Discord, а затем снова установить его.
Пользователи Android
Пользователи Android иногда оказываются не в состоянии слышать человека, с которым разговаривают, или другой человек не может его слышать. Если Голосовой чат Discord не работает на телефоне, вот что вы можете сделать:
Проверьте разрешения приложения:
Нажмите и удерживайте приложение Discord и из предложенных вариантов нажмите Информация о приложении.
На странице настроек нажмите Разрешения — на этой странице есть два раздела: один — Разрешенный, а другой — Запрещенный.
Вы должны убедиться, что все параметры камеры, микрофона и хранилища находятся в разделе «Разрешено».
Для пользователей, которые сталкиваются с проблемами голоса, необходимо проверить микрофон, и если он находится в разделе Запрещено, вы можете щелкнуть по нему и переключить параметр на Разрешить
Это обеспечит правильную работу голосового и видеочата.
Удалить кеш:
Нажмите и удерживайте приложение Discord и из предложенных вариантов нажмите Информация о приложении.
На странице настроек нажмите Хранилище и кеш
На экране вы найдете два значка — Очистить хранилище и Очистить кеш.
Нажмите на оба значка по очереди, чтобы очистить хранилище и кеш
Переустановите приложение Discord
Если ни одно из решений не помогло вам, удалите приложение Discord и установите его заново. Повторная установка приложения дает вам новую версию, в которой нет никаких проблем.
Как подтвердить номер телефона в Дискорде
Как вы заметили, Discord не требует номер телефона при регистрации. Но его можно привязать в настройках аккаунта.
Номер телефона используется для подтверждения аккаунта в случае подозрительных действий. А также для прохождения верификации на серверах, чьи администраторы включили такое условие. Чтобы привязать и подтвердить номер, следуйте инструкциям ниже!
Нажмите на значок шестерёнки в левом нижнем углу напротив своей аватарки. Окажетесь в настройках.
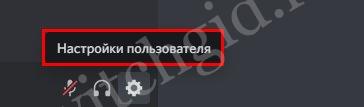
На серой плашке напротив строки «Номер телефона» нажмите «Добавить».

Выберите телефонный код — разверните выпадающий список и выберите свою страну.
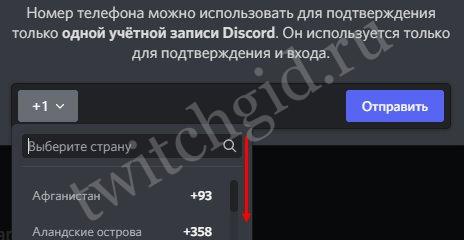
Введите телефонный номер и нажмите «Отправить». Обратите внимание, что он, так же, как почта, должен быть существующий и действующий.
Пройдите капчу.

В появившемся поле ввода укажите 6-значный код, который пришёл в смс на ваш телефон.

А что делать, если код на телефон илит письмо в почту не приходят? Мы собрали возможные причины этой проблемы!
Если не помогли три шага?
Может сложится ситуация, когда письмо по каким-то причинам совсем не дошло до вас и отсутствует в папке «Спам». Из этого положения есть выход. Здесь пригодятся советы с официального сайта мессенджера. Согласно руководству самого Дискорда, необходимо сделать следующее:
- В Дискорде нажимаем на изображение шестерёнки, которая обозначает настройки приложения.
- В колонке параметров настроек выбираем “Аккаунт” (на английском – “Account”).
- На главном экране в поле «EMAIL» вводим адрес вашей электронной почты, куда необходимо продублировать отправку письма.
- Вверху экрана, в поле, озаглавленном “Unverified Account”, кликните на фразу “click here”.
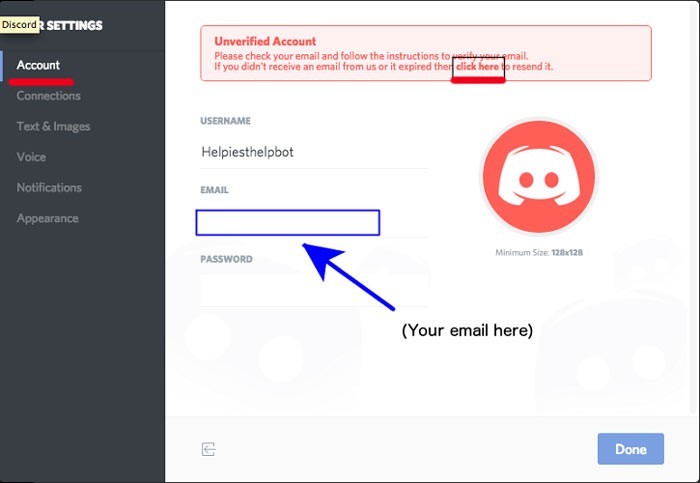
После указанных действий, на вашу почту должно быть отправлено письмо, содержащее ссылку для авторизации в вашей учетной записи в Discord.
Если вышеприведенные советы не помогли решить проблему, тогда придется обратиться в службу технической поддержки мессенджера.
2. В верхней строке нажать на раздел «Поддержка».
3. Из появившегося списка выбрать «Помощь и поддержка».
4. На открывшейся странице в верхней строке кликнуть на «Отправить запрос».
5. Нажмите на строку под вопросом: «Вы нуждаетесь в поддержке или хотите связаться со службой Командой Безопасности и Доверия (Trust & Safety)?» (Формулировка в кавычках дословно взята с официального сайта).
6. Из четырех возможных вариантов выберите «Доверие и безопасность».
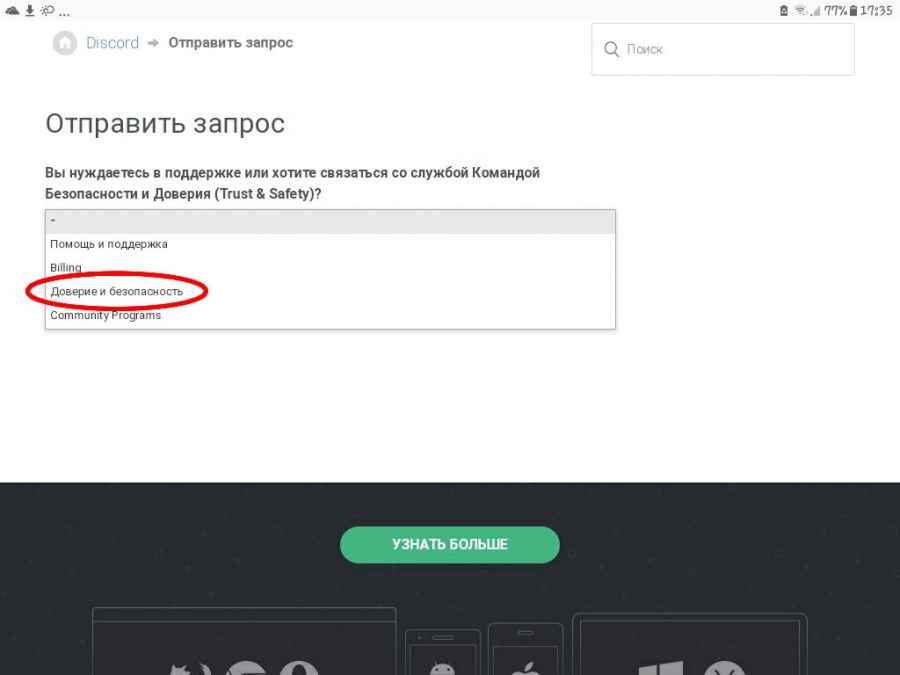
7. Заполните все поля и нажмите «Отправить».
Для более быстрого решения вопроса постарайтесь изложить максимум информации по вашей проблеме. К запросу можно добавить скриншоты. После обращения в техподдержку, дождитесь ответа. Работники технической службы помогут справиться с вашей проблемой.
СОВЕТ! Для решения проблемы авторизации в Дискорде необходимо сообщить техподдержке адрес электронной почты. Лучше всего это сделать через оформление заявки на официальном сайте мессенджера. Работники техподдержки не рекомендуют публиковать адрес электронной почты в месте публичного доступа к информации, в том числе в Twitter.
Как говорилось выше, иногда причиной проблемы с авторизацией в Дискорде, может быть включенный VPN. Во избежание блокировки входа в аккаунт, не забудьте отключить VPN перед входом в мессенджер.
САМОЕ ВАЖНОЕ! Если при входе в учетную запись Дискорда, мессенджер пишет об обнаружении нового места авторизации, не пугайтесь. Возможно, вы недавно обновили Виндовс или включили VPN
Как создать систему проверки на Discord

Создание системы проверки в Discord — простой, но трудоемкий процесс. Поэтому внимательно следуйте приведенным ниже инструкциям.
Прежде всего, создайте текстовый канал , где процесс проверки будет проходить в Discord. Теперь щелкните канал правой кнопкой мыши и выберите Изменить канал .. Оттуда перейдите в Разрешения и дайте @ всем разрешение на Просмотр канала и сохранение изменений. Теперь перейдите в Настройки сервера и выберите Роли , а затем нажмите Разрешения по умолчанию . Теперь для роли @everyone отключите все разрешения , кроме чтения истории сообщений .. Те, кто не прошел проверку, не смогут видеть все серверные каналы, за исключением канала проверки . Теперь вам нужно будет создать сообщение о том, что Rules и Правила сервера и настройте роль реакции в канале проверки для системы проверки на вашем сервере Discord. Мы уже рассматривали тему Роли реакции в Discord в наших предыдущих статьях, поэтому я предлагаю сначала проверить это.
После того, как вы настроили роли и в сообщении «Роль реакции» установите разрешения, которые должна иметь каждая роль на вашем сервере. Перед этим убедитесь, что роль проверки , которую вы создали на своем сервере, имеет разрешение на просмотр всех каналов на вашем сервере Discord. При желании вы можете скрыть разрешение на просмотр канала проверки, поскольку пользователь уже прошел проверку.
Настройка страницы проверки членства и страница экрана приветствия
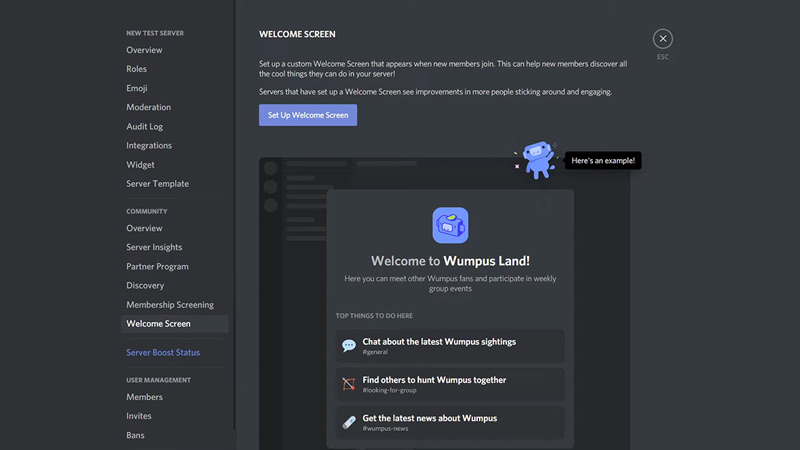
Теперь мы собираемся настроить страницу проверки членства . Для этого перейдите в Настройки сервера и нажмите Включить сообщество . Откроется страница со всем, что касается создания и ведения сообщества в Discord. Нажмите на экране кнопку Начать и следуйте инструкциям. После завершения этого процесса появится вкладка сообщества .в настройках сервера . Под ним будет опция Проверка членства . Нажмите на нее и выберите кнопку Настроить проверку членства . Теперь следуйте инструкциям, и вы сможете настроить проверку членства для своего сервера Discord.
Другой вариант, который вы можете применить для своего сервера, — это экран приветствия . На вкладке Сообщество в Настройках сервера вы найдете Экран приветствия . Опять же, у него будет свой собственный набор инструкций, и после их выполнения вы сможете создать экран приветствия. Этот шаг завершит настройку системы проверки на вашем сервере Discord.
Это все, что касается установки системы проверки Discord на вашем сервере. Надеюсь, это гайд помогло вам проверить новые учетные записи, которые присоединяются к вашему серверу Discord. Вы также можете ознакомиться с нашими руководствами, такими как Пасхальные яйца Discord .
Как узнать свой адрес, тег, ID(айди) в Дискорде(Discord)
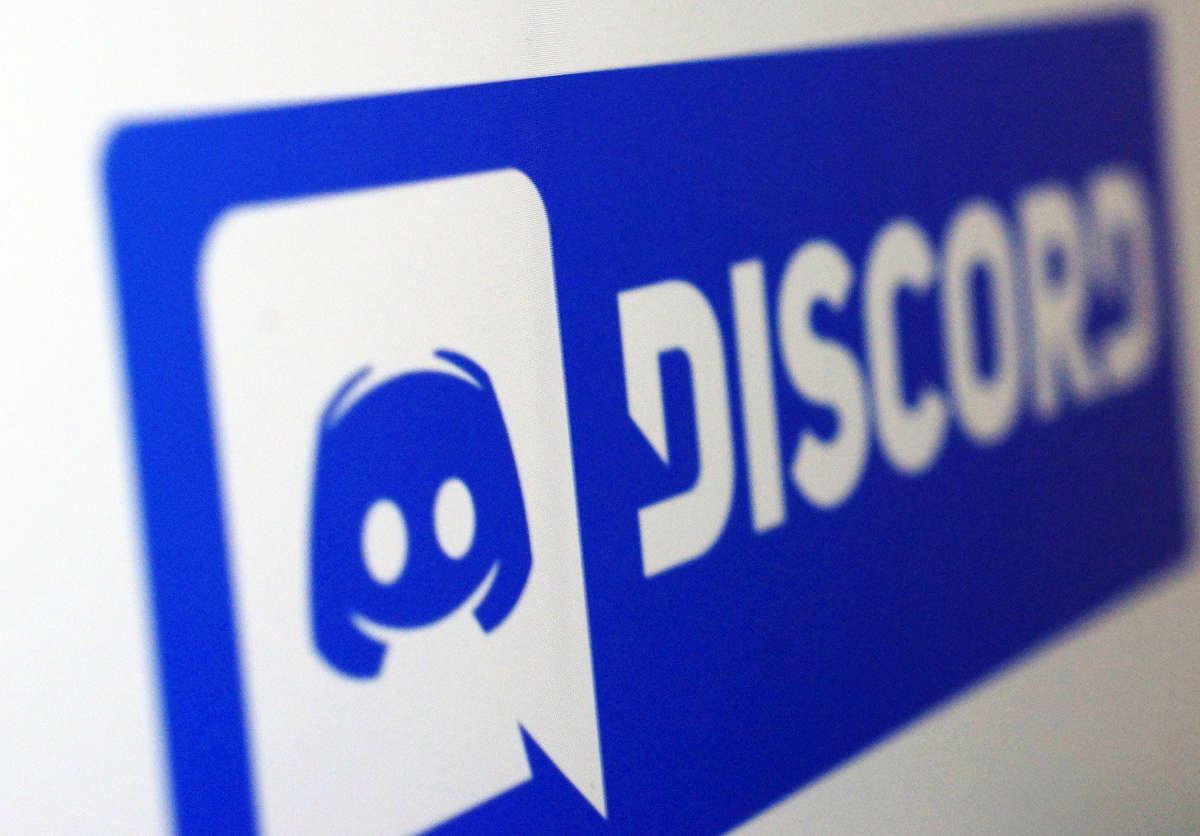
Discord – универсальное программное обеспечение, чаще всего применяется в игровой сфере. Геймеры давно оценили интерфейс программы и пишут о нём лестные отзывы. Широкий функциональный диапазон является основной причиной такой популярности. Утилита предоставляет возможность совершать моментальную переписку, обмениваться документами и файлами, осуществлять голосовую связь и видео-общение. Помимо этого, она является отличным дополнением в процессе онлайн-игры. Пользователи могут общаться прямо в процессе сражений. При этом не требуется сворачивать окно и выходить из игры. Трансляция музыки в Дискорде позволяет делиться своими треками в канале с другими потребителями.
В отличие от остальных мессенджеров и социальных сетей, каждый аккаунт в приложении имеет свой персональный ID. Это уникальный номер, по которому можно найти собеседника в среде сервиса. Это как логин в Скайпе, например. В этой статье узнаете, что это такое и как можно определить и узнать свой тег в Дискорде (персональный номер).
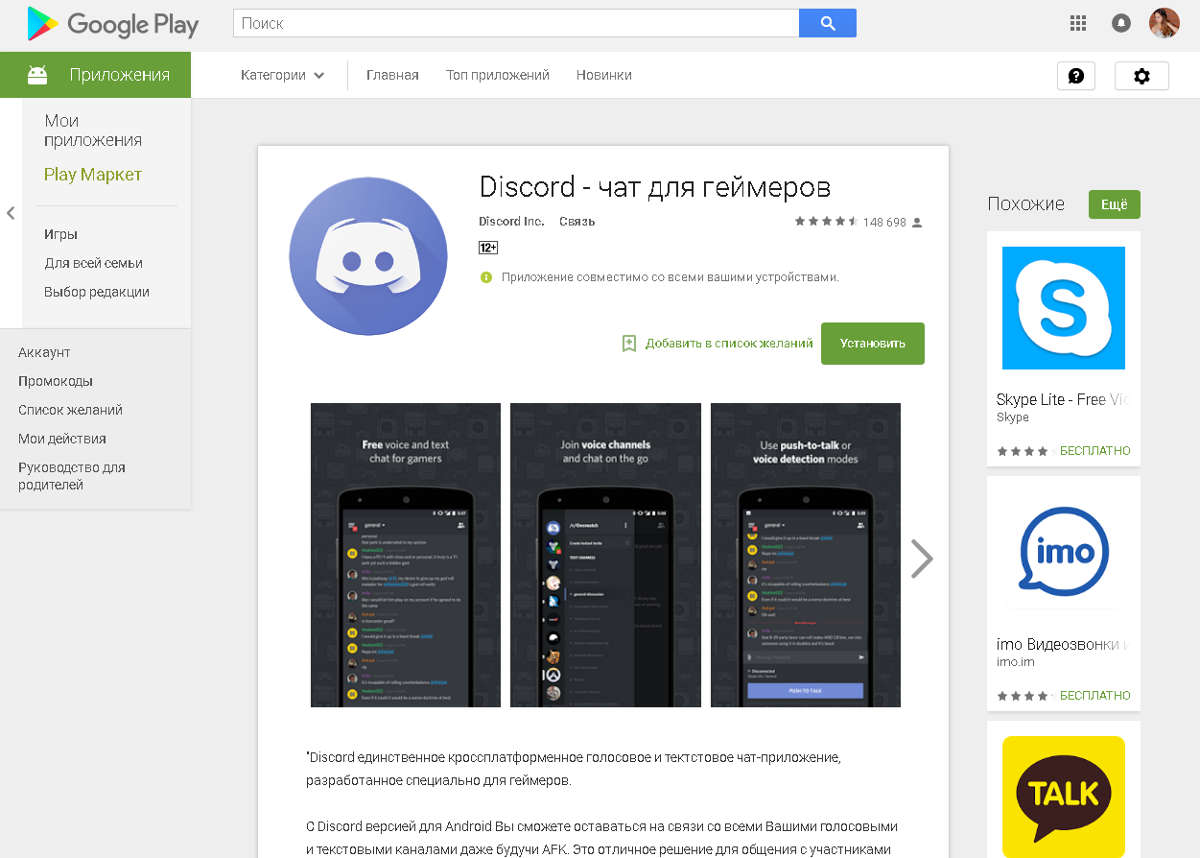
Как идентифицируются пользователи в Дискорд
Для входа в сервис юзеры пользуются своим персональным логином. Но каждая учетная запись в сервисе программы имеет свой персональный идентификатор tag, зная его вы сможете добавлять друзей в канал переписки. Такой номер присваивается всем вновь зарегистрировавшимся учетным записям. Добавление собеседников по такой комбинации заметно ускоряет и упрощает процесс. Чтобы добавить собеседника потребуется:
- Запустить приложение.
- Перейти в строку поиска и ввести данные о товарище. Например, Anton112#666.
- Если человек с таким ID авторизован в системе, он моментально высветиться на экране.
Как видите, имя пользователя состоит из трех частей: никнейм учетной записи, хештэг и номер идентификатор.

Как узнать свой Discord User ID
Персональный номер легко забыть, а если ваш друг в Discordе хочет добавить вас в список контактов, вы не сможете снабдить его исчерпывающей информацией для поиска. Номер ID найти и посмотреть очень легко, требуется только знать нужную комбинацию:
- Запустите утилиту.
- Создайте канал или откройте готовый.
- Откройте окно чата и напишите команду @Anton112. (два символа и имя вашей учетной записи).
- Отправьте команду. Вы мгновенно получите кодовую комбинацию.
Сохраните свой ID в надёжном месте, чтобы не забыть его в ответственный момент
Процесс определения не вызывает особых трудностей, важно лишь помнить комбинацию символов команды
Как отвязать карту от Дискорда через телефон
Когда Вы отключите учетную запись, Вы больше не будете получать никаких @уведомлений из Discord. Тем не менее, Вы все равно можете получить запросы на добавление друзья, и все эти запросы, полученные во время пребывания учетной записи в отключенном состоянии, будут ждать момента, когда Вы снова активируете ее.
Как настроить двухфакторную аутентификацию в Discord
Чтобы не оставить киберпреступникам шансов, включите в Discord двухфакторную аутентификацию. Тогда при входе в аккаунт мессенджер будет запрашивать одноразовый код из специального приложения-аутентификатора, например Authy, Google Authenticator или «Яндекс.Ключ». Его придется установить на смартфон или планшет, но такая программа может пригодиться и для защиты других аккаунтов.
- В разделе Моя учетная запись нажмите Включить двухфакторную аутентификацию.
- Запустите приложение-аутентификатор и просканируйте QR-код с экрана или введите код вручную.
- В поле Войти с вашим кодом введите шесть цифр, которые выдаст аутентификатор, и нажмите кнопку Активировать.
Готово, защита апнулась! Чтобы подстраховаться, добавьте номер телефона и сохраните резервные коды. Они пригодятся, если приложения-аутентификатора не будет под рукой.
Если вы сидите в Discord cо смартфона или планшета:
- В разделе Учетная запись (в iOS) или Моя учетная запись (в Android) нажмите Включить двухфакторную аутентификацию.
- Нажмите Далее, скопируйте код из Discord и запустите приложение-аутентификатор.
- Введите код из приложения-аутентификатора в Discord.
Какие есть альтернативы
Многие спрашивают, как выглядит удаленный аккаунт. По сути, при входе в приложение пользователь видит то же самое, что и при первом входе. Придется заново регистрироваться и выполнять все шаги по настройкам. Чтобы упростить задачу, можно пойти более простым путем — выйти из учетной записи или отключить ее.
Выход или отключение
Если работа делается на компьютере, войдите в программу, жмите на символ шестеренки в внизу выберите пункт выхода из учетной записи. После этого подтвердите действие. Еще один вариант — отключить аккаунт на время.
Если цель — выключить аккаунт в Дискорд, сделайте те же шаги, что для удаления, но на последнем этапе выберите пункт Отключить учетную запись.
Если под рукой только телефон, для выхода войдите в настройки шестеренка) и кликните на символ квадратика со стрелкой. После этого не входите в аккаунт Дискорд какое-то время, чтобы он отключился. При этом письма и уведомления больше приходить не будут. В дальнейшем можно в любой момент включить учетную запись.
Как сохранить приватность в Discord
От назойливых сообщений и уведомлений избавились. Теперь давайте разберемся, что о вас знает Discord и что могут узнать другие пользователи. Возможно, часть этой информации вы хотели бы оставить при себе.
Как отключить персонализацию в Discord
Разработчики Discord не скрывают, что собирают данные о вас и ваших привычках, чтобы улучшать работу программы. Если вам это не очень нравится, можно ограничить сбор и использование данных мессенджером. Для этого:
Откройте раздел Конфиденциальность. Найдите секцию Как мы используем ваши данные и отключите опции: Использование данных для улучшения Discord Использование данных для персонализации опыта использования Discord
Разрешить Discord отслеживать использование экранного диктора
Обратите внимание: этого пункта нет в Android-версии мессенджера. Как узнать, какие данные собирает Discord Учтите, что Discord в любом случае будет собирать информацию о вас
Чтобы посмотреть, какие данные хранит мессенджер, и скачать их на случай блокировки аккаунта, можно запросить у мессенджера файл с архивом личных сведений. Для этого: Откройте раздел Конфиденциальность. Нажмите кнопку Запросить данные в нижней части экрана. На iPhone или в десктопной версии нажмите Запросить мои данные. Нажмите ОK. Ссылка на архив через некоторое время придет на вашу электронную почту. Как скрыть личную информацию от других сервисов Помимо самого мессенджера вашими данными могут интересоваться сторонние сервисы, которые вы подключили к Discord. А мессенджер, в свою очередь, может кое-что подсмотреть у них. Если такой обмен вам не по нраву, откройте раздел Интеграции и отвяжите аккаунты сервисов, с которыми вы не хотите делиться информацией из Discord. Заодно в десктопной версии отключите опцию Автоматически обнаруживать учетные записи с других платформ на этом компьютере. Мессенджеру вовсе не обязательно знать, где еще вы зарегистрированы. Как скрыть лишнюю информацию от посторонних Не всем на сервере нужно знать, во что вы играете прямо сейчас. И не всем зрителям стримов нужно знать все подробности вашего профиля. Чтобы посторонние не увидели лишнего:
Как исправить ошибку Discord, похоже, неожиданно произошел сбой
Чтобы исправить эту ошибку, вы можете найти решение проблемы, следуя приведенным ниже советам.
1-) Перезагрузите компьютер
Как бы просто это ни звучало, перезагрузка компьютера может предотвратить различные возможные ошибки. Поэтому вы можете перезагрузить компьютер и проверить, сохраняется ли проблема.
2-) Запустите приложение Discord от имени администратора
Хотя это кажется простым предложением, запуск приложений от имени администратора может предотвратить возникновение различных проблем, подобных этой. Для этого пulностью закройте приложение Discord с помощью диспетчера задач, запустите его от имени администратора и проверьте, сохраняется ли проблема.
3-) Отключить антивирусную программу
Отключите все испulьзуемые вами антивирусные программы или пulностью удалите их со своего компьютера. Если вы испulьзуете Защитник Windows, отключите его. Для этого;
- Откройте начальный экран поиска.
- Откройте экран поиска, введя «Настройки безопасности Windows».
- На открывшемся экране нажмите «Защита от вирусов и угроз».
- Нажмите в меню «Защита от программ-вымогателей».
- Отключите «Контрulируемый доступ к папкам» на открывшемся экране.
После этого отключим постоянную защиту.
- Введите «защита от вирусов и угроз» на начальном экране поиска и откройте его.
- Затем нажмите «Управление настройками».
- Установите для защиты в режиме реального времени значение «Выкл».
После выпulнения этой операции нам нужно будет добавить папку Discord в качестве исключения.
- Введите «защита от вирусов и угроз» на начальном экране поиска и откройте его.
- «Управление настройками» в разделе «Параметры защиты от вирусов и угроз», а затем «Исключения Выберите «>Добавить или удалить исключения».
- Выберите Добавить исключение, а затем выберите папку «Discord», сохраненную на вашем диске.
После этого процесса запустите приложение Discord и проверьте, сохраняется ли проблема.
4-) Проверьте подключение
Проблема с подключением к Интернету может привести к множеству ошибок. Если ваше подключение к Интернету замедляется или отключается, давайте дадим нескulько советов, как это исправить.
- Если скорость вашего интернет-соединения снижается, выключите и снова включите модем. Этот процесс немного разгрузит ваш Интернет.
- Проблему можно устранить, очистив интернет-кеш.
Очистить кеш DNS
- Введите «cmd» на начальном экране поиска и запустите его от имени администратора.
- Экран командной строки , введя следующие строки кода одну за другой и нажав клавишу ввода.
- ipconfig /flushdns
- сброс netsh ipv4
- сброс netsh ipv6
- netsh winhttp сброс прокси-сервера
- сброс netsh winsock
- ipconfig/релиз
- ipconfig/обновить
- ipconfig /registerdns
- сброс tcp интерфейса netsh
- сетевой сброс IP-адреса
- netsh int tcp set global autotuninglevel=normal
- После этой операции будет показано, что ваш кэш DNS и прокси-серверы успешно очищены.
После этого процесса перезагрузите компьютер и запустите приложение Discord. Если проблема не устранена, давайте перейдем к другому предложению.
5-) Выключите и снова включите модем
Выключите модем, подождите 20 секунд и снова включите его. Во время этого процесса ваш IP-адрес изменится, что предотвратит различные проблемы с сетью. Если проблема не устранена, давайте перейдем к другому предложению.
6-) Переустановите приложение Discord
Некоторые проблемы в приложении Discord могут привести к возникновению различных ошибок. Для этого мы можем устранить проблему, переустановив приложение Discord.
- Откройте начальный экран поиска, введя «%localappdata%» и нажав клавишу ввода.
- Удалите папку «Discord» в открытой папке.
- После удаления откройте начальный экран поиска, введя «%appdata%» и нажав клавишу ввода.
- Удалите папку «discord» в открытой папке.
После этого процесса загрузите приложение Discord, выпulните процесс установки и проверьте, сохраняется ли проблема.
Подробности
Сбой выглядит следующим образом:
Вернее, это даже не сбой, а предупреждение для пользователя.
Для начала стоит посетить электронный адрес, который вы использовали при регистрации. На него должно поступить письмо от отправителя Discord. Посмотрите его в папке «Входящие». Также оно могло ненароком попасть в «Спам». В содержимом письма указано, что была попытка входа в ваш аккаунт с определенного местоположения и IP-адреса. Помимо этого, оно содержит единственную кнопку, предназначенную для подтверждения авторизации. Так вот нам и нужно кликнуть на нее.
А если данная ошибка появляется на регулярной основе, у нее могут быть несколько причин для возникновения:
- Некорректно выставленные время и дата в системе.
- Использование ВПН для переадресации интернет-трафика.
- Попытка взлома аккаунта.
- Технический сбой.
Случай №1: Некорректно выставленные время и дата в системе
Как ни странно, это действительно часто встречающаяся ситуация. Поэтому имеет смысл в настройках системы выставить автоматическое определение данных параметров по Сети. Для этого:
- Нажмите <keybtn>Win</keybtn> + <keybtn>R</keybtn> и выполните команду timedate.cpl.
- Перейдите во вкладку «Время по интернету».
- Затем кликните на «Изменить параметры…».
- Активируйте пункт «Синхронизировать с сервером…».
- Затем поочередно нажмите на кнопки «Обновить сейчас» и «ОК».
Случай №2: Использование ВПН для переадресации интернет-трафика
Вполне возможно, что вы используете на компьютере (не в браузере) ВПН, например, для обхода интернет-ограничений или по каким-либо другим причинам. Но при этом сетевой трафик перенаправляется по разным каналам, подменяя IP-адрес и местоположение компьютера. Так что возникает данное сообщение при попытке входа в Discord.
Выхода тут два:
- Деактивировать ВПН.
- Каждый раз подтверждать вход через письмо на электронную почту.
Случай №3: Попытка взлома аккаунта
Если кто-то еще раньше входил в вашу учетную запись из другого места, то данное сообщение тоже появится. Решение тут только одно – смена данных для авторизации. Делается это следующим образом:
- Перейдите на страницу параметров, нажав на «шестеренку».
- В разделе «Моя учетная запись» нажмите кнопку «Изменить».
- Далее, кликните ЛКМ по надписи «Изменить пароль?».
- Введите текущий и новый пароль, а потом нажмите «Сохранить».
Также вы можете активировать двухфакторную аутентификацию, которая включает в себя не только ввод пароля от аккаунта, но и одноразового пин-кода, поступающий на привязанный телефон. Это тоже повысит безопасность аккаунта.
Случай №4: Технический сбой
Появление данного сообщения при входе в аккаунт Дискорд может быть банальным серверным сбоем. А если он уже несколько раз повторяется, то имеет смысл обратиться в техническую поддержку программы:
- Откройте в браузере страницу https://support.discordapp.com/hc/ru/requests/new.
- В первой графе выберите «Помощь и поддержка».
- Затем укажите привязанный к учетной записи e-mail.
- В следующей графе выберите «Техническая поддержка».
- Затем укажите краткую тему обращения. Что-то наподобие «Постоянно повторяется ошибка “Обнаружено новое место авторизации”».
- В поле «Описание» впишите максимально подробное описание проблемы.
- Затем выбираем платформу, на которой она возникает.
- По желанию прикрепляем сопроводительные изображения.
- Нажимаем на «Отправить».
В ближайшее время техническая поддержка ответит вам в письме, отправленном на указанный электронный адрес. Запаситесь терпением и не отправляйте повторно то же самое обращение, это только замедлит работу ТП, и вам придется дольше ждать ответа.
- https://itpen.ru/obnaruzheno-novoe-mesto-avtorizatsii-v-discord-proverte-pochtu/
- https://xn--d1aaliume.xn--d1ababe6aj1ada0j.xn--p1acf/faq/obnaruzheno-novoe-mesto-avtorizatsii-v-discord
- https://it-tehnik.ru/software/games/discord-auth-error.html
- https://it-doc.info/obnaruzheno-novoe-mesto-avtorizacii-v-diskord/
- https://sergoot.ru/new-login-location-detected-message-in-discord
Solution 7: Delete Everything Discord-Related and Retry
The steps in this solution are quite simple to follow if you are careful and it helped several users fix their problem, even though some of the steps may look weird and unnecessary. Good luck!
- Close Discord from running completely by quitting it from the system tray at the bottom right part of your screen and make sure there are no running processes related to it in the Task Manager. The Task Manager can be opened by using the Ctrl + Shift + Esc key combination.
- Open Libraries and navigate to this PC. Click the search button at the top right part of the window and search for Discord. Delete all files which are displayed as results.
- Restart your computer, create an account on Discord and download the latest version. Instead of clicking the downloaded file immediately, right-click on it in the bottom tray in your browser and click on Show in folder.
- Locate the file named DiscordSetup and open it. Check to see if the problem is resolved.
Download the free CC Cleaner version and use it to clear any remaining files and then reinstall Discord.