Причины
Появление такого уведомления говорит о какой-либо проблеме в системе, причем на начальных этапах невозможно определить, в чем именно состоит проблема – в аппаратной части или в программной.
В большинстве случаев, при устранении этой неполадки пользователю приходится пользоваться методом проб и ошибок, поочередно применяя все возможные методы до тех пор, пока один из них не сработает.
В каких же случаях может появиться такое уведомление?
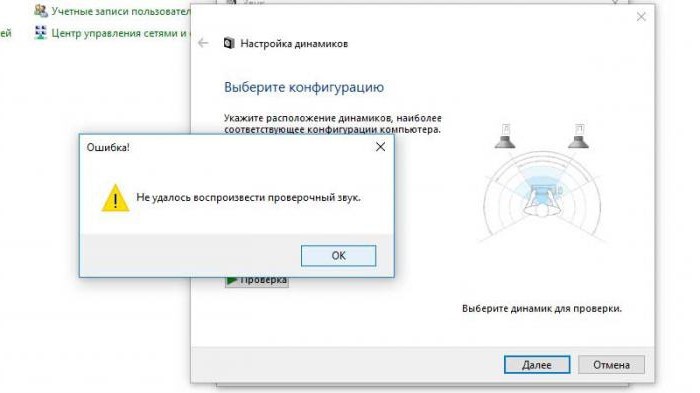
<Рис. 2 Уведомление>
- Проблемы с оборудованием для воспроизведения, например, с колонками. Они могут быть неисправны или отключены. В этом случае система может как выдать уведомление об отключенном устройстве, так и о том, что проверочный звук воспроизвести невозможно;
- Проблемы со звуковой картой. Естественно, что в этом случае могут наблюдаться и другие проблемы со звуком, например, когда он не воспроизводится ни в каком приложении и т. д.;
- Повреждение системных файлов – достаточно серьезная проблема, которую сложно не только обнаружить, но и устранить. Обычно, в этом случае приходится запускать редактор реестра или командную строку и выполнять восстановление с их помощью;
- Устаревание или сбой в работе драйверов. Одна из наиболее простых проблем, так как ее можно исправить самостоятельно, просто обновив или заменив драйвера для звуковой карты;
- Сбой в работе службы Windows Audio – достаточно распространенное явление, так как в принципе эта служба работает иногда не слишком стабильно. Решается данная проблема тоже достаточно просто – часто нужно лишь перезапустить эту службу;
- Деятельность вредоносного программного обеспечения или вируса. Косвенно данный пункт связан с пунктом 3, так как вредоносное программное обеспечение повреждает системные файлы, но может также вызывать и неполадки в Windows Audio.
Возможны и другие проблемы, возникающие в результате разового сбоя в программе или системе, например, неполадки разъема, из-за которых ваш ПК не «видит» динамики и т. п.
Такие проблемы также можно устранить некоторыми методами, описанными ниже.
Как проявляется
Когда вы можете увидеть такое уведомление при использовании компьютера, на каких этапах настройки операционной системы оно может появиться?
Оно возникает исключительно в случае, когда вы настраиваете впервые или перенастраиваете звуковую систему на устройстве.
При этом речь может идти как о настройке колонок и микрофонов, так и о системе распределения звука по динамикам и т. д.
Обратите внимание, что на всех этапах настройки звука на вашем компьютере, система предоставляет вам возможность воспроизвести проверочный звук. Это нужно для того, чтобы пользователь понимал, какие именно изменения он внес, и как это фактически отразилось на работе системы звука. Это нужно для того, чтобы пользователь понимал, какие именно изменения он внес, и как это фактически отразилось на работе системы звука
Это нужно для того, чтобы пользователь понимал, какие именно изменения он внес, и как это фактически отразилось на работе системы звука.
Таким проверочным аудиофайлом, обычно, бывает та или иная стандартная мелодия Windows, длительности, достаточной, чтобы понять характер произошедших изменений.
Когда вам нужно проверить, как распределяется звук теперь, достаточно просто нажать на кнопку «Проверка».
Если система работает нормально, то звук воспроизведется и вы его услышите.
Если же имеются какие либо неполадки, то появится то самое злосчастное уведомление.
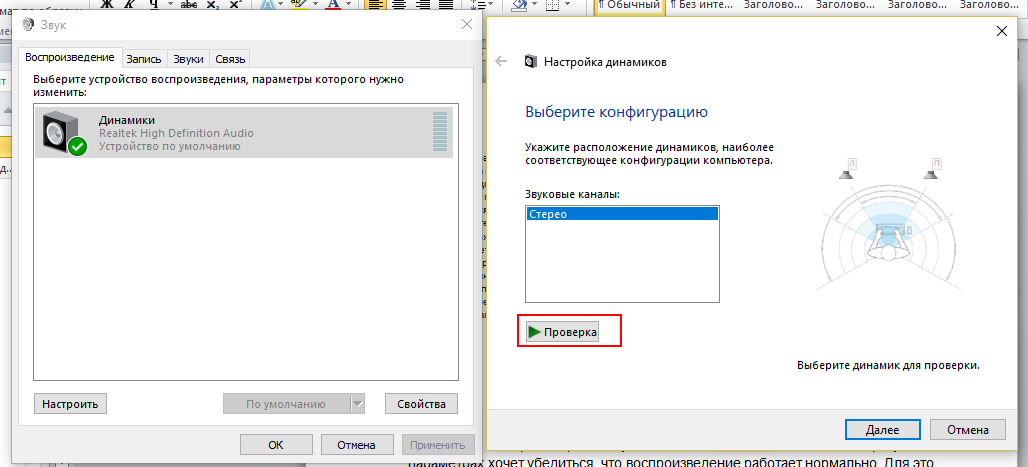
<Рис. 1 Запуск проверки>
Где обитают ошибки
Ошибки в своём коде
Самые распространенные ошибки. Мы писали код, ошиблись в формуле, забыли присвоить значение переменной или что-то не проинициализировали перед вызовом. Такие ошибки легко исправить и легко найти место возникновения если внимательно прочитать описание возникшей ошибки.
Ошибки в чужом коде
Если над проектом работает больше одного разработчика, чей код взаимодействует друг с другом, возможна ситуация, когда ошибка происходит в чужом коде. Может сложиться впечатление, что если программа раньше работала, а сломалась только после того, как вы добавили свой код, то проблема в этом коде. На деле может быть, что ваш код обращается к уже существующему чужому коду, но передаёт туда граничные значения данных, работу с которыми забыли протестировать и обработать такие случаи.
В зависимости от соглашений на проекте исправляйте такие ошибки как свои собственные, либо сообщайте о них автору и ждите внесения правок.
Ошибки в библиотеках
Ошибки могут падать во внешних библиотеках к которым нет доступа и в таком случае непонятно что делать. Такие ошибки можно разделить на два типа. Первый- это ошибки в коде библиотеки. Второй- это ошибки связанные с невалидными данными или окружением, которые приводят к внутреннему исключению.
Первый случай хотя и редкий, но не стоит о нём забывать. В этом случае можно откатиться на другую версию библиотеки и создать Issue с описанием проблемы. Если это open-source и нет времени ждать обновления, можно собрать свою версию исправив баг самостоятельно, с последующей заменой на официальную исправленную версию.
Во втором случае определите откуда из вашего кода пришли невалидные данные. Для этого смотрим стек выполнения и по цепочке прослеживаем место в котором библиотека вызывается из нашего кода. Далее с этого места начинаем анализ, как туда попали невалидные данные.
Ошибки не воспроизводимые локально
Ошибка воспроизводится на develop стенде или в production, но не воспроизводится локально. Такие ошибки сложнее отлавливать потому что не всегда есть возможность запустить дебаг на удалённой машине. Поэтому убеждаемся, что ваше окружение соответствует внешнему.
Проверьте данные
Проблема может быть в невалидных данных, а локальная и тестовая база данных рассинхронизированы. В этом случае поиск ошибки воспроизводим локально подключившись к тестовой БД, либо сняв с неё актуальный дамп.
Проверьте соответствие окружений
Если проект на стенде развёрнут в контейнере, то в некоторых IDE (JB RIder) можно дебажить в контейнере. Если проект развёрнут не в контейнере, то воспроизводимость ошибки может зависеть от окружения. Хотя .Net Core мультиплатформенный фреймворк, не всё что работает под Windows так же работает под Linux. В этом случае либо найти рабочую машину с таким же окружением, либо воспроизвести окружение через контейнеры или виртуальную машину.
Коварные ошибки
Метод из подключенной библиотеки не хочет обрабатывать ваши аргументы или не имеет нужных аргументов. Такие ситуации возникают, когда в проекте подключены две разных библиотеки содержащие методы с одинаковым названием, а разработчик по привычке понадеялся, что IDE автоматически подключит правильный using. Такое часто бывает с библиотеками расширяющими функционал LINQ в .NET. Поэтому при автоматическом добавлении using, если всплывает окно с выбором из нескольких вариантов, будьте внимательны.
Похожая ситуация и с одинаково названными типами. Если сборка включает несколько проектов в которых присутствуют одинаково названные классы, то можно по ошибке обращаться не к тому который требуется. Чтобы избежать обоих случаев, убедитесь, что в месте возникновения ошибки идёт обращение к правильным типам и методам.
В завершение несколько рекомендаций
- Чтобы на вашем ПК никогда не возникало звуковых проблем, периодически проверяйте на официальном сайте своего производителя (фирма изготовитель материнской платы), не вышли ли более свежие версии драйверов.
- Подсоединяя к системным разъемам ПК устройства для воспроизведения аудио, не лишним будет более детально разобраться в правильности задействованной схемы подключения.
- Часто материнские платы имеют специальные контактные площадки, которые можно замыкать специальными перемычками для того, чтобы переназначать аудио-выход. Поэтому стоит обратиться к документации материнской платы и более детально изучить проблемный вопрос.
- Если все способы окажутся тщетны в плане ваших ожиданий (что вряд ли произойдет), обратитесь за специализированной помощью.
Как подключить звук на компьютере? Как вы понимаете, это невероятно масштабный вопрос. Впрочем, сегодня вы узнали массу информации о том, что необходимо предпринять, чтобы «разговорить» своего электронного друга, и чего следует опасаться в процессе его эксплуатации. Всего вам доброго и приятных звуковых впечатлений!
Нерабочие колонки
Рассмотрим возможные варианты поломки:
Первое, на что стоит обратить внимание, если перестал работать звук, это звуковые колонки. Вполне возможно, что они перегорели, вышли из строя и включены ли вообще
На передней панели, чаще всего, есть небольшой светодиод, который должен светиться в том случае, когда устройство подключено.
Вполне возможно, что при установке перепутаны места подключения проводов. На звуковых картах есть несколько гнезд: для микрофона свой, розового цвета, а для колонок свой, зеленого цвета.
Почему пропал звук, если звуковая карта на месте. Обычно так случается, если ОС Windows 10 или Windows 8 ее не обнаружила. Возможно, электронная схема вообще не работает или пропал контакт. Иногда, если прочистить ПК от пыли и прочистить контакты, звук появляется.
Также со временем контакты могут покрыться слоем грязи. В таком случае соединение отсутствует, и звука нет. Исправить ситуацию можно, если протереть контактную группу, вход + штекер, спиртом.
Если регулятор громкости вывернуть до конца, то из работающих динамиков можно услышать характерное шипение. Если его нет, то надо проверить и сам кабель подключения. Нередко проблема в том, что шнур перетерся или сломался в месте перегиба.
Эти меры элементарные, но и о них не стоит забывать. Если проверка ничего не дала, то пора двигаться дальше.
Проверяем настройки БИОС
Если в компьютере или ноутбуке установлена встроенная звуковая карта и нет звука даже в наушниках, то можно посмотреть БИОС.
Эта мера крайняя — в заводских установках АС97 включена по умолчанию. Если настройки сбились, то звуковое устройство в операционной системе Windows работать не будет.
У каждого компьютера вход в БИОС проходит по-разному. К примеру, для компьютеров фирмы ACER перед загрузкой системы надо нажать и удерживать клавишу Del. А вообще перед загрузкой операционной системы обязательно указывается, как войти в БИОС.
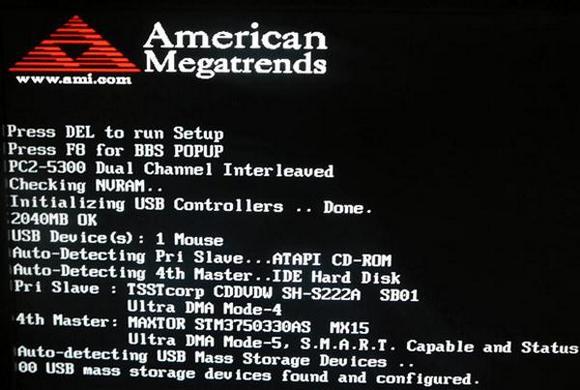
После нажатия клавиши Del откроется следующее диалоговое окно, в котором надо выбрать пункт «BIOS Setup».
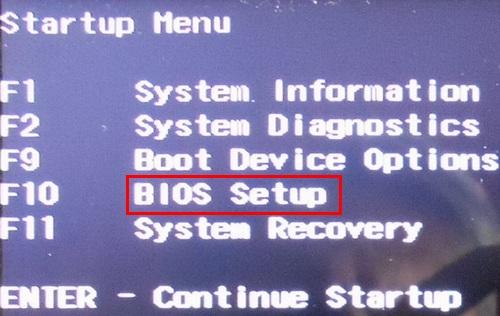
В открывшемся окне надо найти надпись типа AC 97 Audio, стрелками на клавиатуре выделить эту надпись и щелкнуть по клавише Enter. Появится диалоговое окно выбора, какую функцию активировать HD Audio или AC97. Нас интересует надпись AC97 «Auto». Подтверждаем свой выбор и клавишей ESC выходим из этого раздела. Выходим из БИОС, сохранив настройки.

Если вернуть звук после изменения настроек БИОС не получилось, то последний выход — заменить или отдать в ремонт звуковую карту.
С проблемой, когда нет звука в системе Виндоус, часто сталкиваются владельцы ноутбуков. Из-за частых перегревов звукового чипсета компьютер начинает давать сбои. Да и вся остальная электронная начинка попросту задыхается от пыли, если, конечно, вы не выполняете регулярную чистку, и постепенно выходит из строя, что может также привести к потере звука на ноутбуке.
Драйверы звуковой карты
Следующий шаг, который следует попробовать — убедиться, что установлены необходимые драйверы звуковой карты и они работают, при этом начинающему пользователю следует учитывать такие моменты:
- Если в диспетчере устройств в разделе «Звуковые, игровые и видеоустройства» вы видите только пункты наподобие NVIDIA High Definition Audio, AMD HD Audio, Аудио Intel для дисплеев — по всей видимости, звуковая карта или отключена в БИОС (на некоторых материнских платах и ноутбуках это возможно) или на нее не установлены необходимые драйверы, а то, что вы видите — это устройства для вывода звука по HDMI или Display Port, т.е. работающие с выходами видеокарты.
- Если вы нажали правой кнопкой мыши по звуковой карте в диспетчере устройств, выбрали «Обновить драйвер» и после автоматического поиска обновленных драйверов вам сообщили, что «Наиболее подходящие драйверы для данного устройства уже установлены» — это не дает полезных сведений о том, что установлены правильные драйверы: просто в центре обновлений Windows не нашлось других подходящих.
- Стандартные драйверы аудио Realtek и прочие могут успешно устанавливаться из различных драйвер-паков, но не всегда адекватно работают — следует использовать драйверы производителя конкретного оборудования (ноутбука или материнской платы).
В общем случае, если звуковая карта отображается в диспетчере устройств, самые верные шаги по установке правильного драйвера на нее будут выглядеть следующим образом:
- Зайдите на официальную страницу вашей материнской платы (как узнать модель материнской платы) или вашей модели ноутбука и в разделе «поддержка» найдите и загрузите имеющиеся драйверы для звука, обычно отмечены как Audio, могут — Realtek, Sound и т.п. Если, к примеру, у вас установлена Windows 10, а на оф. сайте драйверы только для Windows 7 или 8, смело скачивайте их.
- Зайдите в диспетчер устройств и удалите в разделе «Звуковые, игровые и видеоустройства» вашу звуковую карту (правый клик — удалить — установить о, если таковая появится).
- После удаления запустите установку драйвера, который был скачан на первом шаге.
По завершении установки, проверьте, была ли решена проблема.
Дополнительный, иногда срабатывающий метод (при условии, что «только вчера» всё работало) — заглянуть в свойства звуковой карты на вкладку «Драйвер» и, если там активна кнопка «Откатить», нажать её (иногда Windows может автоматически обновить драйверы не на те, что нужно).
Примечание: если в диспетчере устройств нет ни звуковой карты, ни неизвестных устройств, есть вероятность, что звуковая карта отключена в БИОС компьютера или ноутбука. Поищите в БИОС (UEFI) в разделах Advanced/Peripherals/Onboard Devices что-то связанное с Onboard Audio и убедитесь, что оно включено (Enabled).
Причины отсутствия
В системе Windows 7 звук может исчезать по нескольким причинам:
- настройка или отключение регуляторов громкости;
- устройство не подключено или не установлено «Устройством по умолчанию»;
- сбой настроек в БИОС;
- проблемы с аудиокартой;
- проблемы с драйверами;
- неполадки с кабелями.
Регуляторы громкости
В первую очередь стоит проверить регуляторы. Находятся они на панели задач, обычно в правом нижнем углу экрана, рядом с датой и временем. В активном состоянии значок звука выглядит как динамик с отходящими от него звуковыми волнами.
Возможно 2 варианта:
- Звук отключен. Рядом со значком динамика находится перечеркнутый красный круг.
- Регулятор выставлен на минимальное значение, и динамик в таком случае будет без волн.
Для решения проблемы:
- Нажмите на значок и в появившемся окне регуляторов установите уровень громкости на более высокий, переместив ползунок вверх по шкале. Если звук отключен, то кликните на кнопку под регулятором «Включить звук».
- Можно дополнительно проверить регуляцию громкости на отдельных приложениях, например, в браузере. Для этого после нажатия на значок динамика выберите «Микшер». Откроется окно с отдельными регуляторами, может быть отключен какой-то из них. Выполните вышеперечисленные шаги.
Устройства воспроизведения
Часто к компьютеру подключены несколько девайсов, которые могут воспроизвести звук. Например, колонки и наушники. И если вывод настроен через наушники, то колонки будут молчать. Либо по каким-либо причинам все аудиоустройства были отключены.
Пошаговая инструкция:
- Через кнопку «Пуск» зайдите в «Панель управления».
- Выберите раздел «Оборудование и звук», а далее — «Звук».
- Либо нажимаем на уже известный значок справа внизу экрана, выбираем выделенную строку.
-
Открывается окно настройки различных параметров. Во вкладке «Воспроизведение» проверяем подключение нужного девайса. Рядом с ним должны располагаться зеленая галочка и надпись: «Устройство по умолчанию». Если они отсутствуют, то иконка выглядит серой, а надпись меняется на «Отключено».
- В таком случае нажимаем на устройство правой кнопкой мыши и кликаем «Включить» или «Использовать по умолчанию».
- Если в списке нет нужных динамиков, нажмите в любом месте окна также правой кнопкой мыши и выберите «Показать отключенные устройства». Повторите действия по подключению.
- Готово. Проверяем.
Настройки в BIOS
Звук может пропасть, т.к. заводские настройки BIOS сбились, и аудиокарта, включенная по умолчанию, отключена. Для исправления ситуации необходимо войти в БИОС:
- У компьютеров разных компаний способы сделать это отличаются. Обратитесь к руководству компьютера, чтобы узнать, что подойдет в вашем случае. Обычно это удержание определенной клавиши (Del, F9, F12) в процессе запуска.
- После запуска БИОС выбираем «BIOS Setup». В новом окне с помощью стрелок на клавиатуре выделяем звуковую карту, нажимаем на клавишу Ввод и выбираем «Enabled».
- Опять жмем Ввод. Сохраняем настройки. Перезагружаем ПК.
Аудиокарта
Подтверждение правильности установки аудиокарты — это один из важных шагов по устранению неполадок:
- В Панели управления зайдите в раздел «Система и безопасность».
- Нажмите «Диспетчер устройств» под категорией «Система» и введите пароль администратора, если будет предложено.
- В новом окне дважды щелкните «Звуковые, видео и игровые контроллеры». Убедитесь, что в списке есть звуковая карта. На изображении выделен пример – AMD High Definition Audio Device.
- Если не видите звуковую карту, обратитесь к руководству пользователя ПК за инструкциями по переустановке. Двойным кликом можно открыть окно дополнительной информации и посмотреть состояние устройства.
- Оно может быть отключено — тогда рядом с его иконкой будет находиться стрелочка вниз.
- Выберите вкладку «Драйвер». Здесь можно запустить карту, нажав на соответствующую кнопку.
К сведению! Не помешает проверить запыленность и чистоту контактов.
Кабели
Если компьютер пишет сообщение, что «Динамики не подключены», то нужно проверить все кабели. Убедитесь, что они подключены правильно, и динамики получают питание:
- Попробуйте включить динамики на другом компьютере и проверить их функциональность. Возможно проблема именно в кабеле, соединяющем ПК и периферийное устройство вывода звука (это может быть также соединение компьютера и телевизора через hdmi).
- Если звук также будет отсутствовать, то заменяем/чиним кабель.
Первые действия
Пропал звук у ноутбука – что делать в первую очередь? Самое первое, что вы должны проверить, так как это уровень громкости на самом ноутбуке. Решение банальное, но как показала практика – достаточно действенное. Возможно вы нечаянно его убрали. Сам таким грешил пару раз. Нажмите на иконку динамика правой кнопкой и далее «Открыть микшер громкости».

«Speaker» или основные динамики находятся в самом левой части. Это выходной порт и основной звук на ноуте. Остальные бегунки обычно относятся к той или иной запущенной программе: например, вы можете убрать или понизить звук в браузере или какой-то игре. В общем посмотрите, чтобы все бегунки были подняты вверх.


Также проверьте, чтобы сверху динамиков не было крестиков, что означает, что звук по данному каналу выключен. Чтобы его включить, просто нажмите на сам крестик.
Нужно будет также проверить другой пункт «Устройства воспроизведения».
Если вы увидите надпись, что «звуковые устройства не установлены», нажмите правой кнопкой по свободной области и выберите пункт «Показать отключенные устройства».
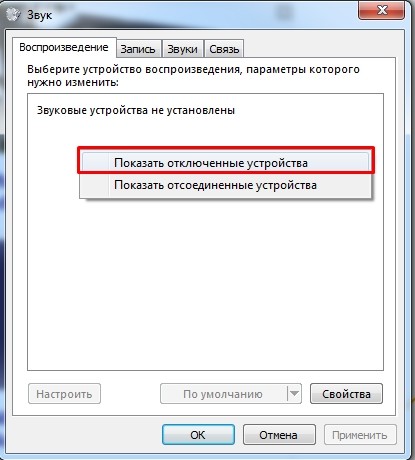
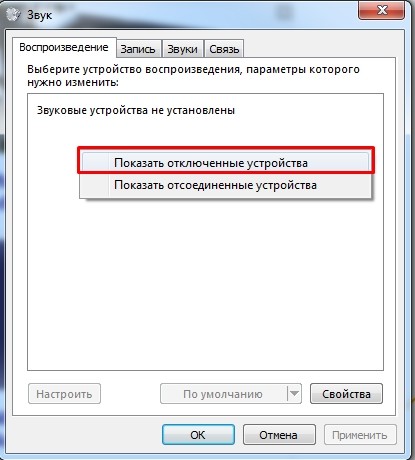
Далее вы увидите все устройства, которые в данный момент просто выключены. Они будут иметь серый цвет, а стрелка будет указывать вниз. Нажмите по всем устройствам и задействуйте их кнопкой «Включить».
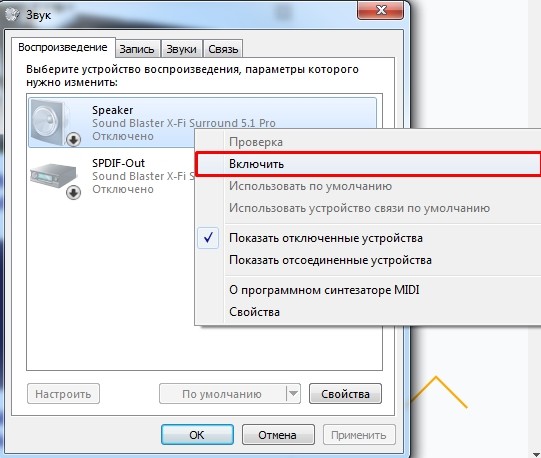
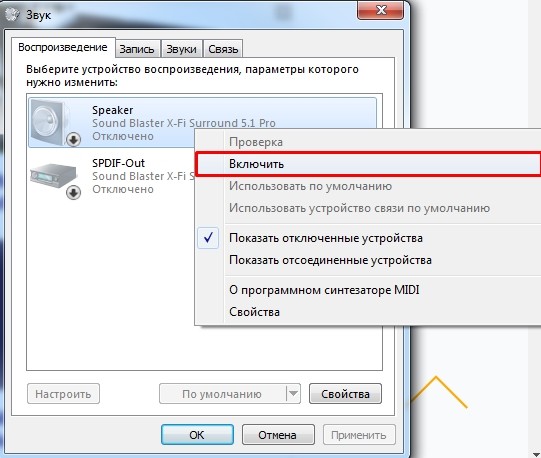
Зайдите в свойства «Speaker» или главных колонок. Посмотрите, чтобы во вкладке «Общие» в строке «Применение устройства» стоял параметр «Использовать это устройство (вкл.)».
![]()
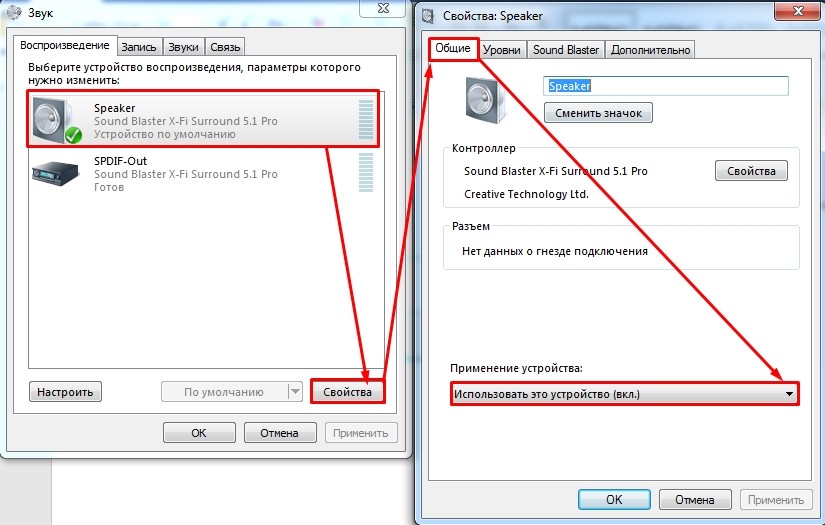
Перейдите на вторую вкладку «Уровни» и ещё раз убедитесь, что у спикера уровень звука больше нуля, а сверху динамика не стоит крестик.
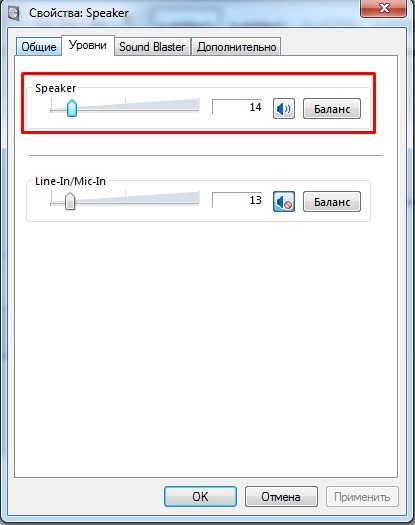
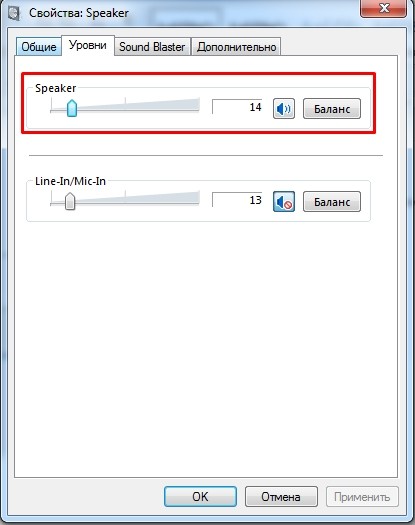
Можно ещё сделать вот что: если устройств несколько, то нажмите правой кнопкой на каждое и выберите «Использовать по умолчанию». Тогда ноутбук будет использовать для выходного сигнала разные порты. На фоне для проверки включите музыку или фильм. Как только нужное устройство будет включено, вы должны услышать звук. Можно ещё попробовать нажать на тот самый динамик правой кнопкой и выбрать кнопку «Обнаружить неполадки со звуком».
Если все в порядке, но звука все равно нет, то проверьте подключение колонок и наушников. Если у вас колонки, то посмотрите и покрутите уровень громкости. Проверьте, чтобы они были включены в розетку и на них горела лампочка. Также обязательно нужно посмотреть – куда и как вставлен аудио выход от колонок. Напомню, что чаще всего используют именно выход для наушников. Посмотрите, чтобы выходные колонки или гарнитура, были подключены к одному нужному порту. Можно нечаянно перепутать и подключить наушники к микрофонному выходу.


Если проблема так и не решена, то нужно в первую очередь понять, а почему нет звука в ноутбуке. Тут может быть несколько причин: от банальных вирусов до сбоя и конфликта программ, которые вы установили ранее. О решении всех этих проблем мы поговорим далее.
Устраняем ошибку проигрывателя при воспроизведении видео
Чтобы убедиться в том, что файл не поврежден, попробуйте воспроизвести другой файл с таким же расширением. Если другие файлы воспроизводятся – значит файл, который вызывает ошибку поврежден. Если другие файлы тоже вызывают ошибку «Проигрывателю Windows Media не удается воспроизвести файл», попробуйте переустановить проигрыватель.
Если переустановка не дала результата, вам понадобиться установить пакет специальных кодеков. Для этого перейдите на сайт https://www.codecguide.com/download_kl.htm и выберите нужный пакет из списка. Лучше всего скачайте самый полный пакет кодеков (Full), он весит около 56 Мб. Для этого прокрутите главную страницу в самый низ и выберите ссылку «Download Full».
В следующем окне выберите одну из ссылок «Mirror 1» или «Mirror 2» и скачайте пакет, а после чего установите на свой ПК.
Выберите одну из ссылок для скачивания пакета кодеков
Если же вы не хотите этого делать вручную, можно установить в настройках плеера, чтобы он самостоятельно загружал все необходимые кодеки из Интернета. Для этого запустите проигрыватель, обычно он находится в меню «Пуск», в списке «Все программы».
- Нажмите на проигрывателе «Проигрывается» и выберите «Дополнительные параметры».
- Затем выберите вкладку «Проигрыватель».
- Поставьте галочку на пункте «Автоматически загружать кодеки» и нажмите «Применить», затем «Ок».
Что такое кодек?
Кодек – это специальная программа, которая умеет преобразовывать сигналы и данные. Для того, чтобы передать или зашифровать любой поток или количество данных, его кодируют при помощи кодека, а для воспроизведения или преобразования – декодируют. Чаще всего кодеки задействованы в области цифрового видео и звука.
При преобразовании данных в кодеке могут быть использованы 2 вида сжатия – без потерь данных и с потерями. Практически все аудио- и видео кодеки используют способ с потерями данных при сжатии. Это дает возможность уменьшить объем конечного файла, что является положительным моментом для хранения этих данных. Но все же такой способ ведет к потере качества при воспроизведении. У аудио кодеков есть хорошее свойство – их можно настраивать таким образом, что потеря качества практически не распознается человеческим слухом. Это нужно знать для исправления дисфункции «Проигрывателю Windows Media не удается воспроизвести файл».
Если неприемлема потеря качества, используют другой способ сжатия – без потерь. Это может применяться в случаях, когда планируется последующее редактирования файла, иначе с потерями качество первичного файла будет значительно ухудшаться при каждом сохранении.
Если говорить о кодеках простым языком – то это программы-посредники между нами и компьютером. Если вы столкнулись с проблемой, когда проигрыватель Windows Media не воспроизводит файлы, то в первую очередь попробуйте установить пакет кодеков.
Устранение неполадок
Перед тем, как приступать к решению проблемы, в первую очередь, рекомендуется попробовать перезапустить инструмент Windows Audio. Если эти действия не помогли, тогда можно приступать к практической части.
Автоматическое исправление
Самое простое решение – запустить средство устранения неполадок. Для диагностики и устранения неисправностей потребуется вызвать окно соответствующей утилиты по следующей схеме:
- Запустить Виндовс на компьютере.
- Нажать ПКМ по значку динамика на Панели задач.
- Выбрать из списка «Устранение неполадок со звуком».
Запустится сканирование, дождаться его завершения.
Если в системе произошел какой-либо сбой, утилита выявит нарушение и устранит его. Пользователю останется проверить, запускается ли служба Audio. Если программа снова не работает, перейти к следующему методу.
Командная строка
Исправить проблему со звуком поможет встроенное средство Виндовса – Командная строка. Средство запускается от имени Администратора, согласно следующей инструкции:
- Открыть меню «Пуск».
- В поисковой строке набрать: «cmd». Нажать клавишу ввода.
- Кликнуть по результату.
В КС поочередно вводить команды, нажимая клавишу «Enter»: «net start RpcEptMapper», затем «net start DcomLaunch», после «net start RpcSs» и «net start AudioEndpointBuilder», последним «net start Audiosrv».
Чтобы звук снова появился на устройстве, перезапустить Винду.
Служба звука Виндовс 10 должна заработать. Если ни один из вариантов не помог решить проблему, воспользоваться следующим способом восстановления ОС.
Восстановление системы
Во многих ситуациях, когда вернуть приложения, программы в рабочее состояние не удается, на помощь приходит точка отката. Она помогает вернуть работоспособность системы на дату, когда была создана точка восстановления.
Выполняется операция с помощью встроенного средства ОС:
- Нажать клавиши: «Win + R».
- В окне «Выполнить» прописать команду: «control». Нажать «Ok».
- Найти раздел «Восстановление».
- Выбрать пункт «Запуск восстановления системы».
В новом окне нажать «Далее».
Выбрать точку отката, нажать «Далее».
Подтвердить действие, нажав кнопку «Готово».
После пользователю останется дождаться завершения процесса, когда система вернется в рабочее состояние. Служба audio должна снова заработать.
Вирусы
Одной из распространенных причин, почему служба звука в Виндовс 10 не запускается, становятся вирусные угрозы в системе. Встроенный защитник Windows или скачанные антивирусные программы способны решить проблему.
Бесплатные защитные утилиты работают по аналогичному принципу:
- Скачать установочный файл на ПК с официального сайта разработчика.
- Установить программу и войти в главное меню.
- Выбрать быстрый способ или полное сканирование системы.
- Нажать кнопку «Начать проверку».
Утилита начнет процесс проверки системы на вирусы. По завершению программа выдаст результаты и автоматически исправит проблемы.
Ручной запуск
Если на компьютере служба аудио не запущена, пользователь через настройки системы может сделать это вручную.
Пошаговая инструкция:
- Нажать ПКМ по значку «Пуск».
- Из списка выбрать «Управление компьютером».
Найти раздел «Службы и приложения».
- Выбрать «Службы».
- В разделе выбрать из списка «Windows Audio», нажать по нему дважды.
- В строке «Тип запуска» выбрать режим «Автоматически».
- Нажать кнопку «Ok».
Служба звука в Виндовс 10 имеет три дополнительные службы: «Планировщик классов», «Средство построения точек», «Вызов процедур». Если хотя бы одна из них не будет работать, средство не запустится. Для включения опций пользователю потребуется во вкладке «Зависимости» включить данные настройки.
Если ошибка «Службы звука не отвечают» появилась по причине нарушения целостности файлов системы, пользователю придется переустановить операционку, воспользовавшись загрузочной флешкой. Проблемы с драйверами решаются переустановкой ПО; предварительно их скачивают с официального сайта производителя.
Возникновение в Windows 10 ошибки, связанной с работой службы звука, может быть спровоцировано рядом факторов. Основными проблемами могут стать: вирусы, неполадки в работе драйверов, системные ошибки. Все эти нюансы легко устраняются пользователем, если следовать выше описанным инструкциям.

































