Беспроводной монитор (WiDi)
Если в прошлом случае речь шла о том, как воспроизвести те или иные файлы с компьютера на телевизоре, получив к ним доступ, то далее мы рассмотрим транслирование любого изображения с монитора персонального компьютера или лэптопа на смарт-устройство по вайфай. Проще говоря – использование девайса как беспроводного монитора.

Основные технологии, которые используются в данном случае – это Miracast и WiDi от «Интел», причём, судя по последним данным, вторая стала полностью совместима с первой. Подключение компьютера к телевизору через WiFi-WiDi проходит без участия роутера, потому как синхронизация происходит напрямую через «Директ»-протоколы.
Как работает проецирование на компьютер и на каких устройствах?
Как я уже писал выше, работает все по Wi-Fi. Используется технология Miracast. Поэтому, на обеих устройствах должен быть установлен Wi-Fi модуль с поддержкой Miracast. Если речь идет о стационарных компьютерах (ПК), то нужно купить и подключить Wi-Fi адаптер. Подробнее читайте в этой статье. В ноутбуках он обычно встроенный. Wi-Fi на компьютере должен работать (драйвер установлен, беспроводная связь включена). Здесь те же требования, что и при настройке функции «Беспроводной дисплей» в Windows 10. Когда мы выводим изображение не на компьютер, а с компьютера на экран телевизора, например.
Принимать изображение с других устройство можно только на Windows 10. Транслировать изображение можно с других компьютеров на которых есть функция «Подключение к беспроводному дисплею». Это компьютеры на Windows 8.1 и Windows 10. Ну и соответственно с железом (Wi-Fi модуль, видеокарта), которое поддерживает эту возможность. Так же можно дублировать экран на компьютер с телефонов и планшетов, которые работают на Android. В зависимости от устройства, версии Android, оболочки и т. д., эта функция может называться по-разному. Например, Smart View на устройствах Samsung. Или «Беспроводной дисплей», «Miracast», пункт «Трансляция» в настройках экрана.
На iPhone и iPad это не работает. Для дублирования экрана с этих устройств используется фирменная технология от Apple, которая называется AirPlay. А не Miracast, которая используется в нашем случае. Если у вас iPhone или iPad, то возможно вам будет интересно почитать статью как дублировать экран iPhone или iPad на телевизор.
Как я все тестировал: у меня относительно новый и мощный ПК с внешним USB-адаптером Netis WF2190, старый ноутбук ASUS K56CM но с замененным Wi-Fi модулем на Intel Dual Band Wireless-AC 3160 и не самый новый телефон Samsung Galaxy J5 2017 (Android 8.1). На ПК и ноутбуке установлена Windows 10.
С ПК я без проблем транслирую изображение на экран ноутбука и наоборот – с ноутбука идет трансляция изображения на монитор компьютера. Использовать функцию «Проецирование на этот компьютер» для подключения телефона Samsung к ноутбуку мне так и не удалось. Телефон видит компьютер, в Windows появляется запрос на подключение, но все зависает в процессе подключения. К тому же на ноутбуке, в настройках этой функции есть следующее предупреждение: «На этом устройстве могут быть проблемы с отображением содержимого, так как его аппаратная часть не была специально разработана для беспроводного проецирования».
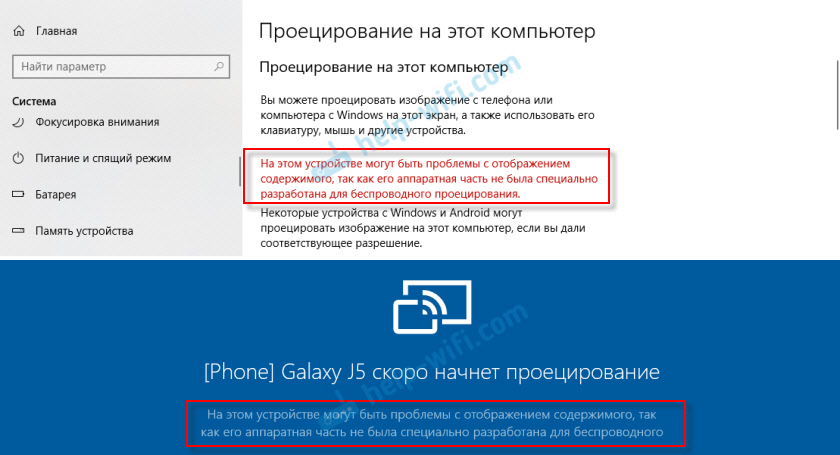
В то время как на стационарный компьютер экран с этого телефона дублируется вообще без проблем. И этого предупреждения о возможных проблема с отображением содержимого на стационарном компьютере нет. Видимо это из-за устаревшего железа в ноутбуке, или драйверов. Но напомню, что связка ПК — ноутбук и ноутбук — ПК работает отлично.
Поддержка технологии Miracast
Технология Miracast была официально представлена в 2012 году и с этого времени активно распространяется. Сейчас ее поддерживают большинство телевизоров с функцией SmartTV. Также поддержка Miracast была реализована во многих операционных системах.
Например, данная технология поддерживается операционными системами Windows 8.1 и Windows 10, а в Windows 7 ее поддержка может быть реализована через Wi-Fi Direct. В операционной системе Linux поддержка может быть реализована через программу MiracleCast. Мобильные операционные системы также поддерживают Miracast. В частности, такая поддержка есть в Android (начиная с версии 4.2), BlackBerry OS (начиная с версии 10.2.1) и Windows Phone 8.1.
Нужно отметить, что операционные системы iOS и macOS не поддерживают Miracast. Пользователям данных ОС предлагается собственная технология AirPlay.
Какие операционные системы и устройства поддерживают Miracast.
Компьютеры с операционной системой Windows 8.1 и телефоны под управлением Windows Phone 8.1 могут использовать технологию Miracast. Android телефоны и планшеты с операционной системой Android 4.2 или более поздней версией также поддерживают Miracast. Операционная система Amazon’s Fire, созданная на основе Android, так же поддерживает беспроводную передачу изображения Miracast.
Для поддержки технологии Miracast, Linux ПК потребуется использовать хак, лэптопы Chromebooks не имеют встроенной поддержки Miracast, а Apple Macs и устройства на iOS поддерживают технологию AirPlay, а не этот открытый стандарт. На сегодняшний день технология беспроводной передачи изображения Miracast в основном разработана для Windows и Android.
Как мы уже упоминали выше, медиаплееры Roku 3 и Roku Streaming Stick поддерживают функцию Miracast. Microsoft продает два своих Miracast — ресивера, под названием Microsoft Screen Sharing для телефонов Lumia (HD-10) и адаптер дисплея Microsoft Wireless. Технология Miracast является неотъемлемой частью ТВ-приставки Amazon’s Fire TV, так же как и для Fire TV Stick – устройства, стоимостью около $ 39 со встроенной поддержкой новой технологии беспроводной передачи изображения Miracast. Существует также много других специализированных Miracast приемников, которые вы можете купить.
В теории Miracast должен набирать все большей популярности, ведь даже будучи встроенным в телевизоры, вы сможете легко транслировать на них видео.
Что такое Miracast адаптер?
Для того, чтобы организовать подобную трансляцию экрана с компьютера, ноутбука или смартфона на ТВ, необходимо, чтобы оба устройства поддерживали работу с Miracast. Это подразумевает наличие у них двух компонентов:
- Железа, то есть встроенного или внешнего wifi адаптера с поддержкой Миракаст
- Софта — приложения для воспроизведения экрана компьютера или смартфона на ТВ
Со вторым дело обстоит проще — достаточно просто скачать одну из многочисленных программ для трансляции экрана. Причем очень многие мобильные приложения уже по умолчанию имеют такую надстройку — стоковые видеоплееры и даже любимый всеми проигрыватель YouTube.
С первым же пунктом немного сложнее. Не все даже современные телевизоры даже со Smart TV имеют встроенную поддержку зеркалирования экрана через MiraScreen или WiFi Direct. Это касается любого производителя, будь то Samsung, LG, Philips, Sony или какого-либо еще. Но решается вопрос очень просто — с помощью внешнего беспроводного адаптера с поддержкой Миракаст.
Видео при этом по стандартам Miracast будет транслироваться в весьма неплохом качестве — FullHD (1920?1200) со сжатием H.264. На рынке представлено огромное количество подобных адаптеров, работающих как на частоте 2.4 ГГц, так и 5 ГГц. Как уже было отмечено, они могут называются MiraScreen, AnyCast, ChromeCast в зависимости от изготовителя.
Ваше мнение — WiFi вреден?
Да 22.65%
Нет 77.35%
Проголосовало: 45287
Для примера я сегодня взял два адаптера миракаст. Одна модель выполнена в виде «флешки»
Другая более массивная с дополнительный вынесенным отдельно модулем для улучшения качества передачи сигнала
Оба комплектуются также HDMI кабелями и шнурами USB для питания.
Прочие варианты беспроводного подключения
Также можно подключить планшет к телевизору через ряд беспроводных интерфейсов, которые требует наличия на мобильном девайсе специального программного обеспечения и поддержки TV-аппаратом особого функционала.
Такие технологии, как AirPlay и Miracast, позволяют настроить зеркальное отображение экрана планшета на внешнем мониторе и фактически представляет собой беспроводную версию HDMI-интерфейса.
WiFi Miracast
Miracast представляет собой усовершенствованную технологию WiFi Direct и позволяет настроить повтор содержимого экрана Android-планшета на внешнем дисплее.
Для подключения планшета к телевизору потребуется:
Активировать WiFi на сопрягаемых девайсах
Важно, что при первичной синхронизации устройства должны быть подключены к одному роутеру.
Выбрать на телевизионном аппарате в разделе источников сигнал параметр «Дублирование». Хотя название функции повтора экрана зависит от модели и производителя устройства, нужная строка почти всегда располагается в самом низу списка “Input Channels”.
Открыть меню системных настроек планшета, перейти в раздел «Беспроводных подключений» и активировать функцию Miracast. Стоит заметить, что данная технология может быть названа производителем планшета любым именем — например, Samsung в оболочках “Experience” использует обозначение “Screen Mirroring”
После запуска Миракаст мобильное устройство начнёт поиск доступных для сопряжения внешних дисплеев — когда поиск будет окончен, пользователю останется выбрать из отобразившегося списка дисплеев нужный телевизор.
Подтвердить согласие на сопряжение устройств. На данном этапе пользователю необходимо ввести на TV сгенерированный планшетом одноразовый пароль.
Стоит заметить, что данная технология может быть названа производителем планшета любым именем — например, Samsung в оболочках “Experience” использует обозначение “Screen Mirroring”. После запуска Миракаст мобильное устройство начнёт поиск доступных для сопряжения внешних дисплеев — когда поиск будет окончен, пользователю останется выбрать из отобразившегося списка дисплеев нужный телевизор.
Подтвердить согласие на сопряжение устройств. На данном этапе пользователю необходимо ввести на TV сгенерированный планшетом одноразовый пароль.
Далее на телевизоре автоматически запустится дублирование содержимого дисплея планшетного компьютера
Важно, что Miracast позволяет вывести динамическую картинку на экран с задержкой в 0.5-1 с, что существенно при стриминге на монитор мобильных экшн-игр
AirPlay
Разработанная корпорацией Apple технология AirPlay позволяет соединять iPad (или iPhone) с телевизором посредством фирменной приставки Apple TV.
«Яблочная» разработка имеет ряд преимуществ перед Miracast:
- Технология позволяет выводить на телевизор любое содержимое экрана планшета без каких-либо задержек, благодаря чему пользователь сможет с комфортом смотреть фильмы в высоком разрешении и запускать на внешнем мониторе динамичные игры.
- AirPlay не требует специальной настройки яблочных устройств и установки дополнительных утилит. Все необходимые для сопряжения девайсов драйвера «вшиты» в iOS и tvOS.
- «Воздушное воспроизведение» совместимо с lossless-кодеками звука. Пользователь может быть уверен, что ему не придётся конвертировать видеофайлы с «неизвестными» для TB аудио-дорожками.
С другой стороны, использование AirPlay невозможно без фирменной приставки и домашнего WiFi-роутера. Минимальная стоимость Apple TV 4К в России составляет 12 000 рублей.
Инструкция по подключение iPad к телевизору представлена ниже:
- Подключение iPad и приставки к расположенному поблизости маршрутизатору.
- Запуск системного «Пункта управления» на планшете с помощью свайпа вверх (на iOS 12 необходимо выполнить свайп вниз из верхнего правого угла).
- Переход в меню «Повтор экрана» с помощью длительного нажатия по блоку с соответствующим названием.
- Выбор нужного телевизионного аппарата из списка найденных устройств.
Далее начнётся передача изображения на телевизор.
Bluetooth
Весьма экзотичным способом подключения планшета к телевизору без проводов является Bluetooth-интерфейс. Процесс синхронизации Android-планшета с монитором не отличается от «классической» передачи медиа-контента от одного мобильного устройства к другому: пользователю потребуется лишь выбрать нужную фотографию или песню из библиотеки файлов и щелкнуть по «Передать по Bluetooth».
Возможные проблемы и их решения

У адаптера может быть неисправный кабель Если Miracast отказывается работать:
- Переподключите технологию на смартфоне.
- Проверьте наличие обновлений для ПО телевизора или адаптера.
- Подключите оба девайса к одной сети Wi-Fi.
Альтернативная причина — телевизор находится в режиме ожидания. В таком случае:
- Выключите телевизор, используя пульт дистанционного управления.
- Выньте вилку из розетки.
- Подождите 2-3 минуты.
- Подключите ТВ к источнику питания и включите его с пульта.
- Повторите попытку коннекта с телефоном.
У адаптеров неисправность скрывается в:
- Плохом контакте в HDMI-порте. Переключите его в другой разъем, очистите от пыли.
- Неисправном кабеле. Попробуйте подключить к нему питание по другому USB-шнуру.
- Рассинхронизации подключения с Wi-Fi адаптером после обновления ПО. Повторите подключение к домашней сети.
Настройка и подключение
В перспективности технологии уже не осталось сомнений. Ее возможности могут быть использованы владельцами операционных систем Windows, iOS, Android. Если рассказать о том, как подключить miracast кратко, то необходимо выполнить следующие шаги:
- Включить ПК или мобильный девайс.
- Активировать приемник информации.
- Настроить режим передачи данных по протоколу miracast.
Хотя больших сложностей с использованием новой технологии возникнуть не должно, начинающим пользователям стоит все рассказать более подробно. Сначала необходимо зайти в настройки ТВ-приемника и активировать режим Wi — Fi. После этого нужно последовательно войти в следующие разделы меню «Параметры» — «Устройства» — «Подключенные устройства».
В появившемся окошке находится кнопка «Добавить устройство», с ее помощью необходимо выбрать нужное девайс-передатчик. Следующим шагом станет настройка ПК или мобильного устройства. Если оно работает на ОС Android или iOS, то в настройках следует выбрать пункт «Подключение», а затем «Другие сети». Там находится строка «Screen Mirroring», на которую необходимо кликнуть для активации.
Как узнать, поддерживает ли мой Smart TV функции Miracast или Screen Mirroring?
Существует чрезвычайно простой способ убедиться, что ваш Smart TV поддерживает технологию Miracast или Screen Mirroring или совместим с ней.
Для этого вам необходимо получить доступ к функции, название которой также может различаться в зависимости от модели или марки смартфона. «Screen Mirroring» и «Smart View» — самые частые. На других устройствах, таких как Redmi, вы увидите опцию «Трансляция» на панели уведомлений.
После того, как вы нажали на опцию, соответствующую вашему смартфону, система начнет поиск Smart TV . Это процедура, внешне очень похожая на ту, что используется для подключения устройств через Bluetooth.
Когда поиск завершен, модель ваш Smart TV появится в разделе «Доступные устройства» . Помните, что для соединения двух устройств они должны быть подключены к одной беспроводной сети.
Мой смартфон не может найти мой Smart TV!
Если поиск завершился без каких-либо результатов, это означает, что ваш Smart TV несовместим с этой технологией . Однако это не означает, что просмотр экрана смартфона по телевизору — это не Невозможно.
Как упоминалось выше, с мобильного телефона на Smart TV есть и другие способы. Для этого можно купить кабель HDMI или Chromecast.
Будущее Miracast выглядит хорошо
С одной стороны, Miracast не готов в данный момент сместить HDMI. Меньшее количество поддерживаемых устройств, ошибочные соединения и отсутствие универсальной совместимости делают его слишком ненадежным для последовательного использования в более широком мире, пока не улучшатся показатели внедрения.
Однако может ли он в конечном итоге заменить HDMI в будущем? Абсолютно. Ошибки будут устранены, все больше устройств появятся в сети, и все больше пользователей будут нуждаться в удобном для мобильных устройств решении (мы надеемся, что такие компании, как Apple и Google, будут кусаться).
Так что, если вы можете, дайте Miracast попробовать. А если вы хотите узнать больше, прежде чем окунуться, узнайте, как проецировать Windows 10 на телевизор с помощью Miracast проецировать Windows 10 на ТВ с помощью Miracast проецировать Windows 10 на ТВ с и о том, как привести Android к Windows с помощью Miracast.
Возможные проблемы при использовании Miracast на Android
Не всегда удается подключиться с первого раза. Бывает, что соединение очень долго не находит устройства и в итоге ничего не выходит. Если все настроено, а Миракаст поддерживается, то соединение происходит за считанные секунды.
Инструкцию по Mirascreen можно найти на русском для Андроид
Скорость передачи звуковых и видеофайлов часто бывает сравнительно низкой, так что играть в большинство игр не получится. Если на девайсе запускается какое-либо видео, а на дисплее «горит» черный экран, то необходимо использовать другие методы передачи данных. Обычно такое случается с определенными плеерами, или когда контент защищен.
Если процесс транслирования не начинается, то, вероятно, телефон повернут в горизонтальную ориентацию и не может уместиться на беспроводном экране. Такое бывает с телевизорами некоторых моделей. Необходимо просто повернуть его обратно в вертикальную ориентацию и запустить поток еще раз.
Часто, при подключении ПК с Виндовс 10 поток также не может начаться. Обычно это происходит из-за отсутствия соответствующих драйверов, которые обеспечивают бесперебойную работу Миракаст. Иногда они и имеются, но за некоторое время устаревают должны быть обновлены. Кстати, на десятку с большой долей вероятности «встанут» драйвера от Windows 8.1.
Единственное, что нельзя починить – сообщение о том, что технология беспроводной трансляции медиаконтента Миракаст не поддерживается на данном устройстве. В этом случае ничего изменить или настроить не получится, но можно спокойно подключиться по кабелю HDMI.
Важно! Несмотря на то, что поддержка Миракаст есть практически на всех устройствах, попадаются гаджеты, которые лишены такой возможности. Перед тем, как начинать трансляцию и настраивать ее, необходимо убедиться, что гаджет может поддерживать беспроводные дисплеи и связываться с ними для передачи картинки
Узнать это можно на официальном сайте производителя или в инструкции по описанию телефона и его функций.
Пользоваться подобными технологиями очень легко
Таким образом, было рассказано, как вывести изображение с Андроида на телевизор без использования проводов и дополнительных программ. Функция трансляции на Андроид доступна не только большинству современных смартфонов, но также и умных телевизоров от LG, Samsung, Phillips и т. д.
Преимущества и недостатки технологии Miracast
В числе достоинств Miracast Windows 10 пользователи отмечают:
- отсутствие роутера, поскольку синхронизация устройств осуществляется уникальным способом с выделенным каналом связи, недоступным для других устройств;
- высокая скорость обмена данными за счет использования специальной программы для сжатия файлов;
- возможность транслировать видео в формате 3D;
- простой и удобный интерфейс (даже без специальных знаний можно разобраться, как включить Miracast Windows 10).
Недостаток у приложения только один — невозможность трансляции в формате UltraHD. Но такая необходимость возникает у специалистов, работающих с графикой, обычным пользователям достаточно разрешения ниже 1920×1200 пикселей.
Преимущества Miracast
Программное обеспечение на основе описываемой технологии дарит владельцам современной техники массу очевидных преимуществ. Основными из них являются следующие:
- данные передаются по стандарту IEEE11n;
- связываться можно без применения роутера и дополнительного оборудования;
- во время передачи информации все задержки и рассинхронизация сведены к минимуму;
- возможность передачи видео в формате 3D;
- простая настройка и взаимодействие.

Для осуществления передачи данных нужны только 2 устройства, совместимых с технологией Miracast: в телефоне (например) и в телевизоре. Одно устройства играет роль передатчика, а второе – приемника. Существует ряд похожих технологий, но для их реализации необходимо использовать Wi-Fi роутер, что является неудобным для многих пользователей. К примеру, если один человек решил играть в онлайн-игру, а другой – посмотреть фильм, то оба будут наблюдать существенные задержки. Их степень зависит от пропускной способности сети и настроек маршрутизатора.
Схема работы Wi-Fi Certified Miracast позволяет избежать этих неудобств. Чтобы запустить процесс достаточно настроить ПО на ноутбуке или поставить соответствующую галочку в мобильном устройстве. Далее последует активация подходящего режима: просмотр видео файла, копирование происходящего на дисплее устройства-передатчика на экран устройства-приемника и так далее. Они связываются между собой напрямую, также можно формировать собственный защищенный канал, что позволяет избежать подавляющего большинства проблем, связанных с безопасностью. Технология Miracast считается надстройкой над уже существующей Wi-Fi Direct, которая значительно улучшает ее действие.

Передача данных осуществляется с сжатием по стандарту H.264. Это позволяет беспрепятственно транслировать изображение формата Full HD (1980х1080). Также легко передается многоканальный звук 5.1 формата AC3
Важно возможностью технологии является обратная передача изображения с телевизора на экран мобильного устройства. Это очень удобно в случае, когда человек просто отдыхает во время просмотра видео файла на его смартфоне
Приложения для трансляции с телефона на телевизор

Для работы функции дублирования экрана потребуется панель с поддержкой Smart TV. Из проверенных программ можно выделить:
- Screen Mirroring. Функциональное приложение, с помощью которого получится зеркалить устройства с Android, iOS, Windows или Mac на большой дисплей. Из интересного, есть возможность создания второго экрана на другом устройстве.
- MirrorGo. Приложение для гаджетов на ОС Андроид.
- ScreenMo. Помимо отзеркаливания, программа используется также для беспроводной записи.
- Castto. Тоже программа для Android, автоматически настраивающая устройства.
- Reflector. Основная функция – потоковая передача видео.
Способов передать изображение с мобильного на большой экран хватает. Из актуальных стоит выделить подключение по HDMI или беспроводной, посредством Miracast, Chromecast или AirPlay. Если телевизор со Смарт ТВ, оптимальный способ – Miracast. Если «умных» функций нет, их заменит Smart-box.
Как подключить телефон на iOS и «Андроид» к телевизору «Самсунг»
Рассмотрим все актуальные варианты подключения телефона к телевизору «Самсунг».
С помощью Screen Mirroring
Если у вас телефон тоже от «Самсунга», используйте для соединения фирменную технологию компании Screen Mirroring — всё, что происходит на экране телефона, будет дублироваться на дисплей ТВ.
Перед подключением убедитесь, что ваш ТВ поддерживает функцию, особенно если у вас более старая модель ТВ. Узнать о поддержке можно из документации к устройству (в технических характеристиках). Если нет доступа к документации, отыщите информацию на официальном сайте «Самсунга». Серии телевизоров F, J, K, M точно должны поддерживать технологию.
Процесс подключения зависит от версии «Андроида». Рассмотрим сначала инструкцию для старых версий 4 и 5:
-
Включите ТВ-устройство. С помощью специальной кнопки на пульте управления вызовите список «Источники». В меню выберите плитку Screen Mirroring, чтобы активировать опцию.
- Теперь зайдите в настройки своего телефона от «Самсунг». Откройте раздел Screen Mirroring.
- Укажите в меню на свой телевизор. Подождите, пока закончится синхронизация. В итоге картинка с вашего смартфона появится на телевизоре.
Для «Андроида» версии 6 процедура упрощается:
-
Опускаем верхнюю шторку на смартфоне с разными значками. Тапаем по круглой иконке слева «Быстрое подключение».
-
В перечне сразу находим свой телевизор.
-
В открывшемся меню выбираем первую цель «Экран устройства на ТВ». Ждём, когда связь между девайсами установится.
Если у вас версия «Андроида» уже выше семёрки, вам нужно сделать следующее:
-
Как и в предыдущем случае опускаем шторку.
-
Делаем свайп влево, чтобы перейти на вторую страницу с иконками.
-
Выбираем опцию Smart View.
-
В диалоговом окошке тапаем по названию своего ТВ. Ждём, когда завершится сопряжение.
С помощью Smart View и одной локальной сети «Вай-Фай»
Этот метод подойдёт для всех моделей телефонов, на которых стоит «Андроид» версии не ниже 4.1 или iOS не ниже 7.0. Перед подключением и телефон, и телевизор нужно подключить к одной сети «Вай-Фай», чтобы устройства находились в одной «локалке». После этого делаем следующее:
В функционал входит дублирование экрана, управление ТВ с помощью телефона как пультом, использование телефона как игрового джойстика, выключение ТВ или активация спящего режима телевизора.
Miracast
Miracast или Wi-Fi Direct — функции, которые позволяют связать два устройства по беспроводной связи, но без использования посредника — роутера. То есть телевизор и в нашем случае смартфон не должны быть подключены к одной сети «Вай-Фай». Условие — телефон и ТВ должны поддерживать функцию Miracast.
Рассмотрим подробнее процесс подключения на примере смартфона Sony Xperia:
- Включите «Миракаст» на ТВ-устройстве.
-
Зайдите в блок «Подключения Xperia» в настройках. Выберите там пункт «Дублирование дисплея». Щёлкните по «Начать».
- Система телефона начнёт поиск устройств. В появившемся списке выберите свой ТВ — картинка должна продублироваться на экран телевизора.
Технология MHL
Все предыдущие технологии были основаны на беспроводных технологиях. Здесь мы будем использовать кабельное подключение. Чтобы соединить два устройства, нам понадобится провод с выходами HDMI и Micro USB. При этом и ТВ, и смартфон должны поддерживать технологию MHL. Узнать о поддержке можно опять же из документации.
Если поддержки нет, нужно будет докупить адаптер MHL-HDMI. Лучше всего приобретать фирменный переходник от «Самсунга». Но можно найти и более дешёвые аналоги от других производителей.
Как организовать соединение с помощью адаптера и кабеля:
-
Подключите адаптер MHL-HDMI к смартфону через слот Micro USB.
- В противоположный конец вставьте кабель HDMI от телевизора. Второй конец шнура HDMI подключите к самому ТВ (к одноимённому выходу).
- В переходник (в выход сбоку) вставьте кабель питания, который идёт к розетке или к Power Bank.
- На телевизоре выберите источник сигнала HDMI (чтобы попасть в меню с источниками, нажмите на соответствующую кнопку на пульте).
Видео: как соединить смартфон с телевизором от «Самсунга»
Если у вас телефон тоже от «Самсунга», выбирайте технологию Screen Miroring — настраивается такая связь очень просто. Если у вас «Андроид» от другого производителя или «Айфон», используйте стороннее приложение Samsung Smart View — скачайте его с «Плей Маркета» или App Store. Ещё один беспроводной вариант связи — Miracast. Если беспроводное соединение вам не подходит, используйте кабель HDMI-Mirco USB.
































