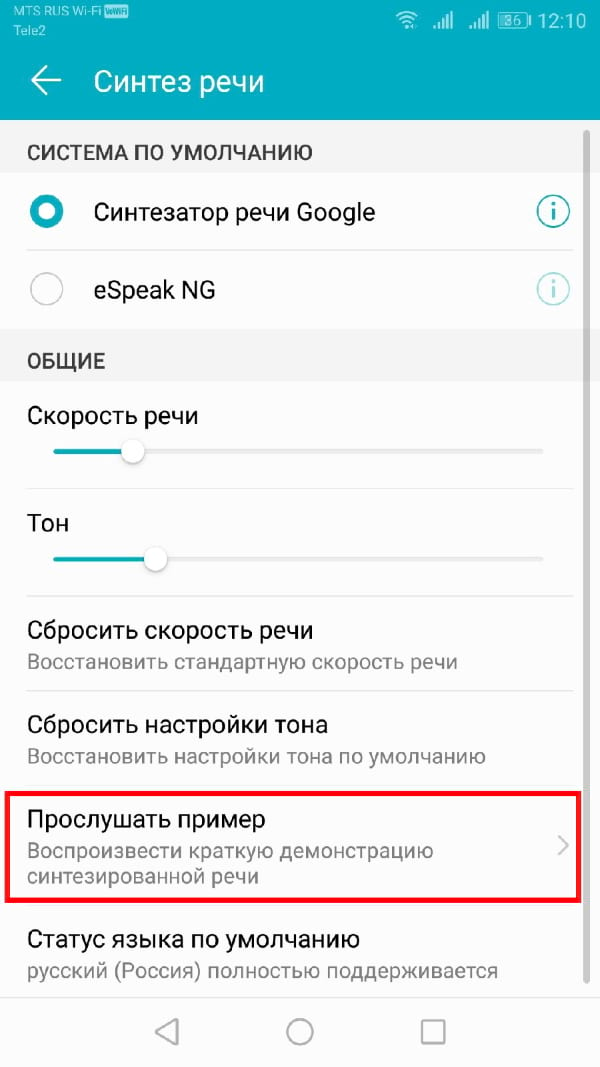Можно ли подключить геймпад к телевизору Xiaomi?
Для подключения геймпада переходим в верхнюю часть экрана и заходим раздел настроек телевизора. … Данный способ подключения беспроводного джойстика по Bluetooth также актуален и для приставки Xiaomi Mi TV Stick, так как она лишена каких-либо разъемов для подключения USB-устройств.
Можно ли подключить геймпад к телевизору?
Достаточно, использовать геймпады с usb-передатчиками, производители, которых заявляют о поддержке Android TV данной моделью. … Для подключения к телевизору достаточно usb-передачик этого геймпада вставить в usb разъем телевизора и перевести бегунок на передней панели джойстика в режим ввода XInput (Х положении бегунка).
Что такое игровой пульт для андроид ТВ?
Игровые контроллеры совместимы с телевизорами Sony Android. … Стандартные элементы управления Android TV, которыми можно управлять с помощью кнопки с логотипом Logitech на геймпаде и клавиши «Назад» на контроллере, позволяют с легкостью переключаться между разделами меню телевизора Android TV.
Как подключить джойстик к смарт ТВ приставке?
Подключение джойстика по Bluetooth
Если в вашей приставке присутствует функция Bluetooth, вам нужно зажать на джойстике комбинацию клавиш Home+A, пока клавиша Home не начнет мигать. Далее, на вашей андроид приставке нужно зайти в устройства Bluetooth и выбрать сам джойстик — кнопка Home перестанет мигать.
Как подключить беспроводной геймпад к телевизору?
Самым простым способом будет подключение геймпада через ресивер или консоль Smart TV. Для этого достаточно подключить USB кабель джойстика в соответствующий порт и удерживать кнопку HOME (или аналогичную) в течение нескольких секунд. Подключение осуществлено и геймпад готов к использованию.
Что такое игровой пульт?
Геймпад (игровой пульт) — для аркадных игр. Геймпад является основным устройством ввода в игровых приставках. Paddle — контроллер, имеющий ручку для вращения и одну или несколько кнопок действий.
Можно ли играть в World of Tanks на Smart TV?
Играйте в компьютерные игры с приставки Smart tv и GeForce Now. … Простые, но не менее интересные инди-игры, такие как Cuphead. Многопользовательские онлайн проекты Fortnite, World of Tanks, Paladins и многие другие шедевры индустрии.
Как подключить джойстик к андроид через USB?
Как подключить джойстик к Андроид через USB
- Проверить работоспособность контроллера, воткнув его в компьютер;
- Посмотреть, исправны ли разъемы для usb и otg-шнура;
- Загрузить любое программное обеспечение, работающее через usb с моб. …
- Подсоединить переходник к девайсу;
- Запустить скачанный софт;
Какой джойстик подойдет для Андроид ТВ?
Лучшие геймпады для Андроид ТВ-приставок
- GameSir G4s. GameSir G4s — это премиум-геймпад, качеству которому нет равных. …
- IPEGA PG-9076. IPEGA PG-9076 — неплохой беспроводной геймпад, который специально разработан для Android. …
- PlayStation DualShock 4. …
- GameSir T1.
Что такое геймпад для смартфона?
Геймпад — это пользовательский пульт, который дает возможность играть не только на ПК, но и на смартфоне. Планшеты и мобильные телефоны с каждым годом становятся все мощнее, их оперативной памяти уже хватает на игры с трехмерной графикой, невероятной цветовой палитрой, спецэффектами.
Подключаем джойстик к смартфону от Xbox и One
Увы, консоли 360 производства Майкрософт не имеют возможных Блютуз-соединений, а между собой связываются по специальным радио-антеннам. Возможно, компания сделала такую схему специально во избежание синхронизации своих аппаратов с устройствами от других разработчиков. Но выход все же существует.
Подключение Xbox 360 по USB
Чтобы подключить джойстик к ПК есть специальные ресиверы, поэтому для Андроид-соединения будем использовать именно их. Это небольшие приемники, которые вставляются в геймпад через USB-провод, но работают по радиосигналу.
Но сначала вы должны быть уверенными в том, что мобильное устройство поддерживает стандарт OTG, иначе ничего не получится. Для проверки используйте отличное приложение USB OTG Checker, доступное для свободного скачивания из Гугл Магазина.
QR-Code
USB OTG Checker — Устройство совместимо с OTG?
Price: Free
Если результат положительный — можем приступать к самой процедуре. Подключаем receiver к джойстику по USBи нажимаем на большую центральную кнопку для поиска Xbox. Тем временем активируем режим сопряжения на приставке (кнопка находится на торце). Аппараты должны без проблем связаться, после чего контроллер становится доступен для взаимодействия в играх на Андроид-устройствах.
Обратите внимание! Не все смартфоны распознают геймпад Xbox 360, и управление может не срабатывать в специфических играх, скачанных со сторонних источников. Обычно работоспособность гарантируется только в приложениях с Google Play
Подключение беспроводного джойстика Xbox One по BlueTooth
С устройством Xbox One дела обстоят намного лучше. Дело в том, что данная приставка имеет встроенный Bluetooth-модуль, благодаря которому доступно более-менее простое подключение джойстика к телефону или планшету.
Вот только ориентировано такое сопряжение на телефоны Samsung с операционной системой Андроид не выше 6.0, что уже неактуально для многих пользователей. Но попробовать все же стоит, даже если вы обновились до восьмерки.
Keep Talking, and Nobody Explodes

Keep Talking, and Nobody Explodes совершенно непохожа на другие VR-игры для Android. Она имеет отличную графику, напряженный сюжет и постоянно держит вас в напряжении. Суть на первый взгляд проста – нужно обезвредить бомбу. Однако «сапер» для этого должен постоянно общаться с другими игроками, которые читают руководство по разминированию и дают подсказки.
Самостоятельно справиться с задачей не получится. Если же решение не будет найдено вовремя, бомба взорвется и все погибнут. Это игра-головоломка, для которой нужны как минимум двое человек. Она не только является отличным развлечением, но и позволяет улучшить навыки взаимодействия между людьми.
Как правильно подключить джойстик к телевизору
Самым простым способом будет подключение геймпада через ресивер или консоль Smart TV. Для этого достаточно подключить USB кабель джойстика в соответствующий порт и удерживать кнопку HOME (или аналогичную) в течение нескольких секунд. Подключение осуществлено и геймпад готов к использованию.
Также многие устройства поддерживают подключение через Bluetooth. Для того. Чтобы осуществить коммутацию двух устройств по данному каналу, необходимо включить эту функцию как на джойстике, так и на приставке. После этого следует зайти в настройки и осуществить поиск и коммутацию с необходимым устройством.
Добавить отзыв, дополнение к статье или полезный совет по теме.
illustration_of_double_tapping.png (27.46 KB, Downloads: 48)
2017-07-26 13:14:35 Upload
Многие владельцы гаджетов с ОС Android иногда наверняка забывали пароль от разблокировки системы. В нашей статье мы рассмотрим разнообразные виды разблокировок и их настройку.
На каждом устройстве с операционной системой Android имеется специальная защита, с помощью которой вы с легкостью предотвратите нежелательный доступ других возможных пользователей.
Данная блокировка осуществляется при помощи графического ключа. Конечно, данной утилитой мы пользуемся очень редко и со временем забываем установленный пароль . В итоге вы получаете заблокированное устройство и головную боль. Но не стоит расстраиваться, ведь существует несколько простых и эффективных способов разблокировки экрана гаджета.
Лучшие геймпады для телефонов на Android
Рынок смартфонов на 86% заполнен устройствами с операционной системой, которая была разработана компанией Android, Inc. Поэтому большинство игровых контроллеров выпускают для таких моделей телефонов. Если геймпад совместим с вашим гаджетом, то с запуском игр проблем не возникнет. Манипулятор обычно оснащен специальным фиксатором, который облегчает крепление к смартфону, повышает комфорт использования при игре. Из 5 заявленных номинантов по данным сравнительного анализа в обзор попали 3 модели.
Xiaomi Black Shark Game Handle
Беспроводной геймпад для телефона на Android выпускают в черном цвете. Крепится он к верхней части смартфона. Корпус изготовлен из пластика, тыльная сторона прорезинена, что исключает образование пота на пальцах при долгой игре. В верхнем левом углу расположены 2 основные кнопки – бампер и триггер. Первая клавиша отвечает за базовые функции или открытие меню, вторая обеспечивает быстрый доступ к управлению основными действиями в игре. В центре установлен стик, который выделен по окружности зеленым цветом. Источником питания выступает аккумулятор.

Достоинства
- Автономная работа до 30 часов;
- В конструкцию входит D-pad;
- Компактные размеры;
- Малый вес;
- Низкая цена.
Недостатки
- Крепится только при наличии чехла на телефоне;
- Жесткий ход клавиш.
Пользователи оценивают функционал и удобство использования геймпада для телефона Xiaomi на 4. Они считают, что не хватает кнопок под большой палец для действий встать/присесть, а размеры устройства маловаты для ладони взрослого человека. При этом геймеры отмечают, что в ряде игр контроллер дает преимущество над соперниками, а наличие антискользящего материала корпуса исключает выскальзывание смартфона из рук при напряженной игре.
Artplays AC55
Этот геймпад можно использовать не только для телефона, но и для ПК. Подключение осуществляется через Bluetooth. Источником питания, как и у предыдущего номинанта, выступает собственный аккумулятор. Прибор оснащен специальной подставкой, к которой крепится смартфон. На ней удобно размещать модели с диагональю 5-6 дюймов. Номинант оснащен 7 кнопками, 2 мини-джойстиками и крестовиной. Их расположение производитель скопировал с моделей Xbox.

Достоинства
- Светодиодные индикаторы;
- Емкость аккумулятора обеспечивает автономную работу более 48 часов;
- Качество сборки;
- Виброотдача;
- Редкие поломки при активной нагрузке;
- Хорошая чувствительность стиков;
- Компактный;
- Средняя цена.
Недостатки
- Ручное переключение поддерживаемого API;
- Каждое подключение осуществляется через настройки телефона.
Приобрести модель рекомендуют 97% респондентов. Они отмечают хорошую эргономику, отсутствие люфтов, мягкий ход кнопок, прорезиненные стики, минимальные мертвые зоны. Вогнутая форма обеспечивает четкость позиционирования. К минусам относят работу на зарядке только в режиме Dinput.
Razer Raiju Mobile
Эксперты считают, что цена номинанта обусловлена не только брендом, но и рядом особенностей. В геймпаде предусмотрено 2 режима подключения – через Bluetooth и USB-кабель. Он способен запоминать одновременно 2 беспроводные устройства. Конструкция предусматривает наличие 2 стиков, 4 дополнительных лепестков, крестовины, 2 бамперов, 2 триггеров. Функционал включает виброотдачу, которая повышает реалистичность действий.

Достоинства
- Возможность подключения к смартфону и ПК;
- Отсутствие люфтов;
- Автономная работа до 23 часов;
- Хорошая степень чувствительности;
- Зажим для телефона рассчитан на модели с диагональю до 6-7 дюймов;
- Кронштейн регулируется по углу наклона.
Недостатки
Высокая цена.
Пользователей привлекает расположение кнопок в стиле Xbox, что обеспечивает комфорт управления игровым процессом.
Подключение джойстика по Bluetooth
Как настроить панель уведомлений андроид
Некоторые манипуляторы подключаются к смартфону по блютузу. Процесс подключения можно охарактеризовать следующим образом:
- Включить Bluetooth на андроид-устройстве. Это можно сделать в настройках гаджета, переведя ползунок, расположенный напротив названия режима, в активное положение.
- Включить джойстик посредством нажатия специальной кнопки на его корпусе.
- После включения Bluetooth на дисплее мобильника отобразится список доступных устройств. Здесь пользователь должен выбрать название своего геймпада и подключиться к нему.
Важно! На этом процесс подключения джойстика к мобильному телефону можно считать выполненным. Теперь пользователю останется только скачать с Гугл Плей Маркета специальный софт для назначения клавиш манипулятора
2.Bluetooth
В настоящий момент на рынке полно беспроводных джойстиков для Android, подключающихся через Bluetooth. Рассмотрим процесс подключения на примере популярного китайского геймпада IPEGA PG 9021, купить который можно на Алиэкспресс.

Первым делом нужно активировать функцию Bluetooth на телефоне и включить геймпад. Для этого перейдите в меню “Настройки”, раздел “Беспроводные сети” и переместите ползунок блютуза в положение “Вкл”. После этого, нажмите “Поиск” устройств и выберите из списка название вашего джойстика.
Теперь вам надо скачать приложение из Google Play, с помощью которого можно настроить кнопки управления. Для данной модели оно называется iPega Toch IM. Если у вас другой геймпад, то ищите название приложения для него в описании или инструкции.
Как сделать геймпад из телефона iOS и Android
Обновлено 1 января, 2021
Есть ли смысл использовать смартфон или планшет в качестве геймпада для компьютера? Стоит ли овчинка выделки, не будет ли жаль времени, потраченного на подключение? Ответы на эти вопросы проще всего найти, попробовав сделать из смартфона джойстик на ПК. Благо же особых физических превращений для этого не потребуется.
смартфон или аналогичное мобильное устройство; бесплатное приложение, которое должно быть установлено на гаджете, претендующем на место геймпада; бесплатная же программа, на этот раз предназначенная для инсталляции на настольном компьютере; собственно персональный компьютер.
Процесс сборки геймпада
Следующим будет приложение PC Remote Resiver , которое необходимо установить на персональный компьютер:
Подготовка смартфона к выполнению функций геймпада.
Программу следует запустить. На открывшейся странице будет список компьютеров, к которым непосредственно можно подключиться:
Надо выбрать (в списке в этом конкретном случае он будет один).
После успешного подключения:
экран смартфона превратится в своеобразный тачпад, который в состоянии управлять указателем мыши на компьютере.
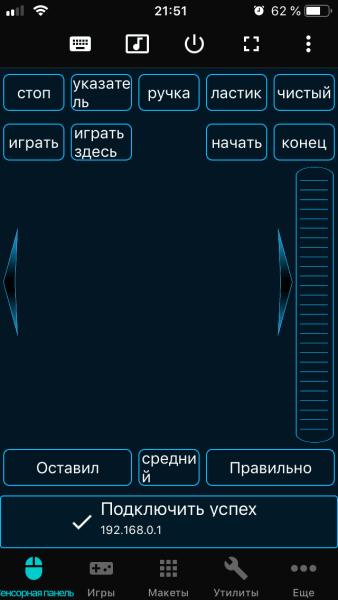
Это практически полноценный тачпад, у него есть правая и левая кнопка и все соответствующие функции. Единственное, что еще необходимо – выбрать тип соединения. Это или Bluetooth, или Wi-Fi, в зависимости от наличия соответствующих адаптеров на компьютере и в смартфоне.
Далее следует нажать кнопку с подписью Layouts. На экране появляются различные кнопки, которые есть на всех геймпадах: стики, крестовина и другие элементы управления. При этом каждая из кнопок при нажатии включает виброотклик. Это уже постарались разработчики приложения, чтобы имитировать собственно джойстик на высоком уровне, добившись максимальной схожести по функционалу и возможностям.
Слово о ретро-играх

Прежде чем мы начнем, очень важно, чтобы вы знали, что такое ПЗУ, и правовую позицию в отношении их загрузки. ROM — это, по сути, целая игра
Это расшифровывается как постоянное запоминающее устройство, но оно указывает на файл, используемый для игры. Эти файлы легко доступны в Интернете, но загрузка названий, которые вам не принадлежат, по сути, является незаконной. Безопасный вариант — загружать (или экспортировать вручную) только те игры, к которым у вас есть физическая копия
ROM — это, по сути, целая игра. Это расшифровывается как постоянное запоминающее устройство, но оно указывает на файл, используемый для игры. Эти файлы легко доступны в Интернете, но загрузка названий, которые вам не принадлежат, по сути, является незаконной. Безопасный вариант — загружать (или экспортировать вручную) только те игры, к которым у вас есть физическая копия.
не оправдывает нелегальную загрузку ПЗУ.
При поиске ПЗУ сложно убедиться, что вы загрузили нужный файл, а не вредоносное ПО. Чаще всего ПЗУ выпускаются в виде ZIP-файла. Хотя это не всегда так, вы всегда должны избегать файлов EXE или APK. Они могут работать на вашем ПК или устройстве Android и могут быть опасными, если загружены из ненадежного источника.
Как правило, чем старше игра, тем меньше ее размер. Например, игра Commodore 64 может занимать около 40 КБ, а Super Mario World для SNES — что-то вроде 330 КБ. Более новые игры значительно крупнее, такие как Pokémon Black для Nintendo DS, объем которых составляет около 110 МБ.
UPnP/DLNA
Главная проблема всех перечисленных способов обмена файлами в необходимости получения root, настройки и даже установки разных модулей. В XXI веке, когда смартфоны чуть ли не заваривают тебе кофе, это выглядит несколько архаично. Некоторое время назад была придумана технология UPnP (Universal Plug and Play), которая позволяет соединить все доступные «умные» устройства в общую сеть с возможностью доступа к различным функциям. К сожалению, разработчики софта и операционных систем недооценили возможности UPnP, и сегодня технология в основном используется только для обмена и удаленного проигрывания мультимедиафайлов в составе технологии DLNA, которая стала идеологическим наследником и расширением UPnP. Эти две технологии (часто они упоминаются как единый стек технологий) сегодня используются везде, включая разные медиапроигрыватели и телевизоры. В Android поддержки UPnP/DLNA как таковой нет, но ее можно найти в большом количестве мультимедийных приложений, а также специализированном софте, вроде BubbleUPnP и торрент-клиентах.
В своей основе стек UPnP/DLNA базируется на классической клиент-серверной модели взаимодействия, в которой сервер выступает в роли раздатчика мультимедиаконтента, а клиент получает его и проигрывает. Отличие от других технологий только в том, что каждое устройство здесь зачастую носит универсальный характер, выступая в роли как сервера, так и клиента, а также может быть контроллером, который управляет остальными устройствами и позволяет определять, что, где и откуда будет проигрываться (хотя все зависит от реализации, конечно).
Такая архитектура в сочетании с автоматическим объединением устройств в сеть позволяет реализовывать самые разнообразные схемы взаимодействия устройств. В нашем случае мы можем буквально в несколько тапов сделать так, чтобы фильм, хранящийся в памяти планшета, начал проигрываться на HDMI-донгле, используя в качестве пульта управления смартфон. А еще в несколько тапов — чтобы музыка из донгла заиграла на смартфоне.
 Интерфейс BubbleUPnP
Интерфейс BubbleUPnP
Есть три основных Android-приложения, поддерживающих UPnP/DLNA. Это VPlayer (через VPlayer uPnP DLNA Plugin), XBMC и BubbleUPnP. Первый позволяет проигрывать контент с DLNA-сервера, второй — раздавать и проигрывать, а третий — это комбайн в стиле «все в одном», который играет, раздает и управляет другими клиентами и серверами. Встроенная поддержка клиентского DLNA есть также в HDMI-донглах на базе чипов Rockchip 3066 и Rockchip 3166 (это практически любой современный донгл).
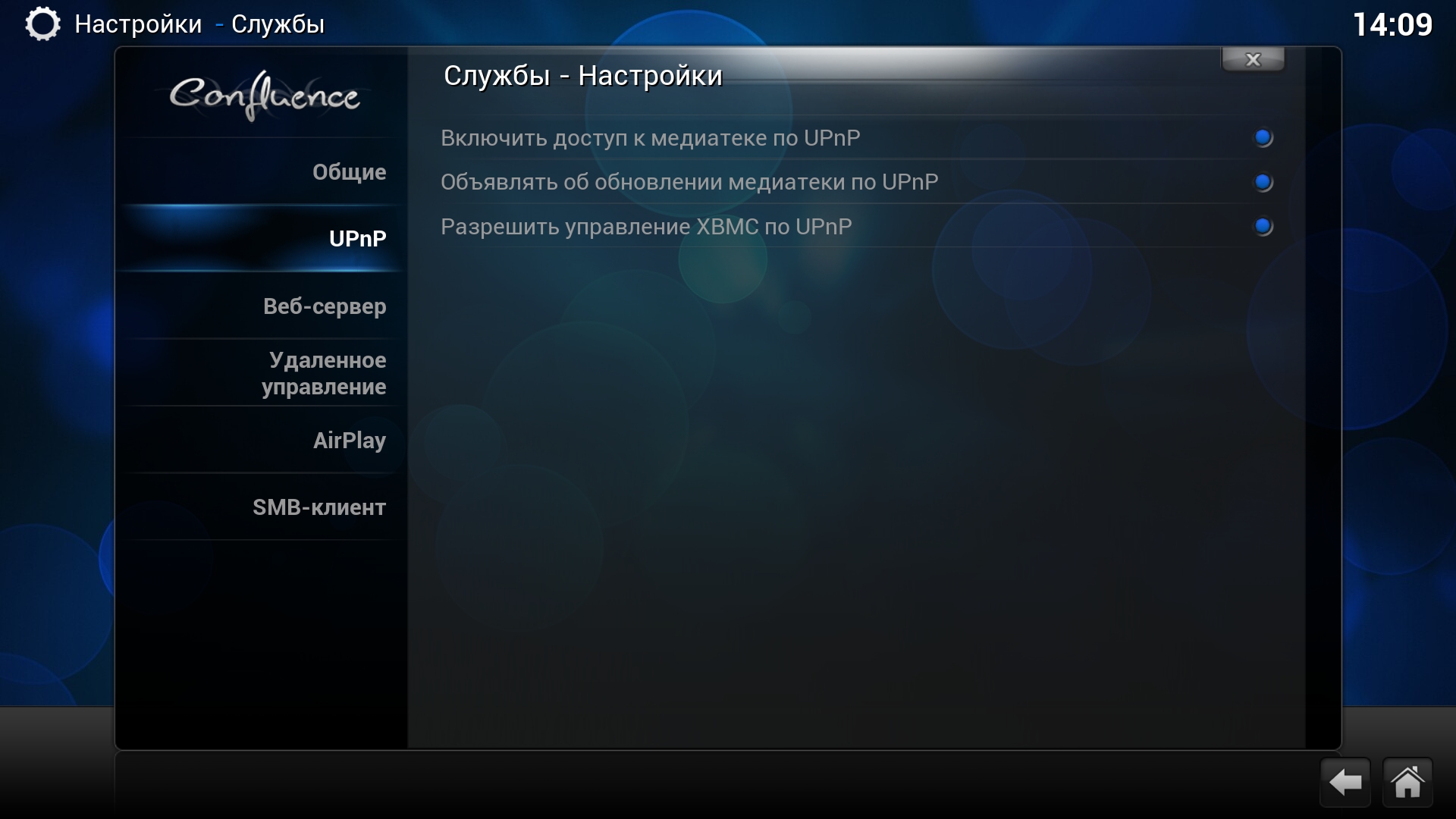 Включаем поддержку UPnP/DLNA в XBMC
Включаем поддержку UPnP/DLNA в XBMC
В моей домашней конфигурации, включающей в себя TV-приставку OUYA с подключенным жестким диском, а также HDMI-донгл, телефон и планшет, используются следующие приложения: на OUYA, которая, кроме воспроизведения медиаконтента на телевизоре, также отвечает за хранение всех мультимедиаданных, установлен XBMC, в настройках которого включены все режимы работы DLNA (Службы -> UPnP -> Все опции). На телефон и планшет установлены BubbleUPnP, HDMI-стик идет со встроенным клиентом DLNA.
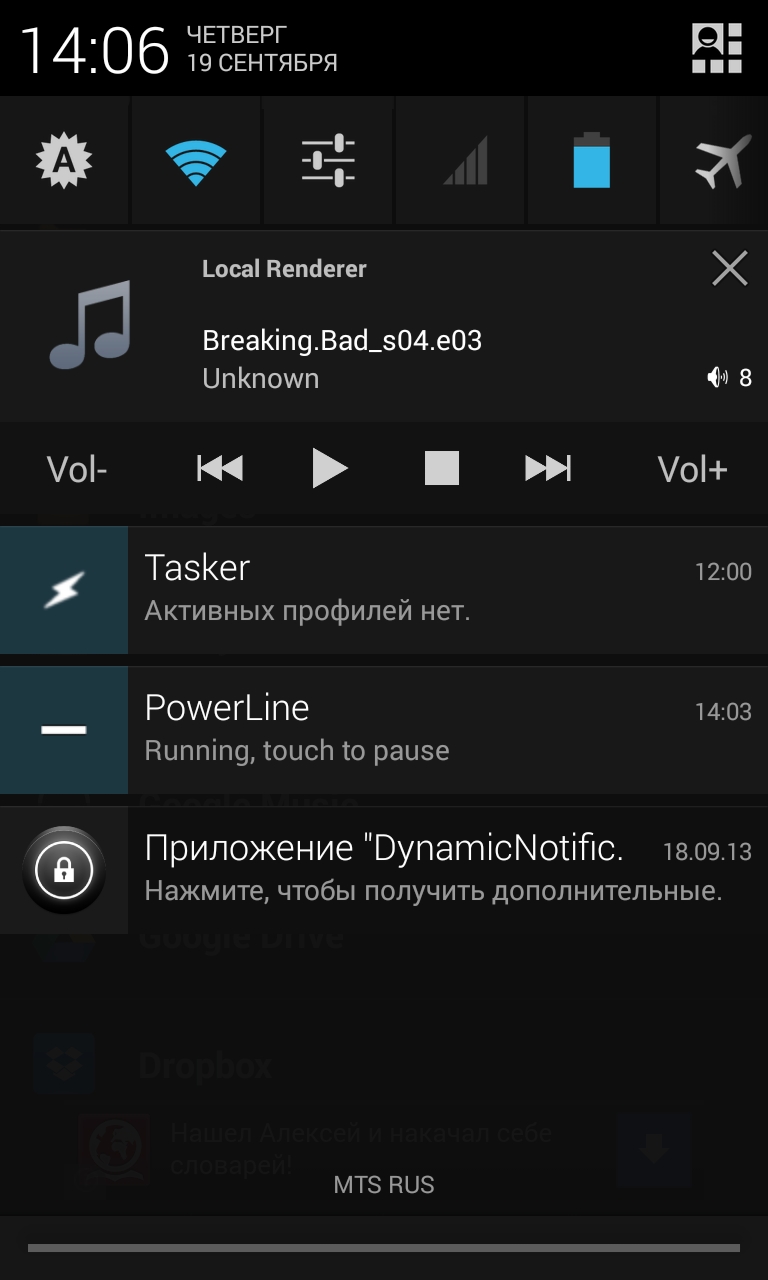 Панель управления воспроизведением в BubbleUPnP
Панель управления воспроизведением в BubbleUPnP
Для того чтобы проиграть тот или иной медиафайл на каком-либо устройстве, теперь достаточно запустить BubbleUPnP, выбрать на вкладке Devices устройство для отображения контента (RENDERERS), в качестве раздатчика контента выбрать XBMC — и все. Далее находишь нужный файл в библиотеке (вкладка «LIBRARY») и тапаешь по нему. В любой момент я могу сменить устройство для отображения или раздачи контента, и воспроизведение продолжится на нем. Никаких настроек, никаких IP-адресов и номеров портов.
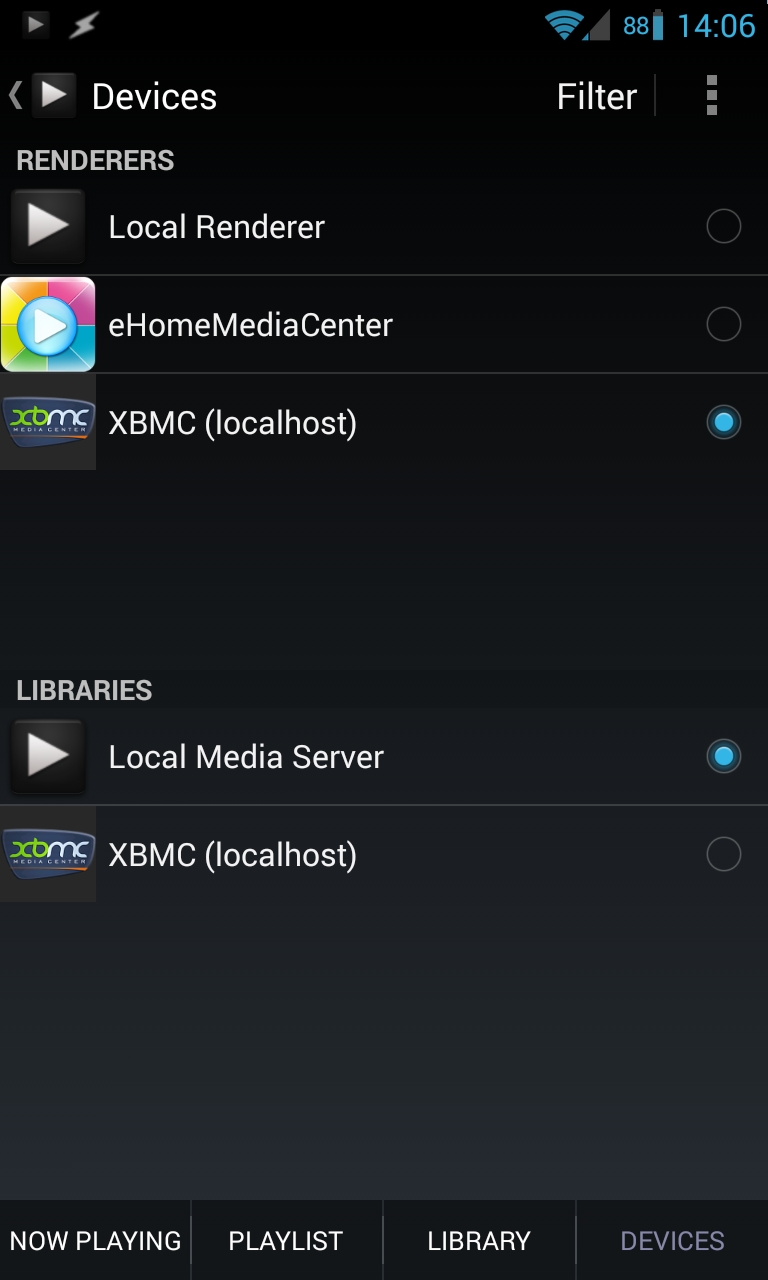 Проигрываем локальные файлы на внешнем XBMC-сервере с помощью BubbleUPnP
Проигрываем локальные файлы на внешнем XBMC-сервере с помощью BubbleUPnP
Геймпад для PS3
Теоретически в паре со смартфоном можно использовать знаменитый Dualshock 3. Однако по умолчанию драйверы для таких устройств в операционную систему Android не внедрены, поэтому придется выкручиваться. Чтобы реализовать поддержку геймпадов от Sony, нужно обзавестись root-доступом. Если имеющийся смартфон не позволяет получить права администратора, то о подключении японского джойстика можно забыть. Ещё обязательна поддержка OTG, ведь для первой синхронизации устройство будет подключаться к смартфону или планшету посредством USB-кабеля.
При наличии root-доступа действия пользователя просты. Чтобы геймпад заработал, необходимо проверить устройство на совместимость с этим аксессуаром. Для этого с Google Play скачивается крохотное приложение Sixaxis Compatibility Checker. Затем нужно запустить программу и подключить геймпад к разъему micro-USB или USB Type-C (используйте OTG-переходник). Тут же будет выдано сообщение о том, возможно ли использование в играх данного джойстика
Обратите внимание, что предварительно может потребоваться сопряжение геймпада с ПК. Ссылка на утилиту для этой цели высветится в окне программы
Если был дан положительный ответ, то остается лишь купить приложение Sixaxis Controller от тех же разработчиков. Стоит эта утилита в районе 150 рублей. С помощью этой программы можно подключить геймпад к смартфону как в проводном, так и в беспроводном режиме. Именно здесь будут осуществляться все настройки — например, пользователь сможет переназначать любые кнопки. В играх же джойстик от PS3 или PS4 станет определяться автоматически, лишь бы Sixaxis Controller работал в фоне.
Порядок подключения
- выполнение проверки работоспособности джойстика путём его подключения к компьютеру;
- проверить исправность выходов usb и OTG-кабеля девайса;
- скачать через интернет-приложение для подключения джойстика, работающее с usb-портами на мобильных устройствах ( USB/BT JOY CENTER);
- присоединить модуль к гаджету;
- запустить программу USB/BT JOY CENTER или подобную;
- при инсталляции произойдёт запрос права по изменению конфигурации устройства, на что даётся согласие;
- на экране гаджета в следующий момент появится “окно” Generic USB Joystick? (переводится, как – подключить usb джойстик?);
- даётся согласие на установку, нажатием на кнопку;
- высветится предложение о производстве проверки кнопок, а также аналогового управления;
- эта операция является заключительной и после этого соединение с джойстиком считается оконченным;
- с целью проверки работоспособности можно запустить игру на планшете android.
Does Not Commute
Does Not Commute — совсем другой тип игры, и, хотя с самого начала она кажется запутанной, цель становится ясной довольно быстро. История разворачивается вокруг разных людей, каждый из которых куда-то направляется, и вы должны убедиться, что все они доберутся до места назначения в заданный срок, избегая столкновений с другими автомобилями. С самого начала нужно думать о таких вещах, как кратчайший путь к месту назначения, а затем, по ходу игры, найти лучшие пути для каждого из них, чтобы они в конечном итоге не столкнулись друг с другом или со зданиями и другими препятствиями.
Игра веселая, а графика очень приятная. Геймплей плавный и, безусловно, захватывающий. Так же есть что-то забавное в чтении кратких описаний людей в машинах и того, что они делают в тот момент.
Управление Android-играми через USB или Bluetooth
Ваши игры на Android получат значительный прирост с помощью контроллера. Если вы играете в Fortnite на вашем телефоне
Стоит ли играть в Fortnite Battle Royale на мобильном?
Стоит ли играть в Fortnite Battle Royale на мобильном?
Насколько хороша мобильная версия Fortnite Battle Royale против ПК и консольных версий? Обречен ли он на провал, как и многие другие мобильные стрелки? Давайте разберемся…
Прочитайте больше
или даже что-то более медленное, как Minecraft, контроллер обеспечивает большую стабильность, чем сенсорное управление.
Обычно вы подключаете контроллеры с помощью USB-кабеля или Bluetooth. У вас есть пять основных вариантов подключения игрового контроллера к вашему телефону Android:
- Стандартный USB-контроллер
- Стандартный контроллер Bluetooth
- Контроллер Xbox One
- Контроллер PS4
- Nintendo Switch Joy-Con
Через минуту мы рассмотрим каждый из них по очереди
Обратите внимание, что мы пропускаем старые контроллеры консоли (например, контроллер Xbox 360) из-за устаревших приложений и изменений в поддержке Bluetooth в Android
Давайте рассмотрим, как настроить каждый из этих методов контроллера и использовать их на Android.
Satechi Bluetooth Wireless Gamepad

Органы управления у Satechi представлены 14 кнопками, расположенными, как у Xbox. Джойстики смещены: тот, что слева, занимает более высокую позицию, чем находящийся справа. Расположенные с правой стороны четыре кнопки действий шрифтами и цветами сильно напоминают Xbox. Есть специальные режимы управления и зажим для телефона на пружинке.
Но есть один недостаток — его внутренняя батарея объемом всего 220 мАч, хотя Satechi утверждает, что при задействованной опции экономии заряда батареи она способна продержаться более 10 часов в режиме ожидания.
О подключении геймпадов
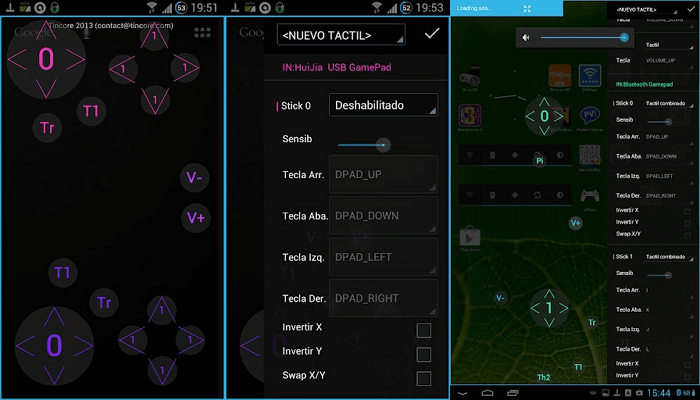
Устройства, работающие на Android 4.0 Ice Cream Sandwich, а также более поздних версиях, поддерживают игровые контроллеры по умолчанию. Впрочем, это не означает, что вам не повезло, если у вас более старая версия. Большинство геймпадов вполне установятся и на более ранних девайсах.
Однако, даже если на телефоне установлена последняя версия Android, это не означаете, что вы не столкнётесь с проблемами. Некоторые игры не используют все преимущества API-интерфейса, подключенного контроллера, и поэтому не реагируют должным образом на кнопки. К счастью, существует стороннее приложение Tincore Keymapper, позволяющее переназначить функции клавиш, кнопок и много чего еще.
Геймпад или джойстик для телефона какой фирмы лучше выбрать
Разработчики игр давно оптимизируют свои товары под контроллеры известных производителей. При этом популярность устройств нередко обусловлена хорошей репутацией компаний, которые стараются совместить в продукте качество и удобство использования. На рынке игровых аксессуаров лидирующие позиции по продажам манипуляторов для смартфонов занимают следующие фирмы:
- Xiaomi – китайская компания, которая выпускает товары с лучшим соотношением цены и функционала. В основе ее политики лежит принцип: «Сделать инновации доступными для каждого». Инженеры постоянно учитывают пожелания клиентов, вносят соответствующие изменения в новые модели. По многим параметрам устройства фирмы конкурируют с гаджетами именитых брендов.
- Эмси – отечественный поставщик игровой продукции на российский рынок. Аксессуары выпускает под товарной маркой Artpalys. Ассортимент включает все игровые платформы, лучшие геймпады и джойстики для телефонов, обычных или портативных консолей, ПК.
- Razer – американская компания, занимается разработкой и созданием профессионального игрового оборудования. Владельцы бренда первыми решили внести изменения в дизайн манипуляторов, что стало основной причиной популярности выпускаемых моделей. Товары фирмы получили различные награды за высокую точность, чувствительность, хороший функционал, оригинальный внешний вид.
- Ipega – гонконгский изготовитель игровых аксессуаров для приставок, ПК, смартфонов. Товары бренда представлены на различных торговых онлайн платформах. Пользователи ценят продукцию компании за
- Gamevice, Inc. – американский производитель игровых продуктов. В 2014 году фирма выпустила контроллер, который позволил упростить управление игрой с любой консоли на планшетах, смартфонах Android и iOS.
- Baseus – дочерняя компания китайской корпорации Shenzhen Shishang Chuangzhan Technologies Co., Ltd. Первое время изготавливала чехлы и защитные стекла для смартфонов. Сейчас в ассортимент входят зарядные устройства, наушники, игровые джойстики и геймпады. Популярность продукции обусловлена практичным дизайном, внедрением инновационных технологий, использованием экологически чистых материалов. Качество товаров контролируют на каждом этапе производства. Девиз бренда: «Все красивые товары должны быть практичными».
- Crown – американская фирма, представляет более 1000 наименований продукции на рынках 49 стран. Все товары проходят жесткий контроль качества, что минимизирует процент брака. Конкурентный уровень цен обусловлен использованием инновационных технологий, хорошими техническими характеристиками.
Zombie Age 2
Zombie Age 2 — это весело, боковой скролл шутер, с хорошей графикой. Игра начинается с изучения базовых движений и схемы стрельбы, которой вы будете следовать. Затем вы быстро выбрасываетесь в поле, ожидая, что защититесь только бейсбольной битой и пистолетом.
Первые несколько уровней просты, и как только вы начнете разблокировать оружие и в основном начнете чувствовать себя непобедимым, вы попадете на уровень, который кажется практически невозможным для прохождения.
В эту игру действительно весело играть, и если вам нравятся стрелялки, в которых вы не относитесь к себе со всей серьезностью, Zombie Age 2 — это идеальный способ потратить некоторое время на избиение зомби на вашем телевизоре.
Установка приложения на умные часы
Есть возможность устанавливать нужные программы на часы. Обязательным условием для этого является их синхронизация с телефоном. Чтобы установить приложение таким образом, выполняют следующие действия:
- Нужно включить умные часы.
- Если нажать на клавишу питания, можно ознакомиться со списком уже установленных здесь приложений. Нужно пролистать страницу вниз и открыть Play Market.
- Теперь нужно выбрать свою учётную запись Google.
- Для перехода на страницу приложения можно воспользоваться поиском. При этом для ввода запроса можно воспользоваться голосовым помощником или клавиатурой.
- При переходе на нужную страницу скачивают приложение и производят его установку.
После первого запуска делают настройку программы для дальнейшего использования.
Как использовать телефон или планшет на андроид в качестве джойстика для компьютера
Начнём с подготовки ПК. Нужно скачать и установить программу GRemotePro ( Скачать ).
Программа работает через wife, USB и Bluetooth. Используйте удобный для вас способ подключения.
Необходимо установить GRemotePro на телефон или планшет. Ищем её в PlayMarket и устанавливаем. Запускаем программу. Теперь нужно добавить ПК. Идём в настройки — добавить компьютер и жмём на поиск. Выбираем наш компьютер или ноутбук и подключаемся к нему.
Если по каким-то причинам вам не удалось использовать GRemotePro попробуйте Droid Pad. Как и в первом случае программу нужно установить на ПК и на планшет или телефон. Подключитесь к компьютеру и используйте планшет или телефон в качестве геймпада. У Droid Pad есть один существенный недостаток — нельзя установить соединение по Bluetooth.
Источник
Подключение джойстиков игровых приставок
У многих владельцев приставок Xbox и Sony PlayStation возникает вопрос «как настроить геймпад на подключение к Андроид-телефону или планшету?». Выполнить задуманное можно по беспроводному методу с использованием Bluetooth.
Процедура осуществляется в следующей последовательности:
- Установить на смартфон приложение Sixaxis Compatibility Checker, которое позволит проверить устройство на совместимость с геймпадом. Если проверка дала положительный результат, приступаем к следующему шагу.
- Скачать и установить программу SixaxisPairTool на персональный компьютер и приложение Sixaxis Controller на телефон.
- Подключить джойстик к USB-входу компьютера, используя соответствующий шнур.
- Дождаться, пока программа распознает подключенное устройство и выдаст MAC-адрес, состоящий из 12 цифр.
- Запустить приложение Sixaxis Controller, разрешив ему получение прав суперпользователя.
- Подождать, пока на экране появится локальный адрес Bluetooth-канала.
- Вписать полученное значение в программу на компьютере в поле «Change Master». Нажать кнопку «Update».
- Отключить геймпад от шнура и активировать его работу клавишей PS.
- Нажать кнопку «Выбор метода ввода» в приложении и выбрать Sixaxis Controller.
- Зайти в настройки по нажатию на три вертикальные точки в правом верхнем углу, выбрать раздел «Настройки джойстика». Поставить галочку напротив строки «Включить джойстик».
Настройка завершена. Можно выходить из приложения, запускать игру и наслаждаться удобным управлением.








![Как настроить геймпад на андроид – пошаговая инструкция [2020]](http://tiniatov.ru/wp-content/uploads/2/1/6/2165d456c9ca07a0526c66129ac4a9a1.jpeg)