Что такое ошибка 400 Bad Request
Со статусом ошибки веб-сервер показывает статус запросов. Если сервер возвращает запрос с ошибкой 200 (которую при обычном сёрфинге не видно), это означает, что всё в порядке – запрос был успешным, и желаемый контент был передан. Другое дело, когда появляются ошибка 400 bad request или 500, так как они указывают на несколько возможных проблем. Все ошибки 1xx являются информационными, 2xx – успешные запросы, 3xx и далее означает, что передача данных прошла успешно, но клиент должен выполнить дополнительный шаг. Обычно это связано с обменом информацией, который браузер делает автоматически. В сообщениях об ошибках дела обстоят несколько иначе. В то время как ошибки 5xx связаны с сервером, 4xx относятся к ошибочным запросам клиента.
Решения для ошибки URL-адрес отклонен в Chrome
Проверьте, не работает ли веб-сайт
Первое, что вам нужно сделать, это проверить, не работает ли веб-сайт. В большинстве случаев веб-сайт не работает, в результате чего появляется сообщение «Запрошенный URL-адрес отклонен. Проконсультируйтесь со своим администратором ». Просто выполните следующие действия, чтобы получить чек.
Шаг 1. Откройте этот сайт в Chrome.
Шаг 2. Введите отклоненный URL-адрес и нажмите ЧЕК чтобы узнать, не работает он или нет.
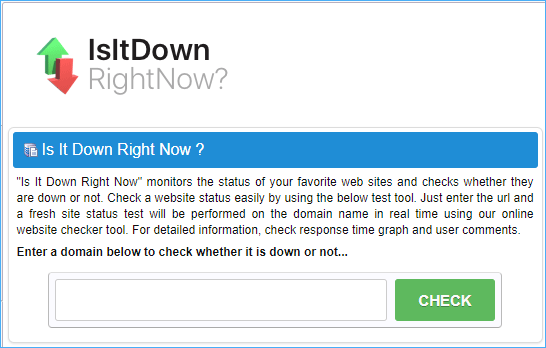
Очистить кеш и файлы cookie
По словам пользователей, самым простым и полезным решением является очистка кеша и файлов cookie в вашем веб-браузере, что вам удастся решить проблему. Как хорошо известно, данные о просмотре легко и быстро накапливаются, и их необходимо очистить, чтобы предотвратить некоторые ошибки, такие как ошибка отклонения URL-адреса.
Шаг 1. Нажмите на три вертикальные точки в правом верхнем углу Chrome и перейдите в Дополнительные инструменты> Очистить данные просмотра . Или перейдите к Настройки> Конфиденциальность и безопасность и нажмите Очистить данные просмотра .
Шаг 2: выберите Все время из Временной диапазон , отметьте опцию Файлы cookie и другие данные сайта а затем щелкните Очистить данные .
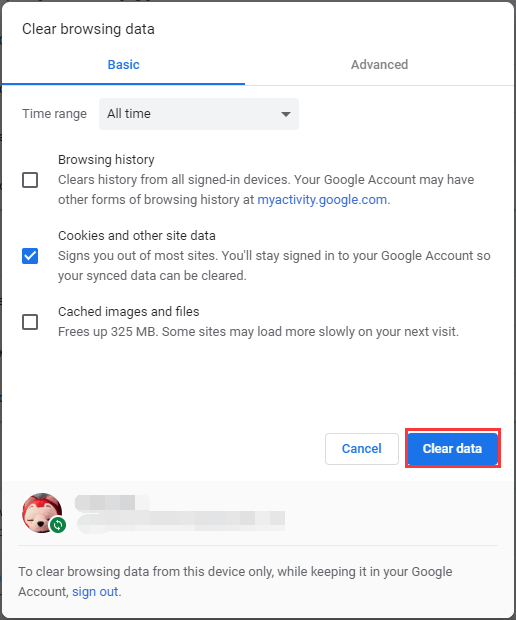
Если вы хотите очистить кеш в Firefox или Edge, чтобы исправить ошибку «Запрошенный URL-адрес был отклонен. Проконсультируйтесь со своим администратором », см. Этот пост Как очистить кеш для одного сайта Chrome, Firefox, Edge, Safari .
Добавьте проблемный URL-адрес в надежные сайты
Если ошибка «Запрошенный URL-адрес был отклонен» появляется только при посещении одного веб-сайта и вы уверены, что он не является вредоносным, добавление URL-адреса на надежные сайты является хорошим решением.
Шаг 1. Перейдите в Панель управления, просмотрите все элементы с помощью больших значков и нажмите настройки интернета .
Шаг 2: Под Безопасность вкладку, щелкните Доверенные сайты , выберите Места, и добавьте свой сайт в определенную зону.
Шаг 3. Убедитесь, что опция Требовать проверку сервера (https ![]() для всех сайтов в этой зоне не отмечен.
для всех сайтов в этой зоне не отмечен.
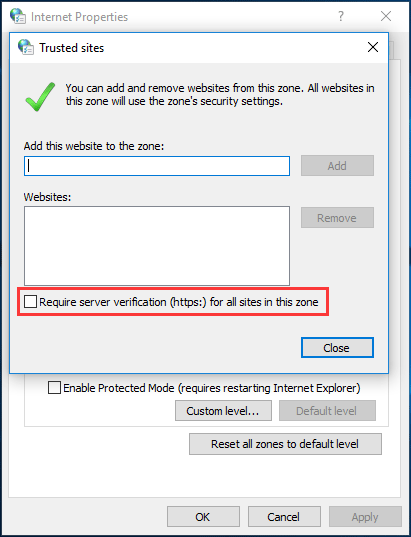
Шаг 4. Снова откройте браузер, например Chrome, и посмотрите, появляется ли сообщение об ошибке «Запрошенный URL-адрес отклонен. Проконсультируйтесь со своим администратором ». удален.
В дополнение к этим решениям кто-то рекомендует использовать другой браузер для перехода по URL-адресу, чтобы узнать, решена ли проблема. Если вышеперечисленные способы не работают, вы также можете попробовать. Мы надеемся, что этот пост поможет вам легко исправить ошибку отклонения запрошенного URL-адреса Chrome.
Methods to Fix “The Requested URL Was Rejected Please Consult With Your Administrator” Error
Method-1: Clear Browser Cache Data and Corrupted Cookies
Steps to Clear Browser Cache Data and Corrupted Cookies in Google Chrome:
- First, click the three vertical dots in the top right corner of the browser.
- Now, click ‘More Tools’ and then select ‘Clear browsing data’.
- To clear everything, select the beginning of time as the time and choose what data you wish to get rid of.
- After, clear browser cache data and corrupted cookies reboot your computer and check the error is resolved or not.
Steps to Clear Browser Cache Data and Corrupted Cookies in Mozilla Firefox:
- First, click the library-like button in the top right part of the browser.
- Now, click ‘History’ and then select ‘Clear Recent History…’.
- Select ‘Everything’ from the ‘Time range to clear setting’.
- Now, tap on the arrow next to Details and choose ‘Clear history’ option, Cookies.
- Select ‘Clear Now’ button to clear browser cache data and corrupted cookies completely.
- After, clear browser cache data and corrupted cookies reboot your computer and check the error is resolved or not.
Steps to Clear Browser Cache Data and Corrupted Cookies in Microsoft Edge:
- First, click the three horizontal dots in the top right corner of the browser and choose Settings.
- Click on ‘Choose What To Clear’ from the ‘Clear Browsing Data’ option.
- Now, keep the first four options checked and clear this data.
- After, clear browser cache data and corrupted cookies reboot your computer and check the error is resolved or not.
Method-2: Add the Problematic Website to Trusted Sited
Steps to Add the Problematic Website to Trusted Sited
- Press ‘Windows’ key and type ‘Internet Explorer’ in the search bar to open Internet Explorer.
- On the Internet Explorer windows, tap on the ‘cog’ icon located in the top right corner.
- Now, click on the ‘Internet Options’ from the menu list to open a list on related connection settings.
- If you don’t have access to Internet Explorer, press ‘Windows’ key and type ‘Control Panel’ in the search bar to open Control Panel.
- On the Control Panel windows, choose to View as: Category at the top right corner and tap on the ‘Network and Internet’ button to open this section.
- Now, tap on Internet Options.
- Go to the ‘Security’ tab and tap on Trusted Sites. Paste the link to your problematic website and tap the ‘Add’ button to Make sure you include only the correct link. After you add the site, make sure you disable the Require server verification option (https) for all sites in this zone option under the Websites.
- Close Internet Options, reopen the browser where you experienced the error, and check the error is resolved or not.
Method-3: Remove the Site from Managed Websites
- Press ‘Windows’ key and type ‘Internet Explorer’ in the search bar to open Internet Explorer.
- On the Internet Explorer windows, tap on the ‘cog’ icon located in the top right corner.
- Now, click on the ‘Internet Options’ from the menu list to open a list on related connection settings.
- If you don’t have access to Internet Explorer, press ‘Windows’ key and type ‘Control Panel’ in the search bar to open Control Panel.
- On the Control Panel windows, choose to View as: Category at the top right corner and tap on the ‘Network and Internet’ button to open this section.
- Now, tap on Internet Options.
- Go to the ‘Privacy’ tab and tap on Sites. Check the Managed websites section for the problematic website and tap the ‘Remove’ button. After you remove the site, close Internet Options, reopen the browser where you experienced the error, and check the error is resolved or not.
Method-5: Visit Is the Website Down
Steps to Visit Is the Website Down
- Visit the page ‘Is it Down Right Now’ in your browser and paste the URL in the text.
- Click Check button and the server status check will tell you if the website is down or not.
Method-6: Restart Your Router
To resolve this error, turn off the router for few hours or a day, and after that turn on your router back and open the webpage that is not opening earlier in your browser.
Method-7: Use Alternative Browser
To resolve this error, open the page in another browser like Firefox, Edge, Safari, and Google Chrome and check if the error resolved or not.
I hope this article has helped you with some feasible solutions to solve when you receive “the requested URL was rejected. please consult with your administrator” error message. If you found error “your organization’s data cannot be pasted here” in your device. Click here to fix this error.
Решение: на сервере произошла ошибка при обработке URL. Обратитесь к системному администратору …
http-equiv=»Content-Type» content=»text/html;charset=UTF-8″>style=»clear:both;»>
Решение: на сервере произошла ошибка при обработке URL. Обратитесь к системному администратору.
|
IIS7.5 установлен на WINDOWS7 или SERVER2008, и при отладке программ ASP возникает следующая ошибка: An error occurred on the server when processing the URL. Please contact the system administrator Решение следующее: Первый способ настройки: Запустите CMD от имени администратора, найдите каталог в% windir% \ system32 \ inetsrv \ и выполните appcmd set config -section: asp -scriptErrorSentToBrowser: true. %windir%\system32\inetsrv\appcmd set config -section:asp -scriptErrorSentToBrowser:true Второй способ настройки: Откройте IIS7настройки asp, Развернуть «Свойства отладки»Параметры,»Отправить ошибку в браузер»По умолчаниюFalseЧтобыTrue, Затем щелкните приложение справа! как показано на картинке: После передачи вышеуказанных настроек вы можете увидеть подробную информацию об ошибке страницы при открытии страницы ASP с ошибкой во время просмотра, чтобы вы могли отладить ее. Если это общедоступный веб-сервер, рекомендуется не включать этот параметр, чтобы предотвратить использование информации об ошибке другими пользователями. |
Интеллектуальная рекомендация
…
Резюме: Обстоятельства, код не сообщает об ошибке (нет sqlException и других исключений), точка останова выполняется до тех пор, пока ps.executeQuery () не закончится, и стойка регистрации не о…
В обычном сценарии загрузки многочисленная загрузка может значительно улучшить скорость восприятия загрузки. Как правило, она может быть полна пропускной способности пользователей, такой как популярно…
Исходная ссылка Это новая сертификация Clouder, запущенная Alibaba Cloud University. Что такое сертификация Clouder? Проще говоря, это упрощенная онлайн-сертификация на основе сценариев, запущенная Al…
OpenCV Обычно используемый метод сшивания изображений будет разделен на четыре части, обмен со всеми, вот первый метод, добро пожаловать. SPENCV Обычный метод сшивания изображений (1): Прямое сращиван…
Вам также может понравиться
CSS приоритет Когда наложение стиля, приоритет высокий. Существует пять ситуаций, когда охват стиля имеет общий конфликт. Справочный режим конфликта Унаследованный режим конфликта Указанный стиль конф…
1. Откройте сообщество Visual Studio 2019, нажмите, чтобы создать новый проект. 2, Выберите платформы C ++ и Windows в вышеуказанных фильтрах, затем выберите приложение консоли, нажмите Далее. 3, запо…
…
Day1 входит в мировой цепи мира Скажем, блок цепи, что бы вы думаете? Bitcoin, перейдите к центрирование, что еще? Является ли блок цепи и Bitcoin? и многое другое Здесь мы открываем площадь блока цеп…
Корневая причина, несколько пользовательских фильтров выполнены проблемы с порядком проблема: Объект запроса — это ShirohttpservletRequest в запросе действий, вы можете получить контент …
Коды редиректов
Данная группа кодов состояния сообщает о перенаправлении пользователя с его согласием или без него.
300 — Multiple Choices — Ответ срабатывает при условии, что по указанному запросу существует несколько вариантов URL. При таком варианте пользователь или User-agent должен выбрать альтернативный адрес.
301 — Moved Permanently — Свидетельствует о перемещении ранее проиндексированного URL на новый адрес. Это команда роботу индексировать новую страницу вместо старой.
301 редирект также используемся вебмастерами для перенаправления сайта с http://www.mixtelecom.ru на http://mixtelecom.ru. Применяется при переходе на защищенный протокол с HHTP на HTTPS. Используется для защиты доступа к внутренним файлам, например, /index.php переправляется на главный адрес сайта. Некоторые хостинги и CMS автоматически включают данные редиректы при выборе соответствующих опций при настройке сайта.
302 — Found, 302 Moved Temporarily — Сообщает, что ранее проиндексированный URL был временно перемещен по другому адресу. При этом страница остается в индексе, а в ответе указывается новый адрес запрашиваемого URL.
303 — See Other — Указывает пользователю, что запрошенная страница находится по другому адресу с запросом GET.
304 — Not Modified — Показывает, что запрашиваемая страница или объект не были изменены с момента последнего обновления кэша данного документа.
305 — Use Proxy — Сообщает пользователю, что запрашиваемый ресурс доступен только через прокси. Данные по прокси указаны в ответе сервера.
307 — Temporary Redirect — Код схож с 302, сообщая о временном перемещении ресурса на другой адрес. Разница заключается в способе обращения к ресурсу, который должен быть получен тем же методом, что и предыдущий запрос.
Диагностика ошибки 400 Bad Request
Ошибка 400 Bad Request означает, что сервер (удалённый компьютер) не может обработать запрос, отправленный клиентом (браузером), вследствие проблемы, которая трактуется сервером как проблема на стороне клиента.
Существует множество сценариев, в которых ошибка 400 Bad Request может появляться в приложении. Ниже представлены некоторые наиболее вероятные случаи:
- Клиент случайно (или намеренно) отправляет информацию, перехватываемую маршрутизатором ложных запросов. Некоторые веб-приложения ищут особые заголовки HTTP, чтобы обрабатывать запросы и удостовериться в том, что клиент не предпринимает ничего зловредного. Если ожидаемый заголовок HTTP не найден или неверен, то ошибка 400 Bad Request – возможный результат.
- Клиент может загружать слишком большой файл. Большинство серверов или приложений имеют лимит на размер загружаемого файла, Это предотвращает засорение канала и других ресурсов сервера. Во многих случаях сервер выдаст ошибку 400 Bad Request, когда файл слишком большой и поэтому запрос не может быть выполнен.
- Клиент запрашивает неверный URL. Если клиент посылает запрос к неверному URL (неверно составленному), это может привести к возникновению ошибки 400 Bad Request.
- Клиент использует недействительные или устаревшие куки. Это возможно, так как локальные куки в браузере являются идентификатором сессии. Если токен конкретной сессии совпадает с токеном запроса от другого клиента, то сервер/приложение может интерпретировать это как злонамеренный акт и выдать код ошибки 400 Bad Request.
Некоторые похожие ошибки
Некоторые другие ошибки браузера также возникают на стороне клиента и поэтому более или менее связаны с 400 ошибками неверного запроса, такими как 401 неавторизовано, 403 запрещено, 404 не найдено и 408 таймаут запроса.
Код состояния HTTP на стороне сервера также существует и всегда начинается с цифры 5 вместо 4. Вы можете найти все эти ошибки в списке кодов состояния HTTP Quantrimang.
См. Некоторые из следующих статей:
- Если скорость сети низкая, отключите эту функцию, чтобы просматривать веб-страницы в браузерах быстрее.
- Хитрость заключается в том, чтобы беспокоиться о том, что браузер Chrome «съест» аккумулятор вашего ноутбука.
- Краткое изложение того, как исправить ошибки, не скачивая файлы, не открывая YouTube и не отвечая на ошибки в браузере Chrome
Удачи!
Чистая загрузка Windows
Откройте Конфигурацию системы командой msconfig, запущенной из окна Win + R.
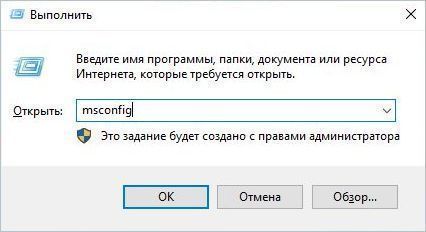
Перейдите на вкладку Службы. Отметьте флажком опцию «Не отображать службы Майкрософт» и щелкните на кнопку «Отключить все». Сохраните настройки на «ОК»
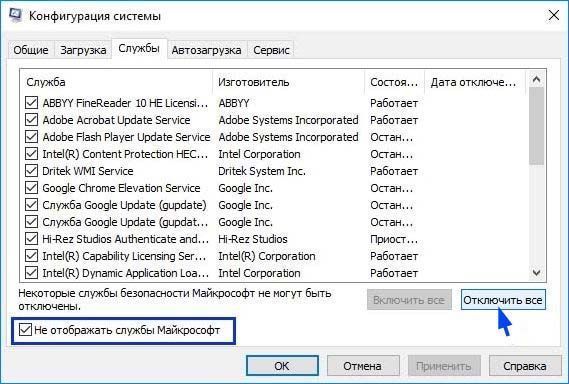
Затем перейдите в меню Автозагрузка и щелкните на ссылку «Открыть диспетчер задач».
Откроется список программ, которые запускаются вместе с Windows. Отключите их все, примените изменения и перезагрузите компьютер.
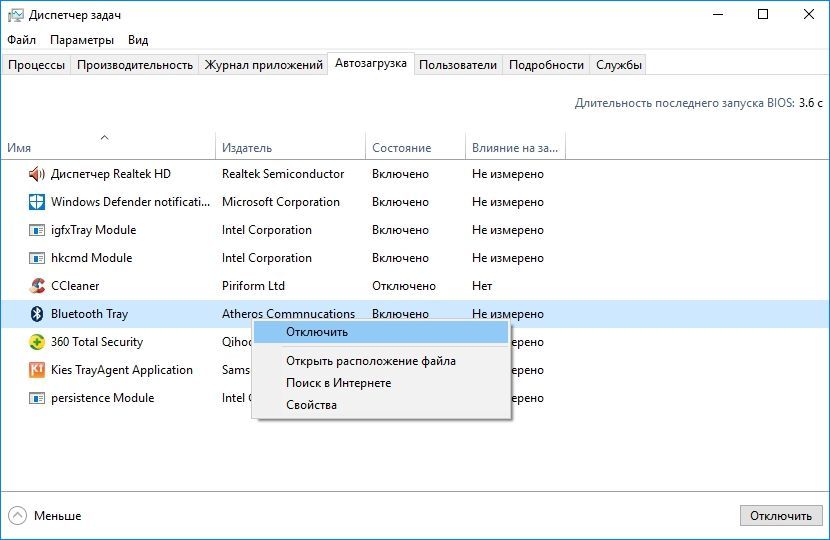
Если удалось получить доступ к URL сайта, это значит, что одна из служб или программ была причастна к возникновению ошибки. Чтобы обнаружить проблемную, включайте по несколько служб и программ, периодически перезагружая компьютер. Когда найдете проблемную программу, удалите ее из системы.
Исправление проблем на стороне клиента
Устранение ошибки 400 Bad Request (попробуйте позже) лучше начать с исправления на стороне клиента. Вот несколько советов, что следует попробовать в браузере или на устройстве, которые выдают ошибку.
Проверьте запрошенный URL
Наиболее частой причиной ошибки 400 Bad Request является банальный ввод некорректного URL. Доменные имена (например, internet-technologies.ru) нечувствительны к регистру, поэтому ссылка, написанная в смешанном регистре, такая как interNET-technologies.RU работает так же, как и нормальная версия в нижнем регистре internet-technologies.ru. Но части URL, которые расположены после доменного имени, чувствительными к регистру. Кроме случаев, когда приложение/сервер специально осуществляет предварительную обработку всех URL и переводит их в нижний регистр перед исполнением запроса.
Важно проверять URL на неподходящие специальные символы, которых в нем не должно быть. Если сервер получает некорректный URL, он выдаст ответ в виде ошибки 400 Bad Request
Очистите соответствующие куки
Одной из потенциальных причин возникновения ошибки 400 Bad Request являются некорректные или дублирующие локальные куки. Файлы куки в HTTP – это небольшие фрагменты данных, хранящиеся на локальном устройстве, которые используются сайтами и веб-приложениями для «запоминания» конкретного браузера или устройства. Большинство современных веб-приложений использует куки для хранения данных, специфичных для браузера или пользователя, идентифицируя клиента и позволяя делать следующие визиты быстрее и проще.
Но куки, хранящие информацию сессии о вашем аккаунте или устройстве, могут конфликтовать с другим токеном сессии от другого пользователя, выдавая кому-то из вас (или вам обоим) ошибку 400 Bad Request.
В большинстве случаев достаточно рассматривать только ваше приложение в отношении файлов куки, которые относятся к сайту или веб-приложению, выдающему ошибку 400 Bad Request.
Куки хранятся по принципу доменного имени веб-приложения, поэтому можно удалить только те куки, которые соответствуют домену сайта, сохранив остальные куки не тронутыми. Но если вы не знакомы с ручным удалением определённых файлов куки, гораздо проще и безопаснее очистить сразу все файлы куки.
Это можно сделать разными способами в зависимости от браузера, который вы используете:
- Google Chrome;
- Internet Explorer;
- Microsoft Edge;
- Mozilla Firefox;
- Safari.
Загрузка файла меньшего размера
Если вы получаете ошибку 400 Bad Request при загрузке какого-либо файла, попробуйте корректность работы на меньшем по размеру файле, Это включает в себя и «загрузки» файлов, которые не загружаются с вашего локального компьютера. Даже файлы, отправленные с других компьютеров, считаются «загрузками» с точки зрения веб-сервера, на котором работает ваше приложение.
Выйдите и войдите
Попробуйте выйти из системы и войти обратно. Если вы недавно очистили файлы куки в браузере, это приводит к автоматическому выходу из системы при следующей загрузке страницы. Попробуйте просто войти обратно, чтобы посмотреть, заработала ли система корректно.
Также приложение может столкнуться с проблемой, связанной с вашей предыдущей сессией, являющейся лишь строкой, которую сервер посылает клиенту, чтобы идентифицировать клиента при будущих запросах. Как и в случае с другими данными, токен сессии (или строка сессии) хранится локально на вашем устройстве в файлах куки и передаётся клиентом на сервер при каждом запросе. Если сервер решает, что токен сессии некорректен или скомпрометирован, вы можете получить ошибку 400 Bad Request.
В большинстве веб-приложений выход повторный вход приводит к перегенерации локального токена сессии.
What Causes the “The Requested URL Was Rejected. Please Consult With Your Administrator” Error on Windows?
Pinpointing a direct cause of this problem is quite difficult as it appears quite randomly and it doesn’t provide any information about what might have caused it. It’s possible that the website is down for maintenance and that is something you need to rule out before troubleshooting.
Other causes include the over-accumulation of your browser’s browsing data which prevents it from opening the website you are trying to access. Also, there are settings inside Internet Options that may cause the problem and you should either try adding the problematic website to the Trusted Sites list or try removing it from the Managed Sites list.
Reasons Behind The “The Requested URL Is Rejected. Please Consult With Your Administrator.” error
Although it is very difficult to properly pinpoint the exact reason that cause the error “The Requested URL is rejected. Please consult with your administrator”. But the majority of the reasons can be divided into a few categories:
1. Website is down for maintenance.
As it was mentioned earlier check the status of the website you want to visit from the “Is it down right now?” in the first place when you face the “URL rejected” error. This step allows you to determine if you want to move on to figure out other reasons that are causing this error because if the website is down from the server then you will surely face this “URL rejected” error and there isn’t any troubleshooting method available.
2. Bloated Web browser browsing data
Nowadays web browsers store the data of your most visited websites. These data include images, auto-fill data, website preloading contents for faster site loading, survey data, etc.
This makes internet surfing more efficient and super fast. However bloated browsing data can also become a hindrance as it will block the data flow of your web browser making it susceptible to the URL rejected error. Hence it is recommended to clear your browser browsing data after some time.
3. The Specific website is listed on the Managed Website options.
You can also face this error if the website that you want to access is listed on the Managed Website options. This feature can be found in the Windows OS Internet Options and specifically restricts the use of Cookies when you are accessing the listed websites.
Clearing Cache & Cookies
Cache and cookies are pieces of information that websites store on a user’s computer to improve the performance of their web pages. By storing cookies on the user’s computer, sites can load faster. Each time you access a website, your computer sends the cookies back to the server, making internet browsing a much smoother experience.
Sometimes there’s an over-accumulation of these cookies, which could end up in your browser blocking out specific sites. To resolve this issue, you can clear the cache and cookies. It works for most users.
Clearing Browser Data on Google Chrome
If you use Google Chrome to browse websites, follow the steps below to clear your browser data.
Click the three vertical dots in the top right corner of the Google Chrome browser.
From the pull-down menu, click on More Tools and then select Clear browsing data.
Step Three
Google Chrome will now ask you the time from when you want the browser data cleared. To clear all your browser cache, choose the beginning of time and select the data you want to get rid of. In an ideal situation, you should delete all your cache and cookies to increase your chances of solving the problem.
Step Four
Shut down the browser and restart your system. Open the browser again and check if your browser is still rejecting the URL.
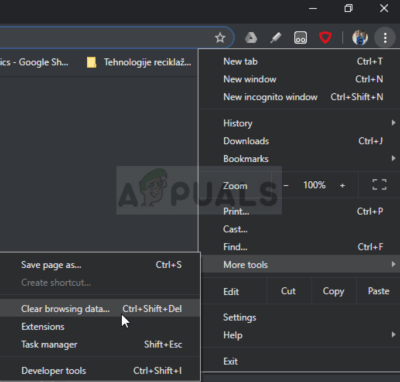
Clearing Browser Data on Mozilla Firefox
If you use Mozilla Firefox, follow the steps below.
Click the menu button at the top-right corner of the screen and then select Preferences.
From the menu on the left, select the Private & Security panel.
Step Three
Go to the Cookies and Site Data section and select Clear Data.
Step Four
We recommend you delete the cookies and site data, as well as the cached web content. After checking both boxes, click on Clear.
Step Five
Close your browser and restart your system. You shouldn’t have any problems now.
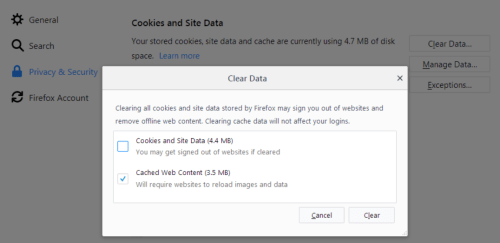
Step Three
In the window that appears, check the first four boxes and select Clear This Data. Close the browser and restart the system. Your Microsoft Edge browser should not be blocking URL(s) anymore.
На стороне сервера или на стороне клиента?
Все коды ответа HTTP из категории 4xx считаются ошибками на стороне клиента. Несмотря на это, появление ошибки 4xx не обязательно означает, что проблема как-то связана с клиентом, под которым понимается веб-браузер или устройство, используемое для доступа к приложению. Зачастую, если вы пытаетесь диагностировать проблему со своим приложением, можно сразу игнорировать большую часть клиентского кода и компонентов, таких как HTML, каскадные таблицы стилей (CSS), клиентский код JavaScript и т.п. Это также применимо не только к сайтам. Многие приложения для смартфонов, которые имеют современный пользовательский интерфейс, представляют собой веб-приложения.
С другой стороны, ошибка 400 Bad Request означает, что запрос, присланный клиентом, был неверным по той или иной причине. Пользовательский клиент может попытаться загрузить слишком большой файл, запрос может быть неверно сформирован, заголовки HTTP запроса могут быть неверными и так далее.
Мы рассмотрим некоторые из этих сценариев (и потенциальные решения) ниже. Но имейте в виду: мы не можем однозначно исключить ни клиент, ни сервер в качестве источника проблемы. В этих случаях сервер является сетевым объектом, генерирующим ошибку 400 Bad Request и возвращающим её как код ответа HTTP клиенту, но возможно именно клиент ответственен за возникновение проблемы.
The Requested URL Was Rejected Chrome
When visiting some websites on Google Chrome, you always encounter some errors and in our previous post, you know some like ERR_TIMED_OUT, error code 3: 0x80040154, ERR_NAME_NOT_RESOLVED, etc.
Today, we will describe another browser error to you. If you browse a specific website, the URL may be rejected and a Request Rejected tab appears, showing the error message: “The requested URL was rejected. Please consult with your administrator.”
It is difficult to diagnose why the browser blocks websites from loading. But some common reasons are the website being down or the over-accumulation of your browser’s data. Also, there may be other reasons.
In this post, we will offer some methods to solve this browser error.








![[solved] the requested url was rejected please consult with your administrator](http://tiniatov.ru/wp-content/uploads/e/f/f/eff49dd45b423245049108058c569073.png)

























