Основные причины неполадки
На первый взгляд может показаться, что ошибка воспроизведения видео на Ютубе связана с неполадками на сервере видеохостинга. Да, такое не исключается, но все же в большинстве случаев источником проблем с проигрыванием роликов является устройство пользователя. Собственно, основных причин ошибки три:
- Некорректная работа браузерного плеера.
- Сбой в работе самого браузера, например, ошибки кэша, нехватка памяти и т.п.
- Несоответствие настроек времени на компьютере и сервере YouTube.
Замечено также, что указанная ошибка может возникать из-за неправильных настроек DNS, работы сторонних браузерных расширений, VPN и прочих приложений для маскировки пользователя в интернете. Соответственно, направленные на устранение неполадки действия должны исключить влияние приведенных выше факторов.
Что делать, чтобы устранить неполадки с видеохостингом
Итак, что мы имеем? Невозможность входа на любимый видеохостинг и сообщение посреди экрана “Ошибка при входе в Ютуб.”, как на картинке выше. Что делаем сразу? Естественно, кликаем по активной ссылке, которая спрятана за словом “этой”, подчеркнутой горизонтальной чертой. Что происходит? Система перенаправляет нас в раздел поддержки Google “Если не удается войти в аккаунт YouTube”.
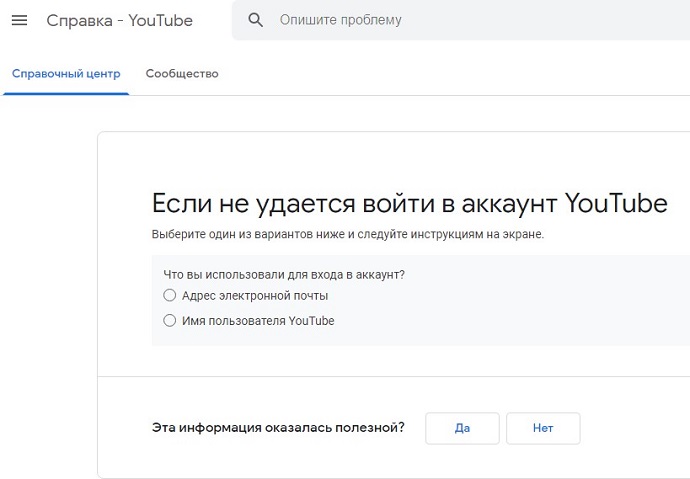
Нам задается несколько вопросов, но после ответа на них и получения многочисленных советов от Google в конечном счете проблема никак не решается, т. к. окно авторизации все равно отсутствует.
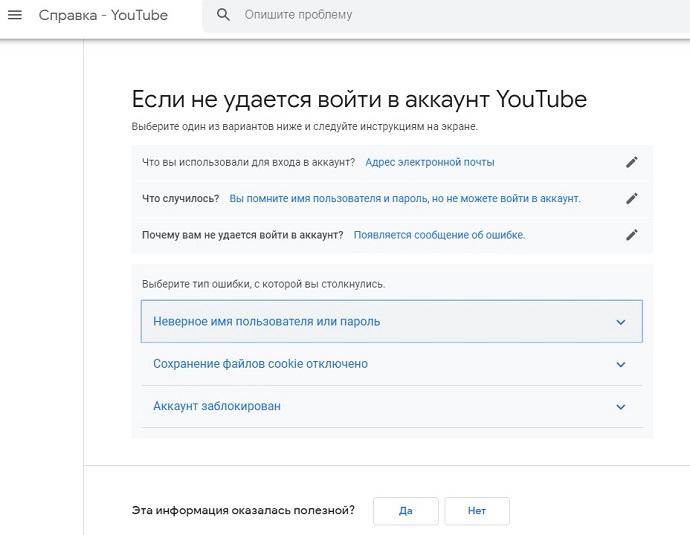
Значит, покидаем этот раздел и читаем нашу статью далее, чтобы наконец-то войти в YouTube.
Настройка браузера
Излишняя безопасность также может быть вредна, об этом свидетельствует данная проблема, если она кроется в браузере. Решением будет выступать понижение уровня безопасности в обозревателе. Рассмотрим на примере Google Chrome:
- Перейдите в настройки браузера;
- Далее в самом низу нажмите на «Показать дополнительные настройки»;
- Найдите графу «Сеть» и нажмите в ней на кнопку;
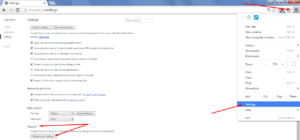
Во вкладке «Безопасность» установите уровень надежности в положение «Средний»;
Далее во вкладке «Конфиденциальность» передвиньте ползунок в положение «Средний».
- Перейдите в раздел «Содержание»;
- В графе «Сертификаты» кликните по кнопке «Очистить SSL».
После всех этих действий обозреватель необходимо полностью перезапустить и снова попробовать перейти на нужный сайт, на котором наблюдалась ошибка.
Что делать, чтобы устранить неполадки с видеохостингом
Итак, что мы имеем? Невозможность входа на любимый видеохостинг и сообщение посреди экрана “Ошибка при входе в Ютуб.”, как на картинке выше. Что делаем сразу? Естественно, кликаем по активной ссылке, которая спрятана за словом “этой”, подчеркнутой горизонтальной чертой. Что происходит? Система перенаправляет нас в раздел поддержки Google “Если не удается войти в аккаунт YouTube”.
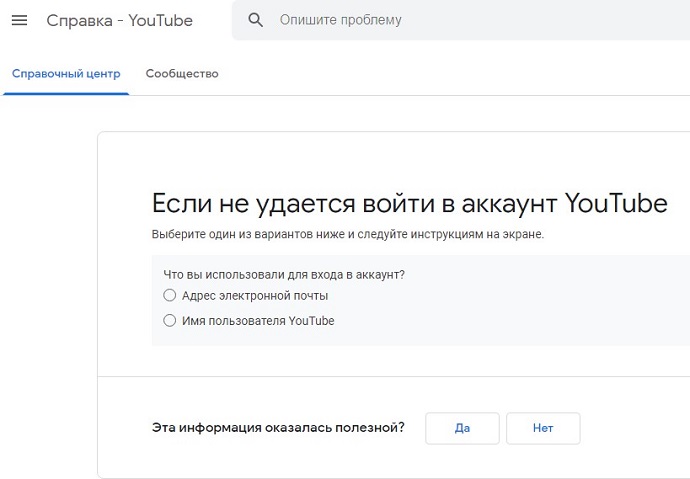
Нам задается несколько вопросов, но после ответа на них и получения многочисленных советов от Google в конечном счете проблема никак не решается, т. к. окно авторизации все равно отсутствует.
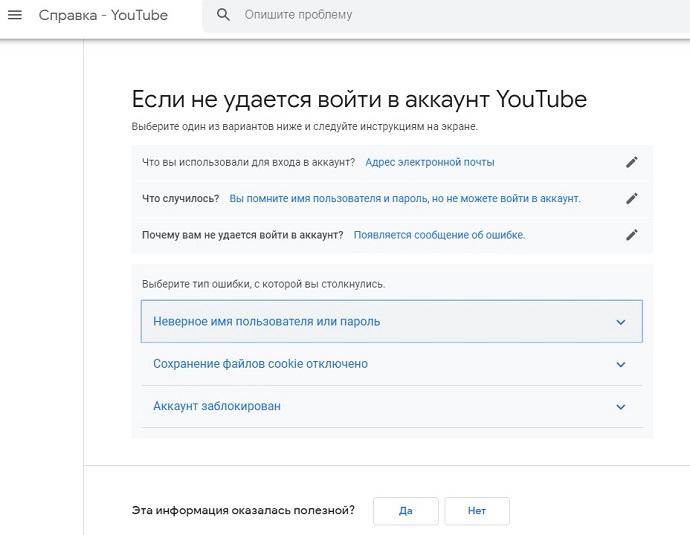
Значит, покидаем этот раздел и читаем нашу статью далее, чтобы наконец-то войти в YouTube.
Варианты входа
Однако есть люди, которые до сих пор ни разу не пользовались им и не знают, как скачать нужную программу, каким образом зайти в свой аккаунт (если он существует). Также многим не известно, каким образом зайти с одного канала на другой, ведь там можно создать огромное количество различных каналов на самые различные тематики. Начнем с того, каким образом войти туда с помощью любого браузера:
- Первым делом нужно зайти в сам браузер, мы будем пользоваться Мозиллой. И так, следует зайти в сам браузер. На скриншоте сам браузер.
Входим в браузер
- После того, как открыли, нужно в поисковой строке ввести поисковую ссылку сайта, то есть youtube.com.
Вводим ссылку сайта в поисковой строке
- После нужно уже перейти на указанную страницу и там откроется нужный нам видеохостинг. Пользоваться ею не слишком сложно, если там впервые, то за несколько минут полностью освоитесь в качестве простого пользователя. Однако если хотите выступить в роли блогера, то тут уже нужно немного изучить проект, поскольку предоставляемых функций довольно много, как и, собственно, ограничений.
- Теперь можно пользоваться, однако с некоторыми ограничениями. Не стоит забывать, что все могут смотреть там видео, однако возможность ставить лайки и комментировать видео возможно, только если зарегистрированы там. Если хотите сделать все вышеуказанное, то зарегистрируйтесь, там ничего сложного нету.
И так, каким образом войти в Ютуб с помощью браузера разобрались, однако многие любят смотреть видео со своего смартфона, да только не все понимают, как скачать данную программу и как зайти туда, как зайти оттуда в свой профиль и так далее. Попробуем и с этим разобраться.
- Нужно зайти в офф. магазин приложений, если Android, то следует зайти в Google Play (Market), если IOS — то в AppStore и так далее, из левых источников скачивать крайне не рекомендуется, поскольку могут быть старые версии. Вот сам магазин IOS.Приложение Youtube в AppStore
- После скачивания нужно зайти в приложение, нажав на иконку, которая появится на рабочем столе смартфона. Вот так выглядит иконка.Приложение Youtube в смартфоне
- Теперь можно спокойно пользоваться программой. Как и в случае браузера, программа очень легкая и за несколько минут можно все освоить.
К тому же можно зайти в свой аккаунт и синхронизировать оттуда все данные, но об этом немного позже. Все видео, которые были просмотрены в браузерном режиме, будут видны и в программе, также список рекомендаций не изменится.
Но что делать, если никакую программу устанавливать не хочется, или места мало на телефоне/планшете? Тогда можно открыть любой удобный браузер в телефоне, который установлен (одним из самых оптимальных является Google Chrome), и опять же следовать инструкции:
- Зайти в нужный браузер и найти поле поиска
- Ввести m.youtube.com. Буква m означает mobile, то есть будет загружена мобильная версия сайта, которая очень удобная, поддерживает все функции, однако интерфейс подстроен под нужный телефон. Эту версию можно изменить в настройках браузера.Мобильная версия ютуб
- Просто перейти туда и пользоваться. Да да, все банально просто, отличается только интерфейс, больше ничто.
Все способы работают, только если пользуетесь телефоном, то лучше скачать программу, поскольку там практически не лагает (особенно если устройство слабое, то через браузер не стоит).
Теперь пора уже понять, каким образом войти в свой аккаунт Ютуб, где нужно вводить логин и пароль, как войти туда с помощью мобильного приложения Ютуб и какие привилегии это нам даст.
Для чего это необходимо?
Имеется огромное количество примеров, для кого и в каких ситуациях возникает необходимость покинуть учетную ютубовскую запись. Остановимся на одном, но наиболее частом случае.
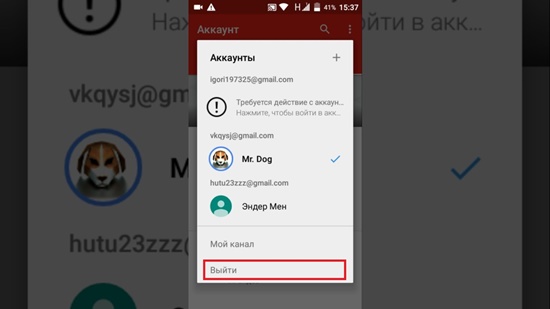
Представьте, что вы вошли на свой видеоканал через стороннее устройство, сохранив на нем сведения об авторизации. Гугловский сервис обладает функцией, сохраняющей данные, и геолокация с IP-адресов никакого значения при этом не имеет.
Получается, что на ваш канал сможет выйти другой пользователь, что таит в себе вред для рекомендованного контента, подобранного сервисом с учетом вашей истории просмотров. Такая проблема встречается нередко, и зачастую пользователь, входящий на страничку, не замечает, под каким именем это выполняется.
Важная информация для пользователей
«Ютуб» не загружается, почему это происходит, что влияет на производительность видеохостинга, если рассматривать основные причины, то на первый план выходят следующие моменты:
- Соединение с интернетом работает не корректно.
- Кеш в браузере заполнен до предела.
- Устарел браузер или неполадки в Flash Player.
- Система подвергается воздействию вирусов.
Но есть ситуации, о которых пользователь может не догадываться, к ним относятся:
- На сайте проводятся технические проверки.
- Видеохостинг подвергся хакерским взломам.
- Аварии или ситуации, которые были непредвиденны службой поддержки.
- Запрет на просмотр.
Некоторые варианты развития событий покажутся маловероятными, но их не стоит списывать со счетов
Чтобы максимально разобраться во всех нюансах, необходимо рассматривать все последовательно и уделить внимание важным моментам
Почему не работает Ютуб сегодня
Любая проблема с работой Ютуба имеет свои причины, поэтому для восстановления возможности просматривать видео на хостинге нужно провести серьезную поэтапную диагностику. Неполадки могут происходить как на самом сервисе, так и где-то у вас.
В первую очередь, нужно проверить, сохраняется ли проблема с просмотром видео на всех устройствах. Если Ютуб не работает ни с компьютера, ни со смартфона, а ваши знакомые подтверждают, что видеохостинг и у них не запускается, значит, остается ждать, пока техподдержка Youtube устранит возникшие сбои и восстановит работоспособность сервиса.
Проверить, действительно ли Ютуб не работает из-за технических неполадок, можно, просмотрев карту сбоев Youtube, на которой отображаются места наибольших жалоб. Если российские города, и ваш в том числе, окрашены в желтый, – ждите, когда техподдержка видеохостинга решит проблему. Как правило, профессиональная команда справляется с неполадками за 1-2 часа.
Ошибки YouTube на устройстве Android
Попробуйте эти советы, если вы используете приложение или страницу для мобильных устройств на YouTube.
Приложение YouTube
Частые сообщения об ошибках на Android:
- «В данный момент нет подключения к сети (попробуйте еще раз)»;
- «В данный момент нет подключения к сети. Попробуйте еще раз позже (попробуйте еще раз)»;
- «Проверьте соединение с сетью (попробуйте еще раз)»;
- «Нет связи».
Есть несколько простых шагов, которые можно предпринять, чтобы исправить ошибку:
- Убедитесь, что в телефоне не включен режим «В самолете».
- Подключитесь к сети Wi-Fi, LTE или 3G (если они доступны).
- Проверьте, что передача данных включена для YouTube.
- Запустите приложение ещё раз.
- Попробуйте воспроизвести видео на другом устройстве.
- Убедитесь, что вы используете последнюю версию приложения.
- Обновите операционную систему.
- Попробуйте посмотреть фильм ещё раз через 30 минут.
Мобильный сайт
Частые сообщения об ошибках на мобильных сайтах:
- «Произошла ошибка»;
- «При выполнении этой операции произошла ошибка»;
- «Ой-ой! Что-то пошло не так».
Есть несколько простых шагов, которые можно предпринять, чтобы исправить ошибку:
- Обновите страницу.
- Если в браузере открыто много вкладок, закройте большинство из них, кроме той, в которой открыт YouTube.
- Убедитесь, что в телефоне не включен режим «В самолете».
- Подключитесь к сети Wi-Fi, LTE или 3G (если они доступны).
- Запустите браузер еще раз.
- Перезагрузите устройство.
- Попробуйте воспроизвести видео на другом устройстве.
Причина 2: Плохая работа браузера
Зачастую проблемы с просмотром видеороликов возникают на компьютере из-за некорректной работы браузера. Нужно поэтапно опробовать четыре способа исправления этой проблемы, начиная с наиболее распространенных.
Однотипность современных браузеров
Екатерина Панова
СММ-специалист, маркетолог и технический специалист.
Большинство веб-обозревателей работают на базе Chromium от Google, исключением является только Mozilla Firefox. Но даже это не влияет на основном принципе построения интерфейса. Дальше в статье все действия будут выполняться на примере одного браузера, но они применимы и к остальным. Отличаться могут только названия и нахождение элементов интерфейса.
Способ 1: Обновление обозревателя
Сейчас YouTube воспроизводит видео при поддержке технологии HTML5, которая пришла на смену устаревшему веб-проигрывателю Adobe Flash Player. Он до сих пор доступен в старых версиях браузеров, в отличие от HTML5. Поэтому для корректной работы сайта следует выполнить обновление браузера.
Пошаговое руководство на примере Mozilla Firefox:
- Отыщите на странице кнопку «Скачать» или «Загрузить», после чего кликните по ней. При необходимости выберите платформу, на которой программу будет устанавливаться.
- Выберите папку для сохранения установочного файла, а после завершения загрузки запустите его и следуйте указаниям.
По итогу устаревшая версия будет удалена, а на ее место станет обновленная. Это позволит соответствовать современным требованиям веб-ресурсов, включая YouTube.
Заработал ли YouTube после обновления браузера?
Да, все заработало9Нет, ничего не изменилось41
Способ 2: Удаление временных файлов
Во время работы браузер накапливает временные файлы, которые в дальнейшем служат для ускорения работы некоторых сайтов. Если это хранилище переполнено, могут появляться подвисания во время просмотра роликов на YouTube.
Пошаговое руководство по удалению временных файлов на примере браузера Mozilla Firefox:
- Запустите программу и раскройте системное меню, кликнув по функциональной кнопке в верхнем правом углу. В списке выберите пункт «Журнал» → «Удалить историю».
- Из выпадающего списка выберите параметр «Все», установите все отметки в области «Историю», а также поставьте флажки в блоке «Данные». После этого кликните по кнопке «ОК».
Была ли полезной эта инструкция?
Да, помогла в решении проблемы7Нет, оказалась неэффективной28
Способ 3: Изменение настроек работы с JavaScript
Современные сайты помимо разметки гипертекста и стилей работают при помощи языков программирования, в основном на JavaScript. Нужно проверить в настройках браузера, чтобы было предоставлено разрешение выполнения этих скриптов.
Перейдите в настройки обозревателя через системное меню на главной странице и отыщите параметр JavaScrip. Установите отметку на значении «Разрешить всем сайтам использовать JavaScript».
Сработал ли этот метод?
Да4Нет11
Способ 4: Отключение расширений
Установленные в браузере расширения влияют на работу некоторых элементов сайтов, в частности на проигрыватель YouTube. Таким образом в негативном свете себя зарекомендовали плагины для удаления рекламы на сайтах, но для точности рекомендуется отключить все и проверить работу видеохостинга.
Пошаговое руководство:
- Запустите браузер и на главном экране откройте системное меню, щелкнув по функциональной кнопке в верхнем правом углу. Выберите пункт «Дополнения и темы».
- Попав на страницу со списком расширений, переведите в неактивное положение все переключатели, расположенные напротив их названий.
- Перезапустите сайт YouTube и проверьте работу проигрывателя.
Помогло ли отключение расширений?
Да, помогло3Нет, оказалось бесполезным9
Что значит «Ошибка идентификатора воспроизведения»?
Перейдём к следующей неполадке, к ошибке воспроизведения ролика. Поиск возможных причин дал мне понять, что эта проблема – самая загадочная. Кто-то говорит, что она связана с большим трафиком на сайте. Кто-то и вовсе сваливает всё на происки дьявола. А в списке возможных решений и вовсе вообще всё, на что можно повлиять в пользовании сайтом – от очистки куки до обновления Adobe Flash Player. Но, как показывает практика, самой частой причиной подобного являются неправильные дата и время на устройстве. Удостоверьтесь, что эти данные верны, и исправьте, если что-то не так. В любом случае, если не работает Ютуб, ошибка, повторите попытку позже. Вполне вероятно, что всё исправится само собой.
Читайте, как исправить “ошибку идентификатора воспроизведения” в Ютубе, в нашем материале по сслылке.
На Ютубе Ошибка при запуске «Проверьте подключение к сети» возникает довольно часто. Проблемы могут быть связаны не только с интернет-соединением, но и с самим устройством. Было бы очень круто, если бы это была единственная ошибка с видеохостингом. К сожалению, их несколько больше, и решение зависит далеко не всегда от вас. Но чаще всего это всё же можно устранить именно вашими руками. Решение 90 процентов случаев неполадок – удаление кэша. Однако, не стоит считать это лекарством от всех болезней. Читайте то, что пишет вам сервис, тогда гуглить ничего не придётся – вы сами сможете со всем разобраться без помощи таких диванных экспертов, как я.
А о том, как устранить неполадки в работе мобильной версии Телеграм, читайте в соответствующей статье.
[Всего голосов: 0 Средний: 0/5]
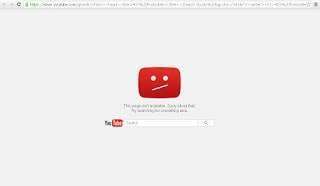 В сервисе Ютуб ошибка 404 означает то, что вы переходите на страницу, которая не существует. Конечно, банальная проверка адреса, по которому вы переходите, может решить проблему, однако на компьютерах такая ситуация может возникнуть и от посторонних программ. Сегодня мы собрали для вас информацию о том, как действовать, когда появилась ошибка 404 в Ютубе на телефоне или компьютере, и расскажем вам, как всё исправить в такой ситуации.
В сервисе Ютуб ошибка 404 означает то, что вы переходите на страницу, которая не существует. Конечно, банальная проверка адреса, по которому вы переходите, может решить проблему, однако на компьютерах такая ситуация может возникнуть и от посторонних программ. Сегодня мы собрали для вас информацию о том, как действовать, когда появилась ошибка 404 в Ютубе на телефоне или компьютере, и расскажем вам, как всё исправить в такой ситуации.
Как исправить ошибку с кодом 400 в Ютуб на ПК
с YouTube тоже может возникнуть такая проблема, и сервис выдаст ошибку 400. пользователю не стоит паниковать, ведь данную проблему легко решить. Для начала стоит успокоить всех пользователей и сказать, что исправить данную ошибку можно несколькими способами.
Очистка кэша
Чтобы загрузка одних и тех же файлов не проходила многократно, сервера сохраняют данные. Эти данные сохраняются в кэш. Подобная система имеет свои плюсы и минусы, ведь если постоянно сохранять данные, то это значительно ускорит работу браузера и не придётся неоднократно тратить время на аналогичные процедуры. С другой стороны, при систематическом сохранении кэша может произойти сбой в системе.
Браузер начинает работать со сбоями, что приводит к появлению ошибки 400. На видеохостинге такая проблема возникает из-за скопления больших объёмов кэша, поэтому чтобы устранить неполадку нужно почистить сохранённые данные.
Очистить куки-файлы браузера
Постоянное сохранение куки-файлов также приводит к сбою в системе. По сути, куки — это тоже кэш и постоянное сохранение данных. Чтоб исправить эту проблему, достаточно почистить их в том браузере, которым пользуется клиент. Делается это через настройки самого браузера.
Отключение расширения безопасности
Некоторые расширения могут конфликтовать с другими серверами. Поэтому и возникает ошибка 400, которая не позволяет пользователю свободно пользоваться видеохостингом. Если такая проблема возникла, а предыдущие методы не помогли, то стоит прибегнуть к методу отключения безопасности.
Но нужно тщательно подумать по поводу данного поступка, ведь после отключения расширения пользователь будет не защищён от различного рода атак и подозрительных сайтов.
Не получается войти в аккаунт на YouTube
Чаще всего, неполадки связаны именно с пользователем, а не со сбоями на сайте. Поэтому проблема не решится сама собой. Нужно ее устранить, дабы не пришлось прибегать к крайним мерам и не создавать новый профиль.
Причина 1: Неверный пароль
Если не получается зайти в свой профиль из-за того, что вы забыли пароль или система указывает вам на то, что пароль неверный, необходимо восстановить его. Но сначала убедитесь, что вы все вводите правильно. Удостоверьтесь в том, что не зажата клавиша CapsLock и вы используете ту языковую раскладку, которую нужно. Казалось бы, что объяснять это нелепо, но чаще всего проблема именно в невнимательности пользователя. Если же вы все проверили и проблема не решена, то следуйте инструкции, чтобы восстановить пароль:
- После ввода электронной почты на странице ввода пароля нажмите «Забыли пароль?».
Далее вам нужно ввести пароль, который помните. </li>
Если вы не можете вспомнить пароль, с которым получалось войти, нажмите «Другой вопрос».</li></ol>
Вы можете менять вопрос пока не найдете тот, на который сможете ответить. После ввода ответа вам необходимо проследовать инструкциям, которые предоставит сайт, чтобы восстановить доступ к аккаунту.
Причина 2: Неверный ввод электронного адреса
Случается так, что нужная информация вылетает из головы и никак не удается вспомнить. Если так случилось, что вы забыли электронный адрес, то нужно следовать примерной такой же инструкции, как и в первом способе:
- На странице, где нужно вести электронную почту, нажмите «Забыли адрес электронной почты?».
Введите резервный адрес, который вы указывали при регистрации, или номер телефона, на который была зарегистрирована почта. </li>
Введите ваше имя и фамилию, которые были указаны при регистрации адреса. </li></ol>
Далее вам нужно проверить резервную почту или телефон, где должно прийти сообщение с инструкциями по дальнейшим действиям.
Причина 3: Потеря аккаунта
Часто злоумышленники пользуются чужими профилями для собственной выгоды, взламывая их. Они могут менять данные для входа, чтобы вы утратили доступ к своему профилю. Если вы считаете, что вашим аккаунтом пользуется кто-то посторонний и, возможно, это он сменил данные, после чего вы не можете войти, вам нужно воспользоваться следующей инструкцией:
- Перейдите в центр поддержки пользователей.
Страница поддержки пользователей
Введите телефон или электронный адрес.</li>
Ответьте на один из предложенных вопросов. </li>Нажмите «Изменить пароль» и поставьте такой, который ни разу не использовался на данном аккаунте. Не забывайте про то, что пароль не должен быть легким.</li></ol>
Теперь вы снова владеете своим профилем, а мошенник, который также им пользовался, больше не сможет войти. А если он оставался в системе на момент изменения пароля, его моментально выкинет.
Причина 4: Проблема с браузером
Если вы заходите на Ютуб через компьютер, возможно проблема кроется в вашем браузере. Он может работать некорректно. Попробуйте скачать новый интернет обозреватель и выполнить вход через него.
Причина 5: Старый аккаунт
Решили заглянуть на канал который не посещали очень давно, но не можете войти? Если канал создан до мая 2009 года, то могут возникать проблемы. Дело в том, что ваш профиль относится к старым, и вы использовали имя пользователя YouTube для входа. Но система давно изменилась и теперь нужна связь с электронной почтой. Восстановить доступ можно следующим образом:
- Перейдите на страницу входа в аккаунт Google. Если у вас его нет, необходимо сначала его создать. Войдите на почту, используя свои данные.
Теперь вы можете входить в YouTube, используя Гугл почту.
Это были основные способы решения проблем со входом в профиль на Ютубе. Ищите свою проблему и пробуйте решить ее подходящим способом, следуя инструкциям.
Мы рады, что смогли помочь Вам в решении проблемы.
Опишите, что у вас не получилось.
Ошибка «Идентификатор воспроизведения…» при просмотре видео на Youtube – как решить проблему?
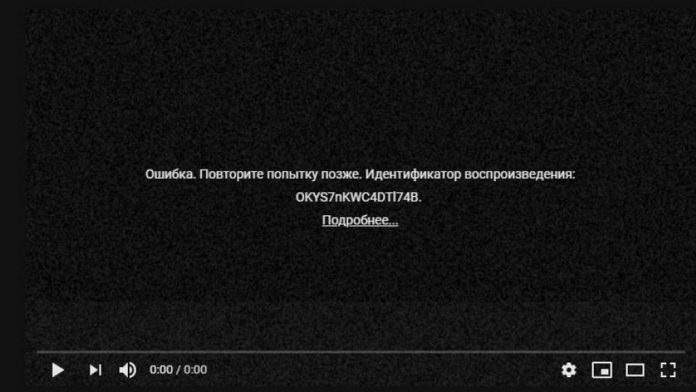
Будучи основанным в 2005 году, видеохостинговый сервис YouTube стал быстро набирать популярность, за относительно короткий срок превратившись в самый крупный и востребованный ресурс для публикации, обмена и оценки пользовательского видео. Как и все серьезные проекты, YouTube отличается высоким качеством услуг, что, однако, не гарантирует идеальную работу сервиса на конечных устройствах, пользователям которых иногда приходится сталкиваться с различного рода ошибками.
Возможно, с одной из таковых вам уже приходилось иметь дело. Это ошибка «Повторите попытку позже. Идентификатор воспроизведения на youtube…», вызывающая появление черного окошка плеера с указанной надписью и добавленным к ней идентификатором. Нередко ошибка носит временный характер, и видео начинает нормально воспроизводиться после обновления страницы. Однако бывает и такое, что при попытке воспроизведения ролика она повторяется вновь и вновь.
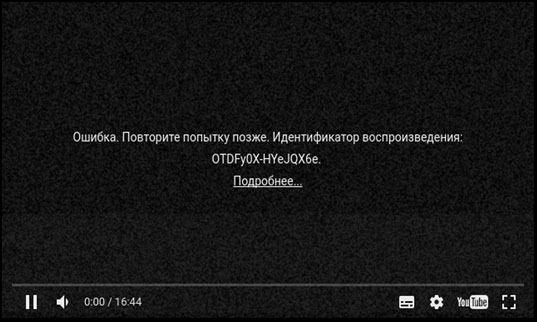
Что значит “Ошибка при запуске проверьте подключение к сети”?
Разберёмся с самой распространённой ошибкой, связанной с подключением к Интернету. Первым делом проверьте, действительно ли есть доступ ко всемирной сети. Если всё с этим хорошо, проблемы могут быть вызваны провайдером: могло не остаться трафика или сам провайдер не пускает вас по каким-либо причинам. Стоит либо купить пакет Интернета, либо позвонить, чтобы уточнить, всё ли в порядке у «большого дяди», который даёт вам блага цивилизации. Также попробуйте использовать другую сеть Вай-Фай, чтобы удостовериться, что проблемы точно не с Инетом.
Теперь перейдём к самому устройству. Если вы используете гаджет, очистите кэш приложения. Сделать это можно через настройки. При работе с компьютером, очистите файлы куки. Для этого мы делаем следующее:
- Жмём по иконке замка в самом начале адресной строки.
- Переходим к «Настройкам файлов cookie». Это второй пункт.
- Выделяем всё, что относится к YouTube, затем – жмём сначала по «Удалить», а затем – «Готово». Как в диспетчере файлов сделать это не получится – если куки сохранены двумя пунктами, удалять придётся по одному.
Обычно этого хватает, чтобы убрать все проблемы. В противном случае всегда поможет перезагрузка приложения или устройства. Именно так, это – почти панацея ото всего. В крайнем случае с Андроидом придётся переустановить программу полностью, а на компьютере – перейти в другой браузер. Либо также удалить и поставить заново привычный.
Рекомендуем к прочтению статью “Не работает Ютуб: причины и способы исправить“.
Исправление ошибки «Не удается связаться с серверами Гугл»
/>Илья – главный редактор сайта softdroid.net. Является автором нескольких сотен руководств и статей по настройке Android. Около 15 лет занимается ремонтом техники и решением технических проблем iOS и Android. Имел дело практически со всеми более-менее популярными марками мобильных смартфонов и планшетов Samsung, HTC, Xiaomi и др. Для тестирования используется iPhone 12 и Samsung Galaxy S21 с последней версией прошивки.
Ошибка «не удалось связаться с серверами google» случается при добавлении аккаунта, а также во время входа в Play Market, Google Play и даже Youtube. На экране смартфона появляется окошко с надписью «Не удалось связаться с серверами Google – повторите попытку позже». Это не самое приятное, но довольно распространенное уведомление, которое чаще всего получают владельцы телефонов Meizu M5, Huawei, Samsung и др.
Мы собрали самые эффективные способы, они помогут устранить проблему и наладить нормальную работу приложений:
Способ 1. Очистка кэша приложений
Важный совет: очищать кэш и данные нужно не в одном приложении, а комплексно.
Как очистить кэш приложений:
“Настройки — Приложения — — Память — Очистить кэш”
Для проверки результата рекомендуется перезагрузить телефон.
О том, как чистить кэш приложений, читайте в статье: Очистка кэша на Андроид
Способ 2. Проверка даты и времени на телефоне
Одна из самых простых причин возникновения ошибки – неправильно установленные дата и время. Они не всегда соответствуют срокам действия сертификатов Google, в результате чего может возникать ошибка. Для ее устранения достаточно выяснить подходящий часовой пояс и установить его на своем телефоне.
- Зайдите в “Настройки > Общие настройки > Дата и время”.Способ 3. Проверка DNS-серверов
Ошибка связи с серверами Google может возникать при отсутствии подключения к интернету. В этом случае достаточно включить 3G или подключиться к wi-fi. Еще одна причина – DNS-сервера могут работать некорректно. Для устранения этой проблемы необходимо
- Зайдите в настройки DNS-серверов;
- Укажите в качестве сервера 8.8.8.8.
Если сбой возник по вине провайдера, после этих действий Play Market должен работать корректно и ошибка “Не удается связаться с сервером Google” будет устранена.
Способ 4. Удаление сторонних приложений
Если приложение ранее устанавливали и удалили, можно повторить установку. Если после этого все равно не удалось выполнить вход в Google, удаляем Freedom и перезагружаем телефон.
Способ 5. Создание новой учетной записи
Если войти в Play Market со старой учетной записью не получается, можно попробовать создать новую. Для этого
- Зайдите в «Настройки – Учетные записи и архивация – Учетные записи», Способ 6. Проверка файла hosts
Еще одна причина, по которой вход в Google может сопровождаться ошибкой, связана с файлом hosts. Если в него были внесены изменения (вирусом или пользователем), это может повлиять на работу Google Play, Play Market, Youtube и других приложений. Устранить проблему с файлом hosts можно двумя способами:
Вручную:
- Установите Root Explorer и любой текстовый редактор.
- Через Root Explorer предоставьте права суперпользователя.
- Перейдите в папку с файлом и откройте его в текстовом редакторе.
- Очистите данные и сохраните файл.
- Перезагрузите телефон.
Через программу Lucky Patcher:
- Устанавливаем программу на телефон.
- Открываем ее и блокируем рекламу на устройстве.
- Далее необходимо зайти в меню и найти пункт «Очистить файл hosts».
- Удаляем данные и перезагружаем смартфон.
Способ 6. Сброс настроек через Recovery
Если ни один из предложенных способов не сработал, запускаем режим Recovery. Нас интересует две опции: Wipe Cache Partititon и Wipe data/factory reset. Эффективный сброс настроек, который чаще всего дает положительный результат.
Таким образом, наладить работу сервисов Google на Андроид можно несколькими способами. Какой из них подойдет именно вам? Ответ на этот вопрос вы найдете только опытным путем, опробовав каждый из предложенных методов на своем телефоне.
Еще несколько вариантов устранения ошибки
Даже после всех перечисленных действий Google Play на Meizu, Asus и других смартфонах может возникать проблема со связью с серверами. Продолжить борьбу можно несколькими способами:
Что значит «Ошибка идентификатора воспроизведения»?
Перейдём к следующей неполадке, к ошибке воспроизведения ролика. Поиск возможных причин дал мне понять, что эта проблема – самая загадочная. Кто-то говорит, что она связана с большим трафиком на сайте. Кто-то и вовсе сваливает всё на происки дьявола. А в списке возможных решений и вовсе вообще всё, на что можно повлиять в пользовании сайтом – от очистки куки до обновления Adobe Flash Player. Но, как показывает практика, самой частой причиной подобного являются неправильные дата и время на устройстве. Удостоверьтесь, что эти данные верны, и исправьте, если что-то не так. В любом случае, если не работает Ютуб, ошибка, повторите попытку позже. Вполне вероятно, что всё исправится само собой.
На Ютубе Ошибка при запуске «Проверьте подключение к сети» возникает довольно часто. Проблемы могут быть связаны не только с интернет-соединением, но и с самим устройством. Было бы очень круто, если бы это была единственная ошибка с видеохостингом. К сожалению, их несколько больше, и решение зависит далеко не всегда от вас. Но чаще всего это всё же можно устранить именно вашими руками. Решение 90 процентов случаев неполадок – удаление кэша. Однако, не стоит считать это лекарством от всех болезней. Читайте то, что пишет вам сервис, тогда гуглить ничего не придётся – вы сами сможете со всем разобраться без помощи таких диванных экспертов, как я.
А о том, как устранить неполадки в работе мобильной версии Телеграм, читайте в соответствующей статье.
Подведем итог
Перед одобрением аккаунта необходимо подготовить номер телефона и быть уверенным, что он будет использоваться в будущем. Вводить нужно только действующий номер, чтобы избежать трудностей с восстановлением аккаунта, если такая необходимость возникнет. Конечно, можно указать номер родственника или друга, но если доступ к аккаунту будет утерян, восстановить его будет проблематично.
Получение галочки открывает владельцу доступ к новым функциям
Подтверждение важно для таких видов аккаунтов на ютубе, где предлагаются какие-либо услуги или товары. Пользователи будут больше доверять ресурсу, если он будет подтвержден, а также смогут обходить стороной фейковые каналы-копии

































