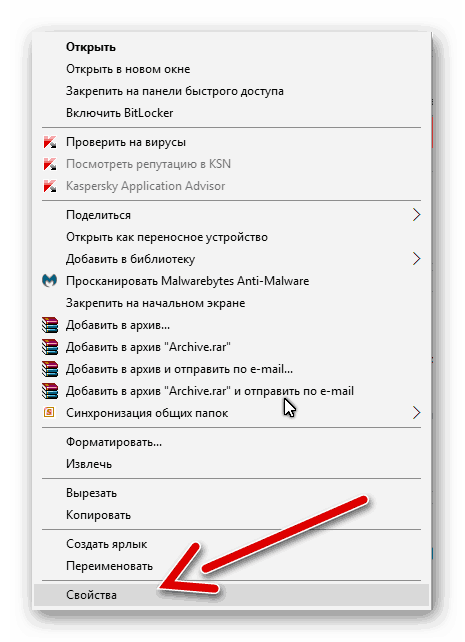Способы решения проблемы
Единого способа для устранения ошибки «Опаньки» в Google Chrome не существует. Поэтому вам нужно будет перепробовать несколько вариантов, пока вы не поймете, в чем заключалась причина сбоя. Начните с самого простого – проверьте наличие интернет-соединения и его качество. А также повторно перезагрузите страницу, используя F5. При отсутствии результата переходите к следующему способу.
Устранение конфликтов
Одним из сложных способов выявления ошибки для обычного пользователя выступает конфликт программ. На самом деле устранить такой вид блокировки работы браузера Google Chrome очень просто, но не все знают как. Итак, узнать вступает ли Гугл Хром в конфликт с другими программами, можно следующим образом:
Откройте Google Chrome.
В адресную строку вставьте следующую ссылку и перейдите по ней – chrome://conflicts.
На экране запустится менеджер, где отобразятся процессы других программ и их влияние на браузер.
Если в представленном списке вверху всех программ будет стоять статус – «Обнаружены конфликты» и в скобках их количество, то посмотрите, с какими именно программами возникает «разногласие» и отключите их или удалите, если они не составляют важности.
Поиск вирусов
Блокировать работу браузера Chrome могут не только персональные настройки компьютера, например, брандмауэр, но и попавшие в систему вирусы. Опасные вирусы могут не только причинить вред программам, но и повредить их системные файлы, в результате чего нарушается функциональность утилиты, что не обходит стороной и работу Google Chrome. Выход из подобной ситуации очень прост. Если у вас есть антивирусная программа, то запустите ее и просканируйте систему. В случае выявления вредоносных ПО и вирусов, очистите все угрозы.
Добавление нового пользователя
Если предыдущие два способа для устранения ошибки «Опаньки» вам не помогли, тогда попробуйте завести новый профиль, так как повреждение действующего пользовательского профиля может блокировать переход по страницам в Google Chrome. Как это делать:
- Запускаете браузер Хром.
- В адресную строку вставляете следующий запрос и переходите – chrome://setting или самостоятельно переходите в меню настроек.
- Открываете раздел «Пользователи».
- Нажимаете на иконку со своим аккаунтом и напротив есть стрелочка, где выпадает набор функций.
- Выбираете «Сменить пользователя» или «Войти в другой аккаунт».
- Подвязываете данные другого своего или чужого профиля Google, чтобы оценить решение проблемы.
- После перезагружаете Google Chrome и проверяете исправность открытия вкладок.
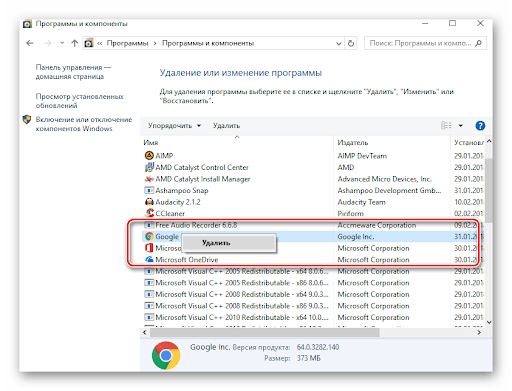
Удаление и переустановка браузера Гугл Хром
Переустановка браузера
Если никакое решение по ликвидации ошибки не помогло, то радикальным, но эффективным способом является переустановка браузера Chrome. Суть переустановки заключается в полном удалении программы и повторной ее установке, чтобы исключить возможность поврежденных системных файлов и запустить в работу новые. Итак, приступаем к замене Google Chrome:
- Нажимаете кнопку Пуск на своем Windows.
- Переходите в Панель управления.
- Открываете раздел «Установка и удаление программ».
- Находите в списке всех программ «Chrome».
- Вверху нажимаете «Удалить».
- После удаления программы обязательно перезагрузите компьютер.
- Теперь заново скачиваете последнюю версию браузера.
- Распаковываете установочный файл и после завершения установки запускаете Хром.
Переустановка помогает решить любые проблемы, связанные с работой любой программы, в том числе с Google Chrome. Теперь вы можете забыть о такой ошибке как «Опаньки», и полноценно пользоваться браузером. Как видите, нет ничего сложного, чтобы быстро устранить неполадки и продолжить работу в интернете. В случае если ни один из способов не помог, обратитесь в службу поддержки, возможно, ошибка возникает из-за неполадок на сервере Chrome.
Как исправить ошибку STATUS_BREAKPOINT в Chrome или Edge?
Узнайте, как исправить раздражающую ошибку STATUS_BREAKPOINT в Google Chrome и Microsoft Edge. Ошибка возникает, когда браузер не может обрабатывать веб-запросы.
Ошибки в браузерах – обычное дело, если у вас нестабильное интернет-соединение. Тем не менее, есть некоторые сценарии, при которых вы можете получить некоторые ошибки, даже если у вас идеальное интернет-соединение. То же самое произошло со мной, когда я столкнулся с ошибкой STATUS_BREAKPOINT при использовании браузера Chrome. Я запаниковал и переключился на Microsoft Edge, чтобы использовать Интернет, но он представил мне ту же ошибку.
Ошибка STATUS_BREAKPOINT – это случайная ошибка, которая, кажется, возникает, когда пользователь прокручивает веб-страницы. Ошибка связана с дизайном веб-сайта или тем, как браузер обрабатывает запросы веб-страницы. Таким образом, ошибка может быть связана с неправильной установкой веб-браузера или слабым интернет-соединением.
К счастью, некоторые методы устранения неполадок помогли мне исправить ошибку STATUS_BREAKPOINT. Итак, в этой статье я объясню эту ошибку и некоторые способы ее исправления.
Эффективные методики излечения
Что делать при ошибке опаньки? Естественно исправлять. И желательно действовать поэтапно.
Для того, чтобы понять, как убрать опаньки Chrome, потребуется рассмотреть каждую возможную причину по отдельности.
Если юзер видит перед собой сообщение «опаньки при загрузке этой страницы возникли неполадки», то изначально стоит просто попробовать обновить информацию. Для этого будет достаточно нажать на клавишу «F5». Не помогло? Включается любой актуальный на момент неприятности антивирус и выполняется максимально полное и глубокое сканирование операционной системы на наличие в ней каких-либо вредоносных элементов.
Следующий шаг – проверка настроек брандмауэра и антивирусного приложения на наличие в них установленной блокировки, влияющих на доступ в интернет с помощью любимого интернет-браузера. Рекомендуется его занести в список исключений и выставить высокий уровень приоритетности.
После этого открываются параметры самого приложения, предназначенного для входа на просторы глобальной паутины, где делается анализ всех установленных плагинов, часть из которых может вызывать подобную проблему. Рекомендуется тщательно просмотреть список таких компонентов, получить подробную информацию о каждом из них, все не нужные и подозрительные – деактивировать.
Возобновления действительности пользовательского профиля происходит следующим образом:
- Одновременно нажать клавиши «Win» и «E».
- Очистить командную строку.
- Вбить в нее следующие выражения: %USERPROFILE%\Local Settings\Application Data\Google\Chrome\User Data\ (если используется Виндовс XP) или %LOCALAPPDATA%\Google\Chrome\User Data\ (для остальных версий операционок от Microsoft).
- В появившемся каталоге обнаружить папочку под название «Default».
- Ее необходимо переименовать в «Backup Default», после чего – выполнить перезапуск браузера.
Кстати, еще один частный случай – опаньки для просмотра видео требуется браузер посвежее. Здесь все понятно из самого сообщения. То есть от юзера потребуется:
- Осуществить выход в сеть (возможно, использую другие приложения).
- Найти наиболее свежую версию продукта, скачать ее и выполнить инсталляцию на жесткий диск ПК.
Собственно, это все методики, которые помогают справляться с данным заболеванием.
Google Chrome — один из самых популярных браузеров для персональных компьютеров. Пользователи знают его как стабильную и удобную программу для работы в интернете. Однако иногда случаются ошибки, из-за которых браузер теряет свою функциональность и перестает отвечать на запросы. Одна из таких ошибок звучит так: «Опаньки… При загрузке этой страницы возникли неполадки в Google Chrome». Что же делать, если у вас возникла такая проблема? Как вернуть к жизни Google Chrome? Попробуем разобраться!
Переустановка браузера
Если никакие вышеописанные способы вам не помогли – значит необходимо переустановить Гугл Хром. Возможно, в результате действий вирусов какие-то файлы были повреждены, почему и случаются периодические аварийные ситуации. Для правильной переустановки обозревателя выполните несколько простых действий:
- С помощью специальной кнопки-флажка в правом конце панели быстрого доступа или нажатием клавиши Win вызовите меню «Пуск».
- Откройте «Панель Управления».
- Перейдите в раздел с названием «Программы».
- Запустите утилиту «Удаление программы».
- Отыщите в представленном списке Гугл Хром и выделите его кликом мыши.
- Щелкните по кнопке «Удалить», которая появится над списком установленных приложений.
- Уберите о и нажмите «Ok».
- После завершения процедуры удаления откройте любой другой браузер. У вас должен остаться хотя бы стандартный Internet Explorer.
- Перейдите на страницу загрузки Chrome https://www.google.ru/chrome/browser/desktop/.
- Нажмите синюю кнопку «Скачать».
- Запустите сохраненный exe-файл Хром и дождитесь, пока загрузчик докачает все оставшиеся файлы обозревателя.
Статья была полезна? Поддержите проект — поделитесь в соцсетях:
Оценка: 4,87
Причины появления
Ошибка с формулировкой на экране «Опаньки… не удалось загрузить страницу» является довольно распространенной и при этом не несет никакой угрозы. Да и само название говорит о том, что волноваться пользователю не стоит. Но причин для такого сбоя может быть сразу несколько, а именно:
- отсутствие интернет-соединения;
- блокировка в настройках браузера;
- наличие вирусов на компьютере;
- браузер перегружен настройками, расширениями и закладками;
- установлено вредоносные ПО;
- повреждены системные файлы;
- установленные программы блокируют переход по сайтам или работу браузера в целом.
Для решения каждой из вышеперечисленных проблем требуется индивидуальный подход, поэтому не стоит прибегать к непроверенным или необоснованным методам. Кроме того, ввиду несерьезности ошибки нет необходимости и вызывать специалиста или прибегать к радикальным мерам, например, удалять Google Chrome или переустанавливать систему. Сначала ознакомьтесь с нижеприведенными рекомендациями и самостоятельно решите проблему.
Тормозит Web — графика
Данная тема не совсем актуальна для этой статьи. Но есть один нюанс, в котором виновником этой проблемы выступает именно гугл хром.
Чаще всего, если у вас тормозит графика на страницах интернет сайтов, то виновата в этом не только браузер, но и вся система в целом.
Для решения проблемы необходимо будет зайти в биос и найти раздел «Power Management -> APM Configuration”. В нем необходимо установить параметр «HPET Support” в положение «Disabled”. Если проблема не решилась, то верните все на прежние места.
Так же не мешало бы обновить флеш плеер, хоть он с каждым днем используется на все меньшем количестве сайтов, тормоза графики может вызывать именно он. О том как переустановить флеш плеер я рассказывал в этом видео:
Установка и удаление флеш плеера
Конфликт программ с браузером
Бывает, что Chrome может вступать в конфликт с каким-либо программным обеспечением и вследствие этого и вылетает данная ошибка браузера. Чтобы увидеть, если ли конфликт с другими программами, введите в строку браузера: chrome://conflicts. Если пишет, что “Конфликтов не обнаружено”, как на скриншоте ниже, то все в порядке. А если конфикты есть, то нужно просто удалить то, ПО, которое мешает работе Chrome.
Неработоспособный аккаунт – причина появления “Опаньки”.
Это еще одна из причин, почему может возникать данная ошибка. Если профиль пользователя поврежден, то это несомненно отразится на работе браузера. Чтобы решить данную проблему, необходимо перейти в настройки браузере (chrome://settings/) и там добавить новый аккаунт Гугл, а старый и вовсе удалить.
Ошибка опаньки в Гугл хром из-за вирусов
Если в браузере завелся вирус, в таком случае, ошибка неизбежно будет появляться в окне браузера и мешать открывать страницы.
Внимательно проверьте, папку браузера на наличие вирусов любым антивирусом. Если вирус найдет, удалите его. А также рекомендуется проделать следующие действия:
- Закрыть все приложения на компьютере.
- Перейти по адресу Диcк C | Пoльзoвaтeли (или Users) | ИMЯ_ПOЛЬЗOBATEЛЯ | AppData | Local | Temp и очистить все временные файлы. Стоит отметить, что пути на Windows XP, Windows 7,8 и 10 могут отличаться.
Чтобы перейти по этому адресу надо включить показ скрытых файлов, поскольку AppData скрыт от просмотра. Как это сделать, можно увидеть на скриншоте ниже.
- Также рекомендуется почистить реестр, чтобы избавится от следов вирусов. Для этого лучше всего подойдет программа CCleaner.
- После всех вышеперечисленных действий обязательно сбросьте настройки браузера Хром. Делается это просто, вводим в строку адрес — chrome://settings, нажимаем ссылку – Показать дополнительные настройки и пролистываем в самый низ, где ищем кнопку сброса настроек.
Сбой Google Chrome из-за Flash плеера
Попробуйте отключить встроенный флэш-плеер. Потому как бывает, что он также может вызывать сбои.
Как отключить Flash Player в Хроме:
В строку ввода пишет адрес about:plugins и там отключаем Adobe flash player. После этого рекомендуется загрузить флеш-плеер с официального сайта, чтобы у вас работали видео.
Если вам ничего не помогает и браузер продолжает разбрасываться ошибкой “Опаньки” направо и налево, то попробуйте переустановить браузер. Рекомендуется устанавливать последнюю версию браузера, а перед установкой почистить реестр.
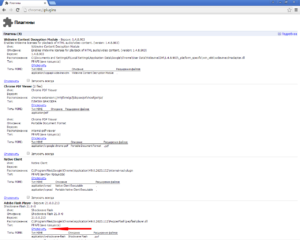
Нехватка оперативной памяти
Интернет-браузеры считаются рекордсменами по использованию оперативной памяти. Если в Google Chrome открыто более десятка вкладок одновременно, то объем используемой памяти может достигать 1 Гб. Проблема может скрываться в большом количестве ресурсоемких программ, установленных на компьютере – например, Adobe Photoshop, Adobe Lightroom, Adobe Illustrator, Corel Draw. Если имеющейся памяти недостаточно, операционная система не сможет запустить браузер.
Решение проблемы – отключение приложений, использующих много оперативной памяти. Сделать это можно так:
Не менее действенный способ – чистка кэша DNS. В нем сохраняются статичные маршруты, тормозящие работу браузера. Чистка кэша:
Процесс запустится автоматически, по окончании компьютер следует перезагрузить.
Гугл Хром блокирует скачивание файла — как отключить?
Самое интересное, что в самом обозревателе Вы не найдете никаких настроек, отвечающих за проверку загружаемого контента. Еще в 2018 году дефект устранялся очень просто — достаточно было проигнорировать предупреждение и возобновить загрузку.
Но теперь сделать это невозможно, поскольку в меню доступна только возможность удалить элемент и просмотреть информацию.
Справка Google указывает на ограничения со стороны операционной системы и ссылается на страницу поддержки Microsoft. Там найдете несколько решений. Вот самое эффективное:
Нажмите на клавиатуре сочетание Win + R и в появившемся окне введите команду:
Открываются Интернет-свойства. Следует перейти на вкладку «Безопасность» и сразу убрать опцию, отвечающую за включение защищенного режима. Далее кликаем по кнопке «Другой…» и в списке находим параметр «Запуск программ и небезопасных файлов». Устанавливаем значение «Включить», сохраняем внесенные изменения и перезагружаем компьютер:
В Windows 7 этого вполне достаточно. Но как убрать в Виндовс 10 ошибку «Обнаружен вирус» в Google Chrome, которая возникает при скачивании файлов?
Теперь просто ставим переключатель в положение «Выкл.», чтобы приложение не сканировало файлы при загрузке из сети Интернет:
Этого достаточно, чтобы ошибка «Обнаружен вирус» была устранена в Google Chrome 2019 года.
Тотальная зачистка
Можно попытаться очистить компьютер от некоторых файлов. Зачастую элементарные действия помогают избавиться от изучаемой проблемы.
Возникает “Опаньки” в Google Chrome? Что делать для устранения данной ошибки? Рекомендуется:
- Открыть Temp (папка расположена на диске C, в AppData/Local).
- Удалить все содержимое составляющей.
- Запустить Ccleaner.
- Нажать на кнопку “Анализ”, потом на “Очистка”.
- Открыть браузер “Хром”.
- В адресной строке написать chrome://settings.
- Нажать на кнопку “Сбросить настройки”.
- Кликнуть ПКМ по ярлыку Google Chrome.
- Перейти в “Свойства”, потом в “Ярлык”.
- Зачистить все, что написано после chrome.exe.
- Сохранить изменения.
Готово! Теперь можно перезагрузить компьютер и посмотреть на результат. Не исключено, что “Хром” начнет нормально работать.
Проверяем компьютер на вирусы и шпионские программы
Не стоит забывать и о проверке на разнообразные шпионские и рекламные программы
. Лучше всего с этим справится ADWCleaner, который доступен совершенно бесплатно на сайте разработчика https://ru.malwarebytes.com/adwcleaner/ . Утилита не требует установки, достаточно открыть ее и начать сканирование. После его окончания можно удалить все найденные вредоносные файлы.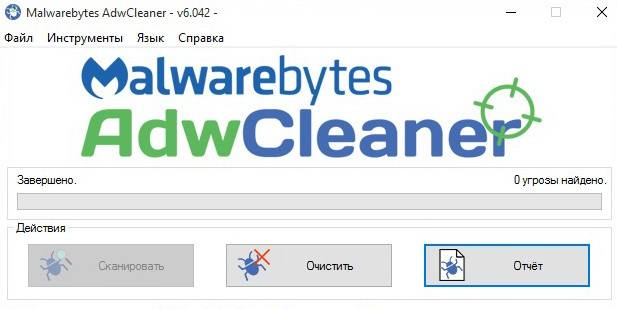
Не помешает воспользоваться и утилитой, которая может почистить компьютер, а также найти все несоответствия и ошибки в реестре и исправить их — это утилита ccleaner, скачать ее можно на официальном сайте https://www.ccleaner.com/ . Эту программу потребуется установить, после чего можно ее запустить. Для проверки реестра придется перейти в раздел «реестр», а там нажать на анализ
и дождаться окончания процесса сканирования.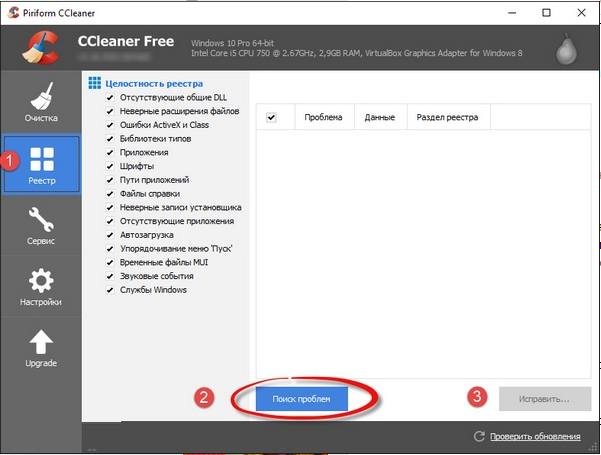
Дальше можно исправить все или несколько проблем. Также стоит запустить свойства ярлыка браузера
и убедится, что в нем отсутствуют ссылки, если они есть, то их нужно удалить.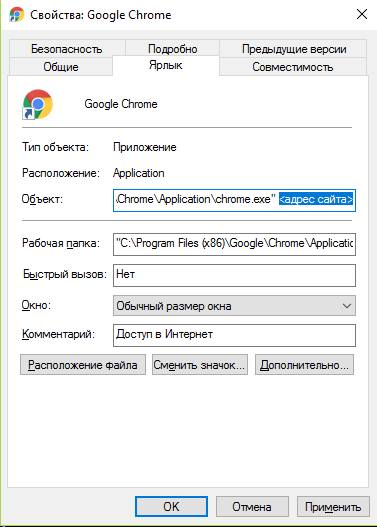
Как вариант, можно зайти в настройки и сбросить их до первоначального состояния, это может помочь с решением проблемы.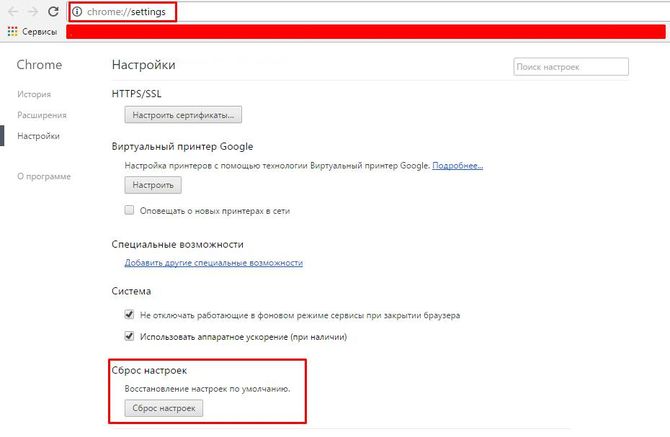
Также не помешает зайти в диспетчер задач
и поискать подозрительные процессы со странными именами, если такие будут найдены, то их можно завершить и проверить не исчезла ли ошибка. Если помогло, то потребуется узнать к какой программе относится процесс или еще раз просканировать компьютер на вирусы.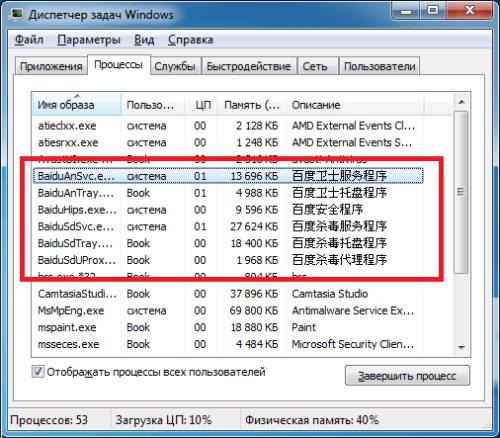
Инструкция по восстановление Chromebook
Для того, чтобы вернуть Chromebook используйте приведенную инструкцию:
- Настроить утилиту на еще один компьютер, не то, где была проблема с работой.
- Открыть ее и назначить восстановление, используя для этого пошаговую инструкцию, возникающую на экране.
- Поднять крышку устройства, которое нужно восстановить.
- Выключить все дополнительные устройства, такие как мышка, внешний жесткий диск.
- Начать режим восстановления.
- Вам нужно на устройстве Chromebook одновременно нажать Esc + Обновить, а после включить кнопку питания и сразу же отпустить. После появления новых сообщений на экране сразу же отпустите остальные клавиши.
- Выключите устройство Chromebox и выберите восстановление и после включите его. Местонахождение этой кнопки можно с легкостью узнать в руководстве пользователя.
- Далее вы увидите одно из сообщений: система хром повреждена или вовсе отсутствует. Нужно вставить карту или USB-накопитель или же для того, чтобы восстановить необходимо, вставить SD-карту.
- Установите нужный для вас носитель.
- Используйте подсказки, которые будут возникать на экране.
Проверка системы на целостность
sfc.exe /scannow
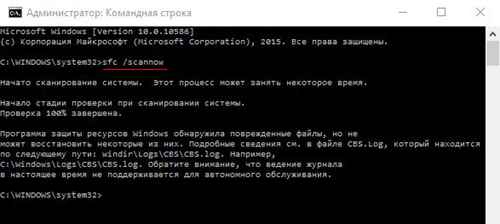
Дожидаемся окончания процедуры и перезагружаем компьютер. Пробуем открыть браузер.
Источники
- https://chrome-faq.info/oshibka-opanki-v-google-chrome-chto-delat/
- https://prom-progress.ru/obzory/opanki-pri-zagruzke-etoj-stranicy-voznikli-nepoladki.html
- https://support.google.com/chrome/answer/95669?hl=ru&co=GENIE.Platform%3DAndroid
- https://pcyk.ru/internet/osnovnye-prichiny-oshibki-opanki-v-google-chrome-i-sposoby-ee-ustraneniya/
- https://ZarabOnline.ru/soft/oshibka-opanki-v-google-chrome-chto-delat.html
- https://WindowsTips.ru/opanki-v-google-chrome-chto-delat
- https://it-tehnik.ru/software/browsers-software/oops-google-chrome.html
- https://remontka.pro/opanki-google-chrome-error/
- https://g-Chrome.info/problemy-neispravnosti/opanki
- https://GuideComp.ru/oshibka-opanki-v-google-chrome-pochemu-poyavlyaetsya-i-chto-delat.html
Проблемы, вызывающие сбой в системе
Причина появления такого предупреждения может быть самой разной, начиная от самой простой вирусной программы до конфликта плагинов и модулей браузере.
- Если оказалось, что происходят частые сбои, то в первую очередь следует проверить программы, которые могут создать конфликт с google chrome. Чтобы это понять, надо перейти на страницу chrome://conflicts. После этого появится окно со всеми программами, которые ранее были в конфликте. Если они вам уже не понадобятся, то вы можете очистить память ПК от рабочего мусора;
- Следующим этапом является проверка об наличии вирусов, занесенные при просмотре различных сайтов, и вредоносных программ на вашем компьютере. Конечно у многих на компьютере установлен Антивирус. Не поленитесь отсканировать проблемы, возникшие на ПК, в том числе и на наличие вирусов. Это дело может занять много времени, но оно этого стоит. Во избежание конфликтов вы можете установить новый антивирус или же использовать пробный на 30 дней;
- Также возможен тот факт, что сбой программ происходит при воспроизведении Flash. Чтобы всем было понятно, google chrome достаточно современный и навороченный браузер, в нем уже находится ранее встроенный модуль самой анимации. Если же у вас на компьютере есть другой версии анимация от adobe flash player, то между внутренним и внешним модулем возникают конфликты, из-за чего и появляется это предупреждение “Опаньки”. В этом случае Вам следует выключить ранее установленный флеш в google chrome, и настроить стандартный флеш, использованный в остальных браузерах;
- Неполадки в системе могут вызваны ошибкой в профиле самого пользователя. Причем чем больше дополнительных расширений установлено в браузере, тем выше вероятность появления «Опаньки». Ваш профиль может быть поврежден.
И чтобы проверить на наличие ошибки именно в этой области, вам надо:
- Перейти в сервис для пользования гостевым режимом.
- Выберите пункт «Войти в гостевой режим».
Теперь зайдите в браузер и попробуйте войти на какой-либо сайт. Если же предупреждение «Опаньки» перестало появляться, значит проблема была в этом. Если же эта ошибка все еще висит, то вам придется создать новый (сменить пользователя). Сперва вам следует:
- Открыть настройки.
- Выберите кнопку «Добавить нового пользователя».
После этого еще раз проверьте наличие ошибок.
Почему Гугл Хром пишет «Опаньки»
Эта ошибка может возникать по разным причинам, но большинство из них связано с внутренними проблемами Chrome. Также существует множество проблем, которые вызваны либо программными ошибками, либо самой операционной системой.
Почему сайт Опаньки отображается в Google Chrome
- Браузер конфликтует с другими программами или собственными расширениями;
- Вирусы повредили определенные модули Chrome;
- средства компьютерной безопасности не реагируют должным образом на Google Web Browser или его компоненты и блокируют их;
- Профиль был поврежден по какой-то причине;
- Chrome не имеет достаточно ресурсов на вашем компьютере;
- Произошло другое повреждение браузера.
Как устранить ошибку «Опаньки…» в Google Chrome?
Способ 1: обновление страницы
Прежде всего, столкнувшись с подобной ошибкой, следует заподозрить минимальный сбой в работе Chrome, который, как правило, решается простым обновлением страницы. Обновить страницу можно, нажав соответствующую иконку в верхнем левом углу страницы или нажав на клавиатуре клавишу F5.
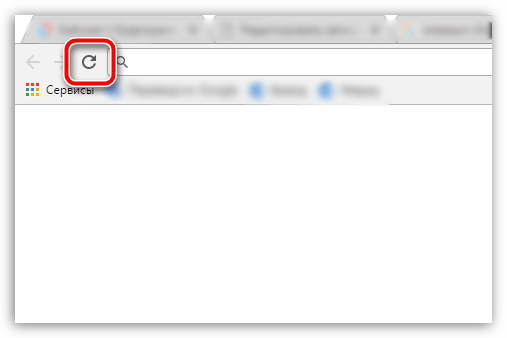
Способ 2: закрытие на компьютере вкладок и лишних программ
Вторая по распространенности причина появления ошибки «Опаньки…» – нехватка оперативной памяти для корректной работы браузера. В этом случае вам потребуется закрыть максимальное количество вкладок в самом браузере, а на компьютере выполнить закрытие лишних программ, которые в момент работы с Google Chrome не используются.
Способ 3: перезагрузка компьютера
Следует заподозрить системный сбой, который, как правило, решается обычной перезагрузкой компьютера. Для этого щелкните по кнопке «Пуск», кликните в левом нижнем углу по иконке питания, а затем выберите пункт «Перезагрузка».
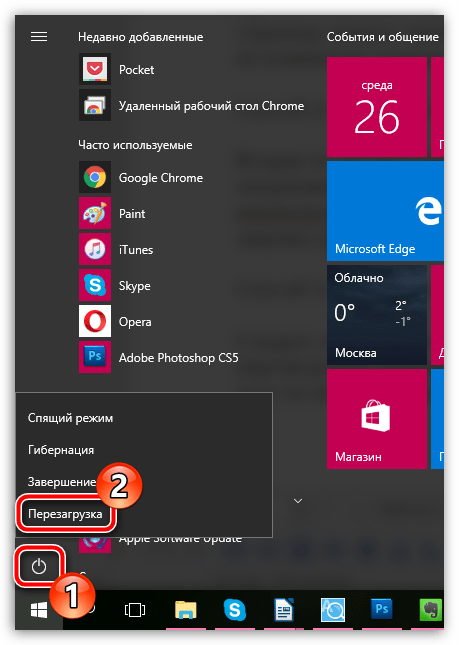
Способ 4: переустановка браузера
Данным пунктом начинаются уже куда более радикальные способы решения проблемы, и конкретно данным способом мы советуем вам выполнить переустановку браузера.
Прежде всего, вам потребуется полностью удалить браузер с компьютера. Конечно, можно удалить и стандартным способом через меню «Панель управления» – «Удаление программ», но будет гораздо эффективнее, если для деинсталляции веб-обозревателя с компьютера вы прибегните к помощи специализированного программного обеспечения. Более подробнее об этом уже прежде рассказывалось на нашем сайте.
Когда удаление браузера будет завершено, вам потребуется скачать свежий дистрибутив Chrome обязательно с официального сайта разработчика.
Перейдя на сайт разработчика, вам потребуется обязательно убедиться, что система предлагает вам нужную версию Google Chrome, которая полностью соответствует разрядности вашего компьютера и версии операционной системы. Так, некоторые пользователи ОС Windows 64 bit сталкиваются с тем, что система автоматически предлагает скачать дистрибутив браузера 32 bit, который по идее и должен работать на компьютере, но на деле все вкладки сопровождаются ошибкой «Опаньки…».
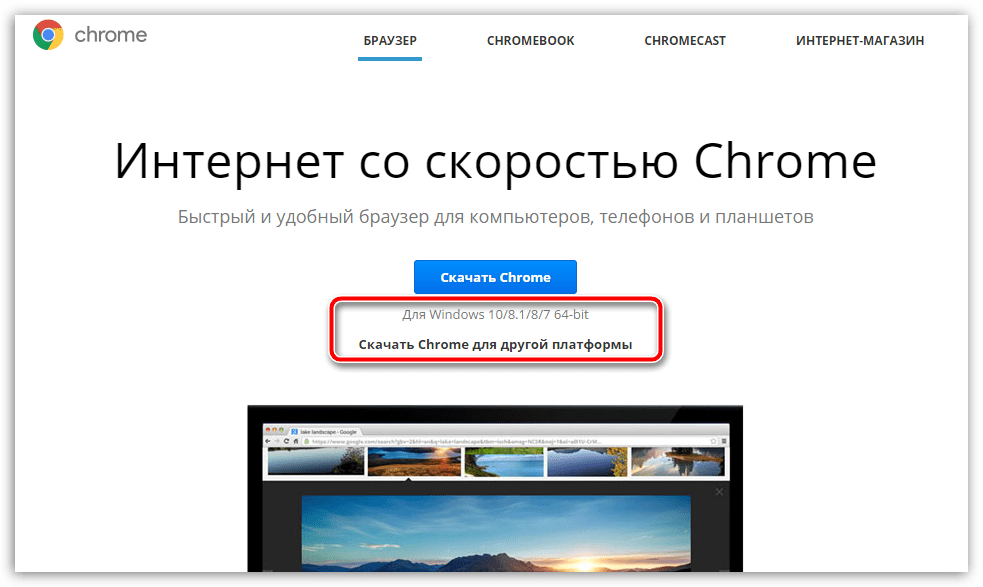
Если вы не знаете, какая разрядность (битность) вашей операционной системы, откройте меню «Панель управления», поставьте в верхнем правом углу параметр «Мелкие значки», а затем пройдите к разделу «Система».
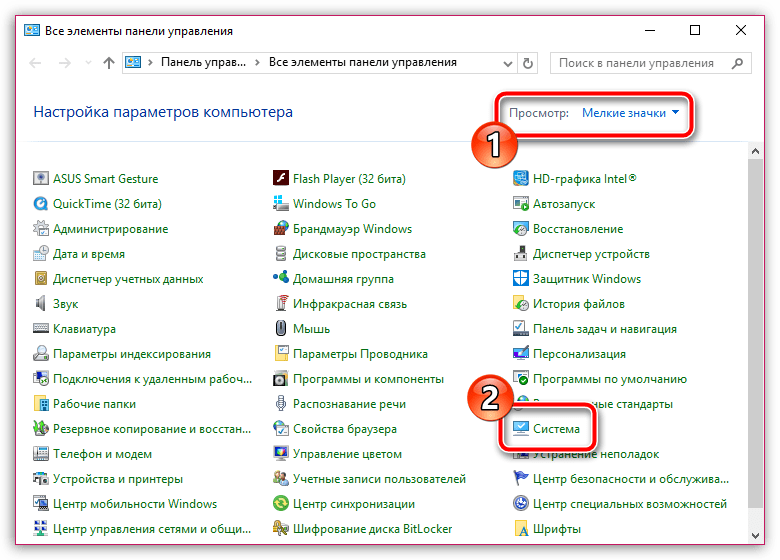
В открывшемся окне около пункта «Тип системы» вы и сможете видеть разрядность операционной системы (их всего две – 32 и 64 bit). Эту разрядность и необходимо соблюдать при загрузке дистрибутива Google Chrome на компьютер.
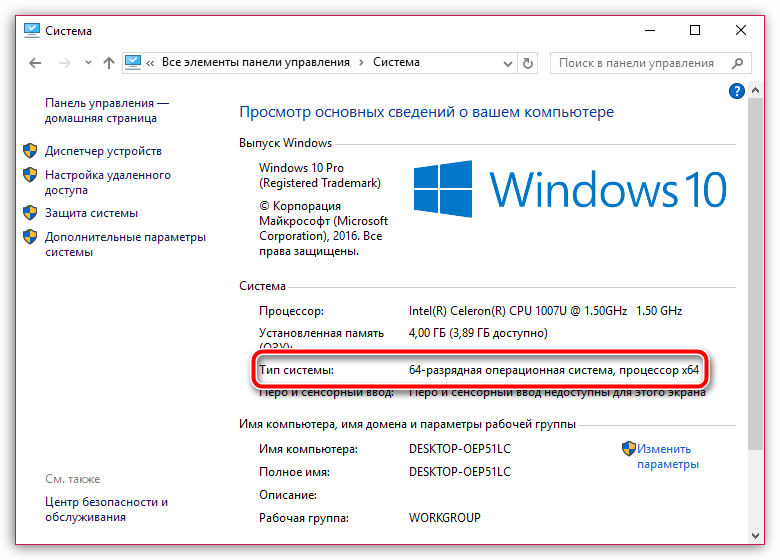
Загрузив нужную версию дистрибутива, выполните установку программы на компьютер.
Способ 5: устранение конфликтующего ПО
Некоторые программы могут конфликтовать с Google Chrome, поэтому проанализируйте, появилась ли ошибка после установки какой-либо программы на компьютер. Если да, вам потребуется удалить конфликтующее программное обеспечение с компьютера, а затем выполнить перезагрузку операционной системы.
Способ 6: устранение вирусов
Не стоит и исключать вероятность вирусной активности на компьютере, поскольку многие вирусы направлены именно на поражение браузера.
В данном случае вам потребуется выполнить сканирование системы, воспользовавшись своим антивирусом или специальной лечащей утилитой Dr.Web CureIt.
Если в результате сканирования на компьютере были обнаружены вирусные угрозы, вам потребуется их устранить, а затем перезагрузить компьютер и проверить работоспособность браузера. Если браузер так и не заработал, выполните его переустановку, поскольку вирус мог повредить его нормальное функционирование, в результате чего даже после удаления вирусов проблема с работой браузера может остаться актуальной.
Способ 7: отключение плагина Flash Player
Если ошибка «Опаньки…» появляется в момент попытки воспроизвести в Google Chrome Flash-контент, сразу стоит заподозрить проблемы в работе Flash Player, который настоятельно рекомендуется отключить.
Найдите в списке установленных плагинов Adobe Flash Player и щелкните около данного плагина по кнопке «Отключить», переведя его в неактивное состояние.
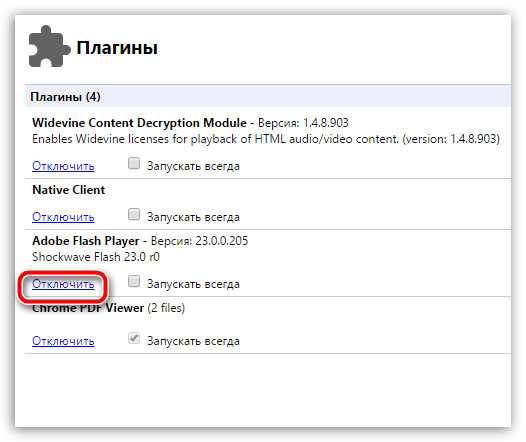
Способы устранения ошибки “опаньки” в google chrome
Если кто-то не знает, то это действие можно сделать одним кликом по круглой стрелочке сверху в левом углу окна или же нажать клавишу F5.
Бывают такие случаи, когда вашему устройству не хватает оперативной памяти для загрузки. Возможно ваш ПК будет работать медленнее, чем обычно, а возможно выдаст ошибку опаньки. Теперь просто закройте активные вкладки и попробуйте загрузить еще раз тот сайт.
Иногда бывает так, что именно программы и приложения не позволяют компьютеру нормально функционировать. Просто выключите и включите заново ПК. Теперь проверьте на наличии сбоев.
- Попробуйте также открыть этот сайт на другом компьютере. Если же и там не получилось, значит скорее всего это ошибка браузера.
- Также убедитесь в том, что у вас установлена обновленная версия браузера. Этот факт влияет на многое. Чтобы узнать версию вашего браузера, надо:
- Открыть меню chrome.
- Нажмите на пункт “Справка”.
- Теперь выберите пункт “о браузере Google Chrome”.
Отключение старых версий ранее подключенных модулей:
- Нажмите на настройки google chrome в верхнем углу справа.
- Далее выберите пункт “Дополнительные”.
- Вы увидите пункт “Настройки контента”. Нажмите на него.
- Выбираете “Подключаемые модули”, и потом кликните на “Отключить отдельные модули”.
Внимательно просмотрите все свои модули. Возможно на вашем компьютере работает модуль, который используется двумя разными версиями. В этой ситуации следует удалить застаревшую версию ПК. Файл не удаляется при отключении. В случае неполадок с работоспособностью chrome, вы всегда сможете вернуться к модулям и снова их включить.
Бывают и такие случаи, когда сами аппаратные проблемы вашего ПК являются причиной таких сбоев. Таким образом, если все вышеуказанные способы устранения проблемы вам не помогли справиться с ошибкой, то остается только 1 вариант: переустановка вашего браузера, в нашем случае Google Chrome, или же полная переустановка операционной системы.
Ответы на вопрос :
|
Серёга#96726 14.04.2014, 15:41 при запуске хрома всплывает окно “недостаточно памяти удалите часть данных” и перезагрузите компьютер!!! ребят что делать комп новый помяти еще 450 гигов свободно!! Винда 7-ка максимальная |
|
4 Я решила проблему,установив программу Advanced System Care 7, и при том, что Google Chrome стоял браузером по умолчанию, при проверке ошибок браузера(в этой программе), их у меня обнаружилось больше тысячи, а потом программа всё исправила! Удачи! |
|
2 Я решила проблему,установив программу Advanced System Care 7, и при том, что Google Chrome стоял браузером по умолчанию, при проверке ошибок браузера(в этой программе), их у меня обнаружилось больше тысячи, а потом программа всё исправила! Удачи! |
Вопрос и ответы были вам полезны?
Да Нет
Попробуйте также:
Итог: исправить ошибку STATUS_BREAKPOINT
Как видите, проблема в некоторой степени разрешима, но для некоторых людей это не так. Однако вы можете попробовать использовать другой браузер, чтобы временно решить эту проблему. Вернитесь в Chrome или Edge после того, как разработчики исправят его.
Эта проблема чаще всего возникает, если вы используете тестовые версии Chrome (Chrome Canary или Unstable) или предварительные сборки Windows Insider. Если вы используете какой-либо из них, вам следует подумать о переходе на стабильные версии, чтобы избежать этой ошибки.
Сообщите нам, что помогло вам устранить ошибку STATUS_BREAKPOINT в вашем браузере?
Наконец, вот рекомендуемые веб-браузеры для вашего компьютера и мобильного телефона, которые вам стоит попробовать.