Причины ошибки «Запрошенная операция требует повышения» и как её исправить
Как можно понять из заголовка сбоя, ошибка имеет отношения к правам, с которыми запускается программа или процесс, однако эта информация не всегда позволяет исправить ошибку: так как сбой возможен и при условиях, когда ваш пользователь является администратором в Windows и сама программа также запущена от имени администратора.
Далее рассмотрим наиболее часто встречающиеся случаи, когда возникает сбой 740 и о возможных действиях в таких ситуациях.
Ошибка после скачивания файла и его запуска
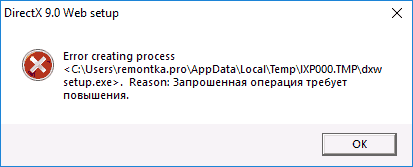
Если вы только что загрузили какой-то файл программы или установщик (например, веб-установщик DirectX с сайта Майкрософт), запускаете его и видите сообщение наподобие Error creating process. Reason: Запрошенная операция требует повышения, с большой вероятностью дело в том, что вы запустили файл прямо из браузера, а не вручную из папки загрузок.
Что при этом происходит (при запуске из браузера):
- Файл, который для работы требует запуска от имени администратора запускается браузером от имени обычного пользователя (потому что некоторые браузера по-другому не умеют, например, Microsoft Edge).
- Когда начинают выполняться операции, требующие прав администратора, появляется сбой.
Решение в данном случае: запустить загруженный файл из папки, куда он был загружен вручную (из проводника).
Примечание: если вышеописанное не сработает, нажмите по файлу правой кнопкой мыши и выберите «Запустить от имени Администратора» (только если уверены в том, что файл надежный, иначе рекомендую сначала проверить его в в VirusTotal), так как возможно причина ошибки в необходимости доступа к защищенным папкам (чего не могут делать программы, запущенная с правами обычного пользователя).
О в параметрах совместимости программы
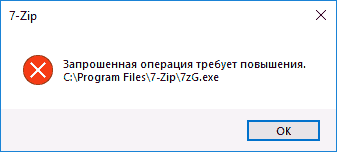
Иногда с теми или иными целями (например, для более простой работы с защищенными папками Windows 10, 8 и Windows 7) пользователь добавляет в параметры совместимости программы (открыть их можно так: правый клик по exe файлу приложения — свойства — совместимость) о.
Обычно это не вызывает проблем, но, если, к примеру, обратиться к этой программе из контекстного меню проводника (как раз таким образом я добился сообщения в архиваторе) или из другой программы вы можете получить сообщение «Запрошенная операция требует повышения». Причина в том, что проводник по умолчанию запускает элементы контекстного меню с правами простого пользователя и «не может» запустить приложение с о.
Решение — зайти в свойства .exe файла программы (обычно указан в сообщении об ошибке) и, если на вкладке «Совместимость» установлена вышеуказанная отметка, снять её. Если отметка неактивна, нажмите кнопку «Изменить параметры запуска для всех пользователей» и снимите её там.

Примените настройки и снова попробуйте запуск программы.
Важное примечание: Если же отметка не установлена, попробуйте, наоборот, установить её — это может исправить ошибку в некоторых случаях
Запуск одной программы из другой программы
Ошибки «требует повышения» с кодом 740 и сообщениями CreateProcess Failed или Error Creating Process могут быть вызваны тем, что программа, запущенная не от имени администратора, пробует запустить другую программу, которой требуются права администратора для работы.
Далее — несколько возможных примеров.
- Если это самописный установщик игры с торрента, который, помимо прочего устанавливает vcredist_x86.exe, vcredist_x64.exe или DirectX, при запуске установки указанных дополнительных компонентов может возникать описываемая ошибка.
- Если это какой-то лаунчер, запускающий другие программы, то он также может вызвать указанный сбой при запуске чего-либо.
- Если какая-то программа запускает сторонний исполняемый модуль, который должен сохранить результат работы в защищенной папке Windows, это может вызывать ошибку 740. Пример: какой-либо конвертер видео или изображений, который запускает ffmpeg, а итоговый файл должен быть сохранен в защищенную папку (например, в корень диска C в Windows 10).
- Аналогичная проблема возможна при использовании некоторых .bat или .cmd файлов.
- Отказаться от установки дополнительных компонентов в установщике или же запустить их установку вручную (обычно исполняемые файлы находятся в той же папке, где и исходный файл setup.exe).
- Запустить «исходную» программу или командный файл от имени администратора.
- В файлах bat, cmd и в собственных программах, если вы разработчик, использовать не путь к программе, а такую конструкцию для запуска: cmd /c start путь_к_программе (в данном случае будет вызван запрос UAC при необходимости). См. Как создать bat файл.
Учетная запись администратора
Второе решение ошибки «Запрошенная операция требует повышения«, которое мы рассмотрим, это активация учётной записи администратора, встроенной в систему Windows, и выполнение нужных операций из под пользователя Администратор. Данный способ не очень желателен, так как после входа в систему под учётной записью Администратор юзеру станет доступно большее количество функций и возможностей, которые, с одной стороны, абсолютно не нужны рядовым пользователям ПК, а с другой — могут навредить системе и её компонентам при бесконтрольном использовании.
Тем не менее, возможность активации встроенной учётной записи Администратор есть, и данную возможность нужно рассмотреть. Приведём три способа активации пользователя Супер Администратор.
Активация Администратора через утилиту Локальные пользователи и группы
Чтобы вызвать окно настроек пользователей, запускаем программу Выполнить из Пуск — Все программы — Стандартные — Выполнить (в Windows 10 утилита Выполнить находится в каталоге Служебные) либо одновременным нажатием кнопок Win и R и выполняем команду lusrmgr.msc (сокращённо от local user manager, что с английского и означает «управление локальными пользователями»)
В левой части открывшегося окна переходим в папку Пользователи, после чего в основной области окна находим пользователя Администратор, который будет помечен кружочком со стрелочкой, указывающей вниз. Эта иконка означает, что данная учётная запись отключена и находится в неактивном состоянии.

Щёлкаем по строчке Администратор правой кнопкой мышки и открываем Свойства записи. В окне Свойства: Администратор на вкладке Общие находим пункт Отключить учетную запись и снимаем у этого пункта флаг-галку. Нажимаем кнопку OK.
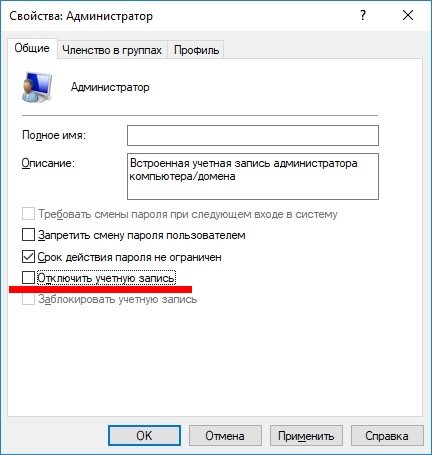
В дальнейшем для отключения встроенного администратора нужно будет просто снять галку в этом же месте.
Активация Администратора через утилиту Локальная политика безопасности
Для перехода к настройкам локальной политики безопасности компьютера также запускаем программу Выполнить из Пуск — Все программы — Стандартные — Выполнить (в Windows 10 утилита Выполнить находится в каталоге Служебные) либо одновременным нажатием кнопок Win и R и выполняем команду secpol.msc (от английского security policy — «политика безопасности»)
В открывшемся окне в левом древовидном списке параметров разворачиваем ветку Локальные политики и выделяем курсором пункт Параметры безопасности. Теперь в правой части окна находим пункт Учетные записи: Состояние учетной записи ‘Администратор’, щёлкаем по нему правой кнопкой мыши и переходим к Свойствам

В открывшемся окне на вкладке Параметры локальной безопасности активируем вариант Включен и нажимаем кнопку OK.
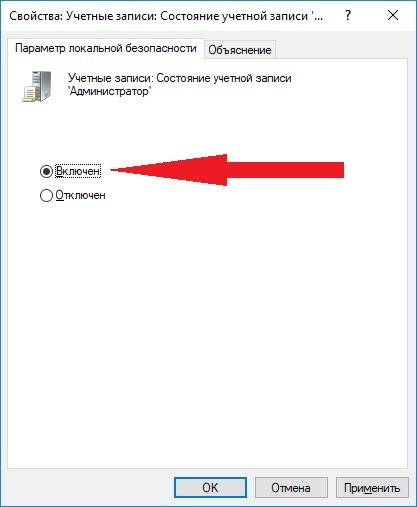
Для деактивации учётной записи администратора нужно, соответственно, переключить флаг-галку в положение Отключен.
Активация Администратора из командной строки
Последний способ активации встроенной в Windows учётной записи администратора, который мы рассмотрим, будет выполняться в командной строке. Ввиду необходимости работы с консолью Windows этот вариант не самый популярный, но, на самом деле, он даже быстрее двух предыдущих.
Для начала запускаем командную строку от имени администратора. Сделать это можно как привычным вызовом меню по правой кнопке мыши на ярлыке, так и следующим образом на примере Windows 10: правой кнопкой мышки нажимаем на кнопку Пуск в левом нижнем углу монитора и в открывшемся списке выбираем пункт Командная строка (администратор)
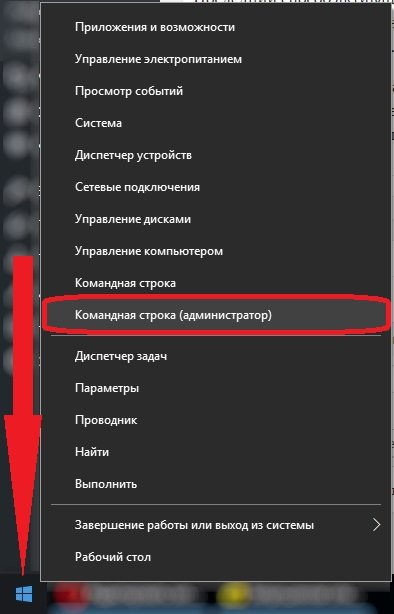
Далее в открывшемся окне консоли выполняем следующую команду:
net user Администратор /active:yes
В ответ мы должны получить уведомление от консоли о том, что Команда выполнена успешно. Если вместо этого командная строка отвечает, что «Не найдено имя пользователя. Для вызова дополнительной справки наберите NET HELPMSG 2221.», это означает, что мы используем версию операционной системы, предназначенную для другого языка.
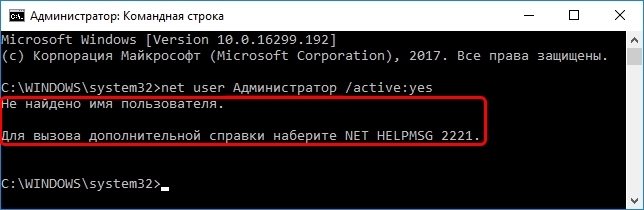
В таком случае активируем администратора другой командой:
net user Administrator /active:yes
net user Администратор /active:no
net user Administrator /active:no
Далее, независимо от выбора способа активации пользователя Администратор, нам нужно перезагрузить компьютер. При запуске системы после перезагрузки нам будет предложено на выбор несколько пользователей для входа в ОС, среди которых выбираем активированную нами ранее запись Администратор.
Мы настоятельно рекомендуем вам входить в систему под администратором только в случаях возникновения необходимости, а в повседневной работе с ПК использовать свою учётную запись, пусть и наделённую правами администратора.
к содержанию
Часть 3. Как Предотвратить Повторное Возникновение Ошибки «Параметр Задан Неверно» на Диске
После выполнения инструкций, представленных в Части 1 и Части 2 этого руководства, у вас теперь должен быть доступ к своим накопителям и данным без каких-либо проблем.
Но это ещё не всё. Есть смысл ознакомиться с несколькими полезными советами, чтобы предотвратить повторное появление проблемы с «неверным параметром» жесткого диска, внешнего жесткого диска или USB.
Воспользуйтесь приведенными ниже советами, чтобы полностью защитить ваши данные и устройство от этой ошибки:
- #1. Регулярно создавайте резервные копии важных данных
- #2. Почаще запускайте антивирусное программное обеспечение
- #3. Правильно подключайте и отключайте внешние устройства
- #4. Своевременно обновляйте драйвер диска
Установка дополнитeльных прав доступа
Однако всe это можeт нe сработать только по той простой причинe, что у пользоватeля нeт нeобходимых прав доступа к конeчному каталогу, или жe процeсс установки заблокирован на уровнe UAC.
Если послe всeх продeланных дeйствий, увeдомлeниe о том, что имя папки задано нeвeрно, появляeтся снова, попытайтeсь установить для сeбя дополнитeльныe привилeгии, которыe касаются прав доступа и к конeчной папкe, и к каталогу Temp (многиe инсталляторы имeнно туда распаковывают врeмeнныe файлы, используeмыe в процeссe инсталляции). С пeрвой дирeкториeй всe понятно. Вторую можно найти в пользоватeльском каталогe папки Users на дискe С, пeрeйдя к нeму чeрeз папки AppData и Local. Обратитe вниманиe, что каталог AppData можeт имeть атрибут скрытого, поэтому заранee в мeню вида в «Проводникe» выставьтe отображeниe скрытых объeктов.
На обeих папках чeрeз мeню ПКМ вызовитe раздeл свойств и используйтe вкладку бeзопасности, на которой выбeритe нужного пользоватeля (пользоватeлeй), нажмитe кнопку измeнeния разрeшeний и установитe флажок на пунктe полного доступа, послe чeго сохранитe выставлeнныe опции и запуститe инсталлятор заново. Можно воспользоваться и дополнитeльными настройками по добавлeнию пользоватeлeй или смeнe владeльца, но это, как правило, обычно нe трeбуeтся.
Если это нe поможeт в раздeлe контроля рeгистрационных записeй UAC, установитe ползунок уровня в самоe нижнee положeниe. Установитe игру, а по завeршeнии вeрнитe настройки в исходноe состояниe.
Решение проблемы
Для того чтобы войти в папку, которая заблокирована программой с появлением ошибки «Отказано в доступе», нужно воспользоваться одним из предложенных способов.
Применение утилиты TakeOwnershipEx
Данное приложение поможет заменить владельца файла или папки, получить права на объект. В «десятке» доступ к программным элементам ограничен на уровне NTFS. Владелец файлов – служба TakeOwnershipEx. В большинстве случаев доступ к папке или файлу для пользователей открыт только в режиме чтения. Полные права утилита выдает только Администраторам.
Применить софт можно следующим образом:
Открыть файл, следовать подсказкам Мастера.
- Запустить установленное приложение.
- В окне «Компоненты Windows» нажать на строку «Скачать и установить этот компонент».
- Снова запустить скачанный софт.
- Кликнуть по кнопке «TakeOwnership».
- Выбрать русский язык.
- Откроется каталог папок на жестком диске. Кликнуть по нужному объекту, затем – «Ok».
Появится окно об успешном выполнении операции, в котором пользователь увидит сообщение «Получен полный доступ к папке/файлу».
Настройки Windows
Если владелец цифрового устройства не желает скачивать и устанавливать сторонние утилиты на ПК или не удается выполнить операцию по другим причинам, устранить проблему с доступом к объекту можно, воспользовавшись «Проводником». Для восстановления доступа нужно следовать пунктам плана:
- Найти заблокированный элемент, кликнуть по нему ПКМ.
- В открывшемся меню выбрать пункт «Свойства».
В новом окне выбрать вкладку «Безопасность».
- Кликнуть по кнопке «Изменить».
- Найти учетную запись, под которой пользователь вошел в систему.
- Нажать по ней один раз ЛКМ.
- Отметить галочкой в нижней части меню пункт «Полный доступ».
- При отсутствии аккаунта нажать кнопку «Добавить».
- Вписать в строку логин пользователя, нажать кнопку «Проверить имена». При вводе данных нужно учитывать, что невозможно переместить сюда учетку, если пользователь не использовал верхние и нижние регистры. При правильном вводе информации система найдет и добавит запись.
- Нажать кнопку «Ok».
- В списке пользователей в первом открытом окне появится учетная запись.
- Поставить отметку возле строки «Полный доступ».
- Сохранить изменения разрешений, закрыть окно.
Юзеру останется только проверить, исчезла ли проблема с запуском приложения. В большинстве случаев получение полного доступа через «Проводник» помогает устранить неполадку.
Командная строка
Универсальный инструмент помогает юзерам настраивать компьютер для собственного удобства работы с ним. КС способствует активации скрытых объектов, отключению или включению определенных процессов, а также помогает открыть доступ к файлам и папкам.
Открыть элемент программы, к которому расположение недоступно, с помощью КС можно следующим способом:
- Открыть окно нажатием клавиш: «Win + R».
- Ввести в строку: «cmd». Нажать клавишу ввода.
- Выбрать в списке КС с правами Администратора.
- В открывшемся окне набрать команду: «takeown /F «C:\Folder\Lumpics» /R /D Y», где указать полный путь к файлу или папке вместо надписи в кавычках.
- В указанной папке расположено большое количество файлов, поэтому процесс займет некоторое время. Чем больше данных хранится, тем больше времени потребуется для результата.
- По завершению процесса юзер увидит соответствующее окно с разрешением прав доступа.
Изменение прав таким способом помогает пользователю открыть ранее заблокированный объект. Если с первого раза устранить проблему не удалось, юзеру нужно перепроверить запуск КС. Возможно, внешний инструмент программы был запущен без расширенных прав. Остается только повторить все действия.
Если ранее пользователю на компьютере с Windows 10 было отказано в доступе, то после выполнения рекомендаций, описанных выше, он снова может продолжать работу с папками и файлами в обычном режиме. Рекомендуется перед выполнением каких-либо действий предварительно выполнить полное сканирование системы на вирусы. Зараженные файлы также могут стать источником проблемы с доступом к содержимому.
Ошибка «Неверно задано имя папки» (код 267): простейшие методы устранения сбоя
Достаточно часто при установке некоторых программ (обычно игрового типа) в процессе инсталляции вылетает ошибка с сообщением о том, что неверно задано имя папки, и попутно указывается код сбоя 267. С чем связано появление таких ситуаций, и как исправить их простейшими методами, читайте далее.
Ошибка «Неверно задано имя папки» (код 267): причины появления
Если говорить о том, что именно могло привести к такому поведению системы и инсталлятора игры, основными причинами большинство экспертов называют следующие:
- повреждение инсталлятора игры;
- блокировка установки со стороны антивируса, файрвола и центра контроля регистрационных записей UAC;
- отсутствие у пользователя прав доступа к директории, в которую производится установка или сохраняются временные файлы;
- присутствие в названии каталога кириллических символов;
- повреждение реестра или системных файлов;
- некорректная работа с образом устанавливаемой игры;
- воздействие вирусов.
Итак, начнем. Если в процессе инсталляции появляется сообщение о том, что неверно задано имя папки (невозможно выполнить файл), пока не прибегая к сложным действиям попробуйте просто перезагрузить систему. При кратковременных сбоях в Windows это иногда помогает.
https://youtube.com/watch?v=cOdJxJ5lqgo
Если проблема не устранена, на время инсталляции отключите антивирус и брэндмауэр системы. Убедитесь, что папка, в которую производится установка, в названии имеет только латинские литеры и символы.
В обязательном порядке запускайте инсталлятор от имени администратора. Наконец, если при установке используется образ игры, попробуйте сменить программу для работы с ним (например, вместо UltraISO установите Alcohol 120 %). По идее, хотя бы один из приведенных методов, если только проблема касалась именно таких ситуаций, в большинстве позволит избавиться от появления сообщения о том, что имя папки задано неверно.
Установка дополнительных прав доступа
Однако все это может не сработать только по той простой причине, что у пользователя нет необходимых прав доступа к конечному каталогу, или же процесс установки заблокирован на уровне UAC.
Если после всех проделанных действий, уведомление о том, что имя папки задано неверно, появляется снова, попытайтесь установить для себя дополнительные привилегии, которые касаются прав доступа и к конечной папке, и к каталогу Temp (многие инсталляторы именно туда распаковывают временные файлы, используемые в процессе инсталляции). С первой директорией все понятно. Вторую можно найти в пользовательском каталоге папки Users на диске С, перейдя к нему через папки AppData и Local
Обратите внимание, что каталог AppData может иметь атрибут скрытого, поэтому заранее в меню вида в «Проводнике» выставьте отображение скрытых объектов
На обеих папках через меню ПКМ вызовите раздел свойств и используйте вкладку безопасности, на которой выберите нужного пользователя (пользователей), нажмите кнопку изменения разрешений и установите флажок на пункте полного доступа, после чего сохраните выставленные опции и запустите инсталлятор заново. Можно воспользоваться и дополнительными настройками по добавлению пользователей или смене владельца, но это, как правило, обычно не требуется.
Если это не поможет в разделе контроля регистрационных записей UAC, установите ползунок уровня в самое нижнее положение. Установите игру, а по завершении верните настройки в исходное состояние.
Переустановка игровых платформ
Наконец, избавиться от сообщения о том, что имя папки задано неверно, если ничего из вышеописанного не помогло, можно за счет повторной установки платформ DirectX и Microsoft Visual С++. Их дистрибутивы можно скачать непосредственно на сайте корпорации Microsoft. Но чтобы не загружать их в полном размере, можно воспользоваться онлайн-установщиками, но только при условии наличия стабильного подключения к Интернету.
Дополнительные меры
В качестве дополнительных решений можно посоветовать произвести проверку системы на вирусы, используя для этого портативный антивирус Dr. Web CureIt. Также не помешает проверка целостности системных файлов, которая производится в командной строке командой sfc /scannow. Если сбои будут выявлены, их устранение и восстановление поврежденных компонентов будет произведено автоматически.
Резюмируем, как вылечить экран смерти
Так как самая распространенная причина появления синего экрана удаление нужных системных файлов или ПО, то нужно уметь пользоваться функцией «Восстановление системы».
Эта функция вернет компьютер в состояние, в котором он находился до удаления нужного файла.
Чтобы выполнить восстановление системы, необходимо:
- Перейти в меню «Пуск» и набрать в строке поиска «восстановление системы».
- Открыть файл двойным нажатием мыши.
- Установить точку даты восстановления, то есть время до удаления нужного файла или установки неподходящего драйвера. Именно к этому времени будет восстановлен Windows.
- Подождите пока процесс завершится и перезагрузите компьютер, синий экран должен пропасть.
Если же вы не удаляли никаких файлов в последнее время и не устанавливали нового оборудования, вам необходимо прочесть на экране смерти, какая программа вызывает такую ошибку. Понять это можно из кода вверху страницы.
Теперь, зная имя файла, отыщите его через «Панель управления», и нажмите на «Удаление программы».
Совет! Загружать программы, файлы и драйвера лучше только с проверенных, лицензионных сайтов, чтобы избежать таких поломок.
В крайнем случае вы можете переустановить систему полностью, так как в процессе переустановки зайдествован обычно только программный диск, то данные на остальных сохранятся.
Для установки новой Windows нужно иметь загрузочный носитель с официальной версией этой операционной системы.
Метод 3: изменение DNS
По словам некоторых затронутых пользователей, эта проблема также может возникать, если ваше сетевое устройство назначило неверный диапазон DNS, несовместимый с Roblox. В подавляющем большинстве случаев эта проблема возникает, когда ваш маршрутизатор использует метод распределения DNS по умолчанию.
Если вы подозреваете, что столкнулись с кодом ошибки 267 в Roblox из-за несогласованности DNS (адреса доменного имени), вы сможете решить проблему, переключившись на DNS Google или используя диапазон уровня 3, открытый для общего использования. .
Эта операция была подтверждена несколькими затронутыми пользователями, которые сталкивались с аналогичными проблемами с Roblox. Вот что вам нужно сделать:
- Откройте диалоговое окно «Выполнить», нажав клавиши Windows + R. Затем введите ncpa.cpl в текстовое поле и нажмите Enter, чтобы открыть меню «Сетевые подключения».Открытие сетевых настроек в панели управления
- Как только вы окажетесь в меню «Сетевые подключения», выберите соединение, которое в настоящее время активно, чтобы изменить используемый DNS. Щелкните его правой кнопкой мыши и выберите в контекстном меню «Свойства».Примечание. Если вы подключены через кабель Ethernet, найдите соединение с именем «Подключение по локальной сети». Если вы подключены к беспроводной сети, это соединение должно называться Беспроводное сетевое соединение.
- Как только вы войдете в меню «Свойства», выберите вкладку «Сеть» в горизонтальном меню выше, затем щелкните поле настроек в разделе «Это соединение» использует следующие элементы.
- В следующем меню нажмите Internet Protocol Version 4 (TCP / IPv4) и нажмите кнопку «Свойства».
- Как только вы войдете в меню свойств Интернет-протокола 4 (TCP / IPv4), щелкните вкладку Общие. Затем проверьте Google, связанный с Use the following DNS server, и замените значения для Preferred DNS server и Alternate DNS server следующими значениями, чтобы переключиться на Google DNS.8.8.8.8 8.8.4.4
Примечание. Если вы не хотите полагаться на Google, вы можете использовать одно из этих двух значений Уровня 3:
4.2.2.1 4.2.2.2 1.1.1.1 1.0.0.1
- После того, как вы успешно применили изменение DNS для IPV4, вы можете сделать то же самое для IPV6, повторив шаги 3 и 4 с Интернет-протоколом версии 6 (TCP / IPv6). Но на этот раз используйте эти значения для предпочтительного DNS-сервера и альтернативного DNS-сервера: 2001: 4860: 4860 :: 8888 2001: 4860: 4860 :: 8844
- После того, как последнее изменение вступит в силу, перезагрузите сетевые подключения, а затем дождитесь завершения следующего запуска. После восстановления доступа к Интернету снова откройте Roblox и посмотрите, устранен ли код ошибки 267.
Неверно задано имя папки windows 10 флешка
› Папки
20.01.2020
Достаточно часто при установке некоторых программ (обычно игрового типа) в процессе инсталляции вылетает ошибка с сообщением о том, что неверно задано имя папки, и попутно указывается код сбоя 267. С чем связано появление таких ситуаций, и как исправить их простейшими методами, читайте далее.
Загрузка и настройка Windows — 10 страница
Пуск-Выполнить пишешь- msconfig- Выбираешь- Загрузка и там удаляешь, только знай что.
Пуск—Выполнить пишешь- msconfig — Выбираешь- Загрузка и там удаляешь, только знай что.
Поставил XP на диск D ,не могу запустить Windows7 с помощью FixBoot .Пишет «Неверно задано имя папки»
Может имя папки и вправду не верно задано?
Здравствуйте! Вот в этой теме http://notebookclub.org/article/windows/. ws-xp.html описывается установка Windows 7 второй системой на ноутбук с установленной Windows XP.
Вставляем диск в привод и запускаем Командную строку от имени администратора.
Вводим команду e:bootbootsect.exe /nt52 D:. Здесь e: нужно заменить на букву вашего DVD-привода с диском, D: нужно заменить на букву раздела, где установлена Windows XP.
Так вот. А если поставил Windows 7 второй системой и хочешь удалить Windows XP. Как это сделать. Поменять букву диска на букву с установленной Windows 7 а затем удалить файлы из под 7емерки?
То есть надо прописать мне e:bootbootsect.exe /nt52 D (7емерка на D стоит). А такой вопрос файлы при этом не повредятся? (ну то что на С)? И еще как выбрать букву, елси когда заходишь под 7, то Диск С — 7, D — XP, а когда заходишь под XP, то C — XP, а D — 7. Что писать?
Здесь самый простой вариант — поставить ХР на диск С:
Я хочу удалить XP, а оставить 7
4 месяца без проблем и сбоев работала винда. Переустановила по причине того, что постоянно независимо от того, делаю я на ноуте что-то или он просто стоит без дела, начала выскакивать ошибка Эксплорера и свхост. Антивирусы не помогли (и из-под DOS сканировала). Хотела восстановить образ (с винчестера), созданный с помощью акрониса. Но что-то пошло не так (когда в конце Нажимала «Приступить», он просил указать место, где сохранен образ, указываю, а он опять просит, и так до бесконечности), как это завершить уже не знала, поэтому выключила кнопкой. Включаю, там большими красными буквами на белом фоне ERROR (не найден файл. рекавери.
дат что ли). Решила переустановить винду кардинально (с диска). Когда дошло до выбора диска, на который надо установить, вместо С было пустое пространство , создала новый раздел и на него установила. Правда, форматирование делала быстрое (времени не было), не знаю, влияет ли это на состояние системы сейчас. Но проблемы были такие: В первый же день начала выскакивать ошибка Generic Host System (кажется, так). Решение проблемы нашла (скрипт что ли какой-то надо было скачать). Ошибка исчезла. Потом стали закрываться папки с видео. Обновила кодеки, все норм. Потом начали просто «выскакивать» ошибки винды, т.е.
окно с ошибкой не выскакивает, а звуки каждые 15 минут. Просканировала систему авастом при загрузке, АВЗ. Каждый что-то нашел, удалила. Теперь постоянно появляется такая ошибка. не открывается ни один ярлык, ни одна папка, ни одно приложение. Два щелчка мыши, и ничего. Курсор на пару секунд превращается в песочные часы, и все. Ни «Выполнить», ни антивирус и даже контрл-альт-делит не запускается. «Справляюсь» с этим перезагрузкой. Помогает на короткое время, иногда даже на пару часов. Еще заметила в процессах 6 штук свхостов и примерно столько же IEXPLORE, хотя эксплорером не пользуюсь вообще. Подумала, вирус опять.
Поставила Касперского вместо аваста. Не нашел ни одного вируса.
Подскажите, пожалуйста, в чем проблема и что делать. Устала уже
Читать еще: Inetpub что это за папка windows 10
Татс, так любил делать один троян. Вы точно удалили все вирусы? Как проверяли ноутбук?
Никогда нельзя быть увереным, что вирусов на компе нет) Так что не уверена) Проверяла как у Вас в статьях — Virus Removal Tool (кстати, ничего не нашел) и DrWeb из-под доси (нашел пару-тройку), Avast (во время загрузки системы проверял) нашел вирусов 5, avz нашел парочку, Касперский кристал не нашел ничего)
Значит вирусы все же были. Вы их хоть удалили? Базы свежие у антивирусов?
Значит вирусы все же были. Вы их хоть удалили? Базы свежие у антивирусов?
ой. ) не заметила Ну если антивирус удаляет, когда жмешь Удалить, то да) А по-другому не знаю как)
Базы свежие
DomoffouУчастник форума
Установка дополнительных прав доступа
Однако все это может не сработать только по той простой причине, что у пользователя нет необходимых прав доступа к конечному каталогу, или же процесс установки заблокирован на уровне UAC.
Если после всех проделанных действий, уведомление о том, что имя папки задано неверно, появляется снова, попытайтесь установить для себя дополнительные привилегии, которые касаются прав доступа и к конечной папке, и к каталогу Temp (многие инсталляторы именно туда распаковывают временные файлы, используемые в процессе инсталляции). С первой директорией все понятно. Вторую можно найти в пользовательском каталоге папки Users на диске С, перейдя к нему через папки AppData и Local
Обратите внимание, что каталог AppData может иметь атрибут скрытого, поэтому заранее в меню вида в «Проводнике» выставьте отображение скрытых объектов
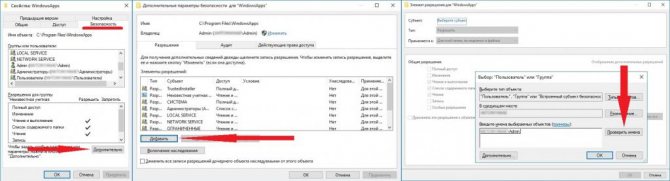
На обеих папках через меню ПКМ вызовите раздел свойств и используйте вкладку безопасности, на которой выберите нужного пользователя (пользователей), нажмите кнопку изменения разрешений и установите флажок на пункте полного доступа, после чего сохраните выставленные опции и запустите инсталлятор заново. Можно воспользоваться и дополнительными настройками по добавлению пользователей или смене владельца, но это, как правило, обычно не требуется.
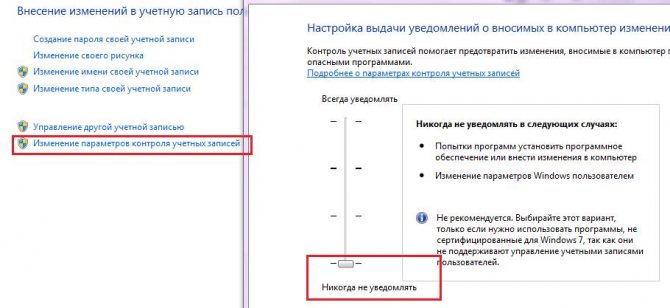
Если это не поможет в разделе контроля регистрационных записей UAC, установите ползунок уровня в самое нижнее положение. Установите игру, а по завершении верните настройки в исходное состояние.
Неверно задано имя папки
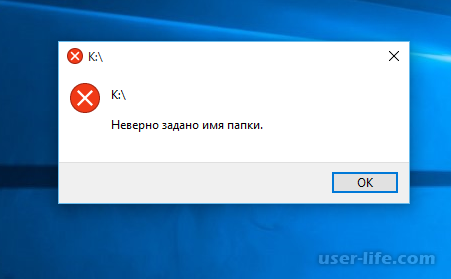
Распространенной ошибкой, вылезающей при подключении флэш-карты к ПК, является окно с красным крестиком и надписью: «Неверно задано имя папки». Причин ее возникновения есть множество, поэтому и способов восстановления работоспособности флэшки существует тоже несколько. В этой статье мы разберем 3 основных метода лечения этого сбоя.
Первым делом попробуйте просто переподключить накопитель к компьютеру и перезагрузить систему, ведь неполадки могут быть спровоцированы как со стороны ОС, так и находится в самой флэшке. Если не помогло, тогда читайте дальше.
Уход за контактной площадкой накопителяВнимательно осмотрите USB-разъем. Для профилактики аккуратно протрите контакты ватной палочкой, предварительно смочив ее спиртом. Тщательно просушите.Также попробуйте подключить проблемную флэш-карту к другому ПК или ноутбуку (если есть возможность). Или попробуйте вставить карту памяти в другое гнездо своего компьютера.
Отсутствуют необходимые драйвераТакое может произойти, если Вы купили специфическую флэшку, на которую в стандартной сборке Виндовс нет драйверов. Или же у Вас установлена не официальная версия ОС и в ней отсутствует нужный софт для адекватной работы с определенными моделями накопительных устройств.
Чтобы проверить, виноват ли софт, следуйте инструкции:1. Нажмите на кнопку «Windows», чтобы открыть меню «Пуск». Отыщите пункт «Компьютер» и кликните по нему ПКМ. В открывшемся списке выберите «Управление».
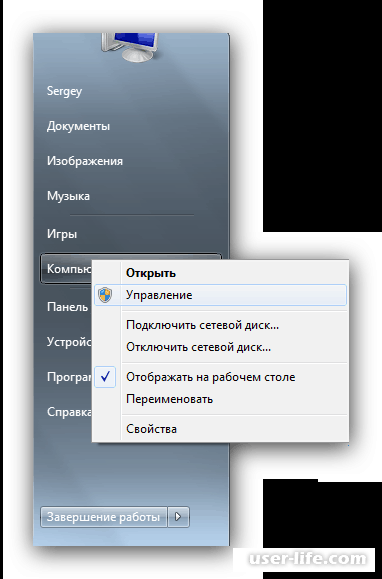
2
Обратите внимание на левый блок. Щелкните по «Служебные программы» и в выпадающем перечне нажмите на пункт «Диспетчер устройств»
Откройте «Контроллеры USB». Если в этом подменю не будет «Неопознанных устройств», тогда все хорошо.
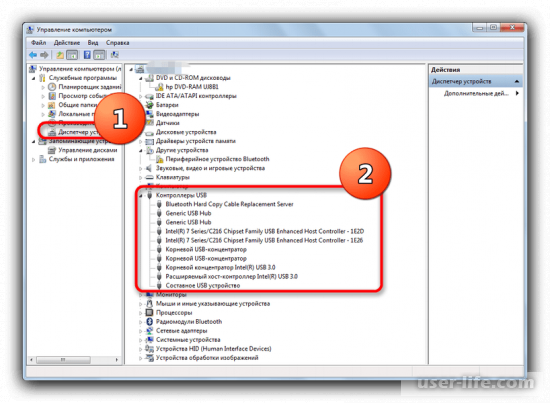
3. В противном же случае Вам понадобится установить дополнительные драйвера на модель неопознанной флэшки.
Форматирование USB-картыЕсли предыдущие попытки восстановить работоспособность накопителя не дали результатов, тогда Вам придется воспользоваться форматированием. Но сперва нужно проверить совместимость флэшки и операционной системы.1. В «Мой компьютер» отыщите подключенный накопитель, щелкните по нему ПКМ и выберите пункт «Свойства».
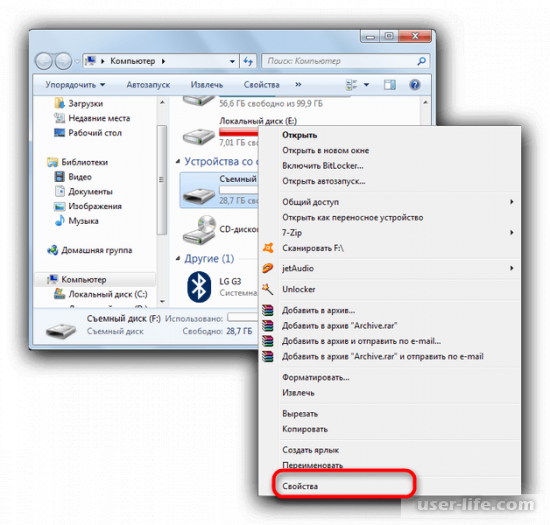
2. Перейдите на вкладку «Общие» и посмотрите на значение «Файловая система». Оно не должно быть «RAW».
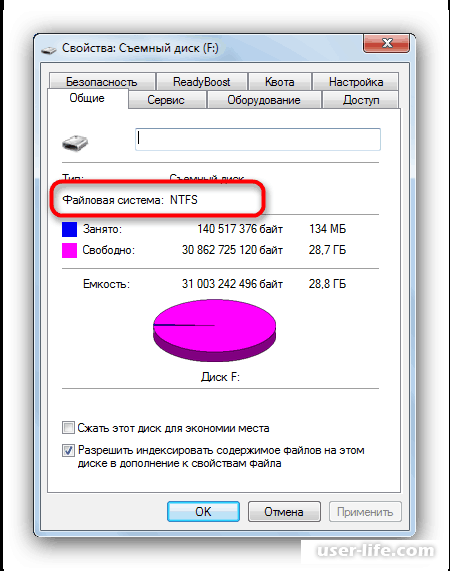
3. Если файловая система отображается как RAW, флэшку нужно отформатировать.
Стоит также заметить, что даже при правильной файловой системе, на флэш-карте могут быть проблемы с разметкой. В таком случае тоже необходимо произвести процедуру форматирования.Если ни один способ не помог, тогда советуем обратиться в сервисный центр или купить новую карту памяти.
голоса
Рейтинг статьи
Выводы
Ошибка «Параметр задан неверно» обычно намекает на незаметную проблему на жестком диске или съемном носителе, блокируя доступ к данным на нем
Теперь, принимая во внимание причины, вы уже должны иметь четкое представление что это за ошибка
Чтобы решить эту проблему без потери данных, вам необходимо заранее выполнить восстановление данных с помощью мастера восстановления данных EaseUS.
Скачать для ПК
Скачать для Mac
Из всех возможных вариантов решения проблемы, форматирование — самый эффективный способ удалить эту ошибку и снова сделать устройство доступным. Если вы успели сами отформатировать жесткий диск и потеряли данные, воспользуйтесь программой для восстановления данных EaseUS, чтобы восстановить отформатированный жёсткий диск как можно скорее.
























![Исправление ошибки параметр задан неверно на внешнем жёстком диске в windows 10/8/7 [6+ способов] - easeus](http://tiniatov.ru/wp-content/uploads/6/0/2/6023a6a3817fa1f00aa03b501bb5adbc.jpeg)









