Другие решения проблемы с Direct3D
В случае, если после проведенных мер ошибка «Не удалось найти на вашем ПК устройство Direct3D» снова возникает – нужно проверить компьютер на наличие вирусов и других подобных проблем. Для этого лучше всего воспользоваться специальными утилитами. Для простой чистки компьютера от мусора подойдет программа CCleaner. Она чистит не только ненужные файлы и папки, но и файловый реестр от неиспользуемых ключей, которые тоже могут быть причиной различных ошибок в системе.
Запустите глубокое сканирование в вашем установленном антивирусе. После завершения удалите все файлы, которые попали под подозрение. Если это файлы целых приложений, попробуйте удалить их и запустить Dota 2. Отлично проводит сканирование утилита ESET Online Scanner. Для ее работы нужно скачать небольшой пакет (около 7 Мб) и запустить его работу. Подобная утилита 360 Total Security также работает, не конфликтуя с вашим установленным антивирусом.
В установленном антивирусе необходимо найти хранилище вирусов. Здесь содержатся все файлы, которые программа считает вредными и опасными для вашей системы. Вполне возможно, что сюда попали файлы игры и по причине их недоступности ошибка «не найдено устройство Direct3D на компьютере» продолжает появляться при запуске Dota 2. Если такие файлы здесь находятся, их необходимо удалить из хранилища, а игру добавить в доверенные приложения. После того, как вы испробуете все рекомендуемые выше методы, но результатов не будет – остаются только переустановка игры. Если и это не поможет, тогда необходимо переустановить операционную систему.
Summary
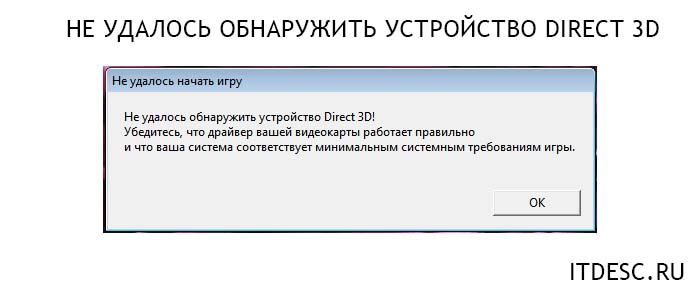
Article Name
Не удалось обнаружить устройство Direct3D
Description
Компьютерная онлайн-игра Dota 2 является очень популярной по всему миру. Запуская ее, пользователи иногда сталкиваются с ошибкой «Не удалось обнаружить устройство Direct3D». При закрытии окна закрывается и лаунчер, а при повторном запуске игрок наблюдает ту же картину. Различные манипуляции, в том числе запуск с правами администратора никаких результатов не дают. Что делать в этой ситуации – читайте далее в этой статье.
Author
Игорь
Publisher Name
Игорь
Publisher Logo
Метод 3: включение Direct Play и .NET 3.5
Другая довольно распространенная причина, которая может вызывать эту ошибку, — это случай, когда устаревшая игра, которую вы пытаетесь визуализировать на своем компьютере с Windows 10, требует включения Direct Play и .NET Framework 3.5 — эти технологии к настоящему времени устарели и отключены. по умолчанию в Windows 10.
Если исходный разработчик игры не обновил игру для использования более новых эквивалентов Direct Play и .NET Framework 3.5, единственный способ исправить ошибку DirectDraw 16385 — повторно включить эти 2 устаревших компонента из меню «Функции Windows» на Windows 10.
Эффективность этого метода была подтверждена многими пользователями, которые ранее сталкивались с этой проблемой в Windows 10. Вот что вам нужно сделать, чтобы включить Direct Play и .NET Framework 3.5:
- Нажмите клавишу Windows + R, чтобы открыть диалоговое окно «Выполнить». Затем введите «appwiz.cpl» в текстовое поле и нажмите Enter, чтобы открыть меню «Программы и компоненты». Когда вам будет предложено UAC (Контроль учетных записей пользователей), нажмите Да, чтобы предоставить доступ администратора.Доступ к экрану «Программы и компоненты»
- Находясь на экране «Программы и компоненты», нажмите «Включить или отключить функции Windows» в левом вертикальном меню.Включение и выключение функций Windows
Примечание. Когда вам будет предложено UAC (Контроль учетных записей пользователей), нажмите Да, чтобы предоставить доступ администратора.
- Как только вы войдете в меню «Возможности Windows», начните с установки флажка, связанного с .NET Framework 3.5 (включая .NET 2.0 и 3.0), и нажмите «Да» в ответ на запрос подтверждения.Включение .NET Framework 3.5
- Затем установите флажок «Связать с устаревшими компонентами», затем разверните меню и включите прямое воспроизведение, прежде чем нажать «ОК», чтобы сохранить изменения.Доступ к устаревшим компонентам
- Подтвердите операцию, затем перезагрузите компьютер и снова запустите устаревшую игру, чтобы проверить, удалось ли вам исправить ошибку DirectDraw 16385.
Если проблема все еще не решена, перейдите к следующему потенциальному исправлению ниже.
Если скачать и установить DirectX на Windows XP, появится ли там DirectX 11?
Не появится. DirectX 10, 11 и последующих версий на Windows XP не будет никогда. Можно долго распространяться на эту тему, я лишь скажу следующее: владельцы Windows XP, смиритесь — эта ОС давно уже перестала быть «игровой». Многие современные игры не поддерживают Windows XP. Даже Майкрософт официально забила на нее.
Стоит заметить, что существует сборка DirectX 10 для Windows XP, сделанная умельцами. По сути это всего лишь набор программных библиотек, не добавляющих эффекты DirectX 10, а только позволяющая некоторым играм запускаться без ошибок в XP, если в их настройках включен режим «DirectX 10». В любом случае, этот набор библиотек с высокой долей вероятности может вызвать глюки в операционной системе, так что ставить такое поделие ни в коем случае нельзя.
Что делать если не устанавливается DirectX
Приложение может не установиться, если его версия не соответствует версии ОС Windows. Невозможно провести установку 12-й версии в ОС Windows 7, как и 11-й версии в ОС Windows XP.
Таблица: версии Windows и соответствующие им версии DirectX
| Версии DirectX | Операционные системы Windows |
| DirectX 11.3–12.0 | Windows 10 |
| DirectX 11.2 | Windows 8.1 |
| DirectX 11.1 | Windows 8 |
| DirectX 11.0 | Windows 7 |
| DirectX 10.0 | Windows Vista |
| DirectX 9.0С | Windows ХР |
Кроме того, могут быть другие причины, по которым не может установиться DirectX:
- исполняемый файл dxsetup.exe может быть поражён вирусом. Это часто происходит, если скачивание было произведено с непроверенного сайта. Поэтому скачанный файл нужно сразу проверить антивирусом;
- скачанный архив может не подходить под разрядность (битность) вашей системы. Если у вас 32-битная ОС Windows, архив под 64-битную ОС на ваш компьютер не установится;
- антивирусное программное обеспечение вашего компьютера может заблокировать файл уже в процессе закачки. Нужно отключить антивирус и попробовать скачать файл снова;
- нет прав на установку. В контекстном меню файла надо выбрать запуск от имени администратора или предоставить права на установку;
- оперативная память компьютера и кэш-память захламлены всяким мусором. Нужно очистить память, используя для этого специальные программы. Это могут быть Wise Care 365, Glary Utilites, Ccleaner и другие. После очистки памяти перезагрузить компьютер и повторить установку.
Сбой установки DirectX
Во время установки может произойти непредвиденный сбой и появится окно с сообщением об ошибке.
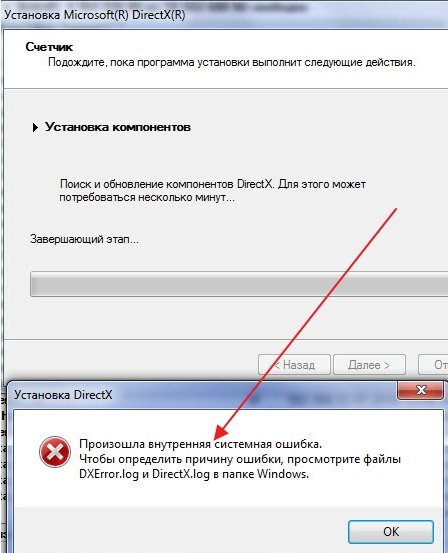
В процессе установки DirectX моджет произойти непредвиденный сбой
При сбое установки DirectX для преодоления возникшей проблемы можно попробовать применить несколько вариантов:
- скачать исполняемый файл dxsetup.exe с другого сайта и запустить его;
- выполнить установку ОС Windows в режиме обновления, так как, возможно, имеет место сбой в работе её компонентов;
- запустить из командной строки от имени администратора утилиты chkdsk и sfc /scannow и полностью проверить жёсткий накопитель;
- для более опытных пользователей подсказку можно получить в файлах DXError.log и DirectX.log в папке Windows. Если знаний в этой области не хватает, то лучше посоветоваться со специалистом, например, в online-режиме.
Поиск и устранение различных вирусов
Часто такое поведение игры и библиотек DirectX может быть связано с деятельностью различных вредоносных объектов. Вирусы различного типа могут негативно влиять как на саму игрушку, так и на библиотеки вместе с драйверами. Возможны и более серьезные последствия. Вся система может работать нестабильно.
Для поиска и устранения вредоносных объектов могут использоваться различные программы. Но мы рассмотрим распространенные случаи: Защитник Windows (актуально для «Десятки») и ESET Smart Security от компании. Мы предоставим подробные инструкции для каждой утилиты. И сначала разберемся с системным антивирусом от Майкрософт. Вот алгоритм действий:
- В системном трее ищем иконку с изображением щита. Это и есть антивирус. Кликаем по нему правой кнопкой мыши.
- Появится меню, в котором необходимо выбрать пункт «Выполнить быструю проверку».
- Дожидаемся окончания процедуры.
После проверки все сведения о найденных и устраненных угрозах можно будет прочесть в журнале программы. Так мы искали вирусы при помощи стандартного Защитника Windows. Теперь же перейдем к сторонним продуктам. Лучше использовать именно их, поскольку Защитник не умеет нормально ловить вирусы.
Инструкция для Smart Security:
- Снова смотрим на системный трей и ищем там иконку антивируса в форме буквы «е». Кликаем по ней правой кнопкой мыши.
- В появившемся меню выбираем «Открыть Smart Security».
- В правом столбце щелкаем «Сканирование ПК».
- Затем выбираем пункт «Выборочное сканирование».
- Выделяем все доступные расположения и запускаем процедуру.
Сканирование будет происходить в автоматическом режиме. Оно может занять довольно продолжительное время. В зависимости от размера жесткого диска и количества файлов на нем. После проверки нужно перезапустить компьютер и только потом пробовать запускать ту или иную игрушку. Только после рестарта будут применены изменения.
Сканирование компьютера можно выполнить и с помощью другого антивируса.
Советы по оптимизации ПК и софта
Перед первым запуском не лишним будет чекнуть минимальные системные требования. Прежде чем разбираться с проблемами видюхи просмотрите по списку пункты данного руководства на соответствие всем требованиям.
- Система Windows рекомендуется 10й версии с установленными обновлениями 1903.
- Свежие драйвера видеокарты: 441.20 версия для NVIDIA и 19.11.2 версия для видеокарт AMD.
- Ставим последние версии библиотек: DirectX, Visual C++, Net Framework.
- В процессе игры отключите все приложения, которые задействуют внутриигровой оверлей: Rockstar Game Launcher, Rockstar Social Club, Discord, Geforce Experience, EGS. Если не хотите отключать убедитесь что всё обновлено.
- В пути к установленной игре НЕ ДОЛЖНО быть русских символов и букв. Тоже касается лаунчера.
- Обновляем лаунчер до последней версии и запускаем проверку целостности файлов игры.
- Отключаем антивирус или добавляем екзешники лаунчера и игры в исключения. Тоже касается Брендмауэра, можно смело отключить на время запуска.
- Посмотрите в панели NVIDIA – после запуска в нём отображается информация, что видеокарта задействована в Red Dead Redemption 2.
- В параметрах ярлыков для Rockstar Social Club (если используется), Red Dead Redemption 2 и лаунчера в свойствах выставляете “запуск от имени Администратора”.
- Для ноутбуков в настройках режимов питания выставляем “Максимальная производительность”.
- Проверяем обновления лаунчера. Выходим из него и запускаем заново.
- Смотрим что бы был загружена последняя версия патча игры, обновления выходят регулярно.
- После всех манипуляций и обновлений перезапускаем компьютер. Обязательно, об этом пишут не просто так, все изменения должны быть в системе сохранены после перезагрузки.
- Что бы наверняка – отключаем все программы, впн, процессы и утилиты перед запуском. Игра “тянет” кучу ресурсов, дайте ей максимум из того, что есть.
После этих шагов и запуска игры все должно нормализоваться в 90% случаев. Если вы видите ошибку “Не удалось инициализировать видеокарту” как на скриншоте ниже – читаем дальше.

Ошибка Social Club Не удалось инициализировать видеокарту
Почему не удаётся установить DirectX
Разберём ситуацию по порядку. Появляться ошибка может по той причине, что файлы, которые вы пытаетесь скачать — нарушены. Или их версия не соответствует версии системы вашего компьютера. Загружать компонент DirectX нужно только с одного ресурса — с сайта Microsoft. Есть единственный адрес, где расположен официальный дистрибутив Дайректа — здесь.
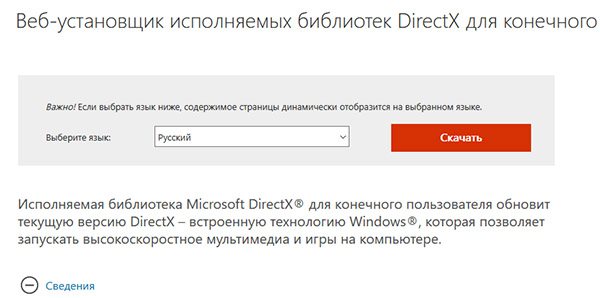
Ссылка на загрузку DirectX на сайте Майкрософт
Загружая компонента с любого другого сайта, вы рискуете не только потерять время, но и заразить компьютер вирусами. С вопросом источника загрузчика DirectX разобрались. Теперь перейдём к причинам на вашем ПК. Чаще всего загрузчику мешает антивирусная система, которая установлена на вашем ПК. Не имеет значение — это Avast, Kaspersky, AVG или другие.
При запуске установщика антивирус блокирует его действия, и вы наблюдаете системную внутреннюю ошибку. Источником блокировки установки могут быть другие программы. Далее мы рассмотрим всевозможные варианты решения и обязательно в конце статьи установим на ваш ПК необходимый компонент.
Как исправить ошибку Halo Infinite DirectX 12
Всякий раз, когда возникает проблема с графическим дайвером на ПК с Windows, ошибка, связанная с DirectX, может появляться много раз. Кроме того, иногда устаревшая версия игры, устаревшая сборка ОС Windows, проблемы с установленные файлы игры, отсутствующий файл DirectX, отсутствующий Microsoft Visual Studio и т. д. могут вызвать такие вопросы. Итак, не теряя больше времени, давайте перейдем к руководству ниже.
1. Запустите средство диагностики DirectX
Стоит упомянуть, чтобы проверить, используете ли вы последнюю версию DirectX на своем ПК с Windows или нет. Для этого:
- Нажмите Windows + R ключи, чтобы открыть Запустить чат.
- Теперь введите dxdiag и ударил Входить открыть Инструмент диагностики DirectX.
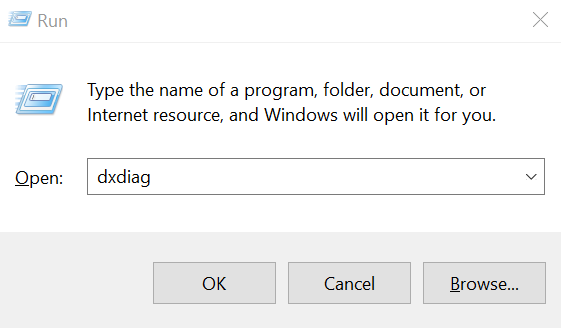
Однажды Инструмент диагностики DirectX открывается окно, вы можете проверить Версия DirectX от Система таб.
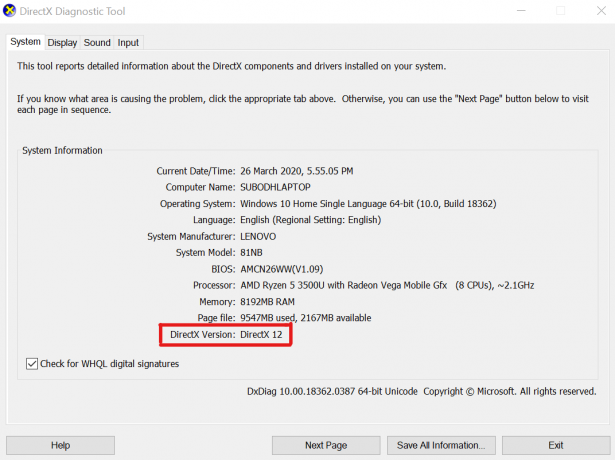
Далее вы можете перейти к Отображать tab> Здесь можно дополнительно проверить Уровни функций DirectX 3D а также другие функции DirectX тоже.
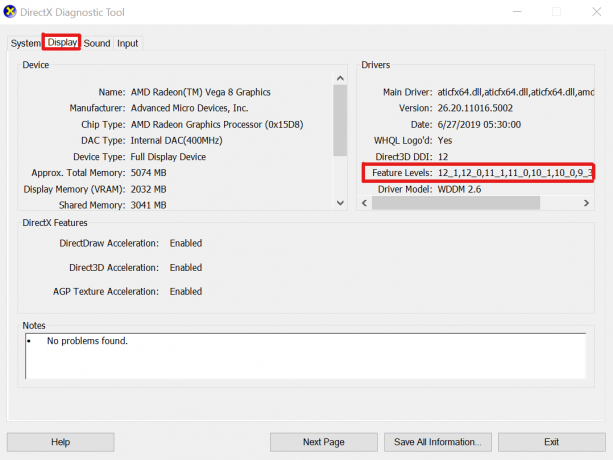
Если он показывает ниже, чем у DirectX версии 12, вам следует попробовать следующие методы один за другим.
2. Обновите графический драйвер
Также возможно, что устаревший диск с графическим процессором вызывает пару проблем с вашим компьютером с Windows. Всегда рекомендуется просто обновить графический драйвер вручную, если вы не делали этого какое-то время. Для этого:
- Нажмите Windows + X ключи, чтобы открыть Меню быстрого запуска.
- Теперь нажмите на Диспетчер устройств из списка> Двойной клик на Видеоадаптеры.
- Щелкните правой кнопкой мыши на выделенной видеокарте, которую вы используете.
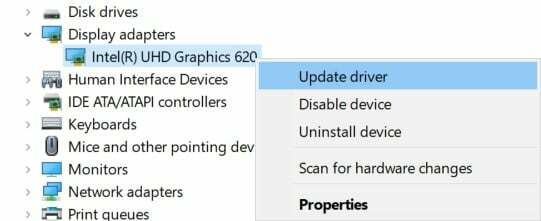
Рекламные объявления
- Далее выберите Обновить драйвер > Выбрать Автоматический поиск драйверов.
- Если доступно обновление, оно автоматически загрузит и установит последнюю версию.
- После этого система автоматически перезагрузится. В противном случае вы можете вручную перезапустить систему, чтобы изменения вступили в силу.
3. Обновить сборку ОС Windows
В большинстве случаев наличие устаревшей сборки ОС Windows может вызвать несколько проблем с запущенной программой. Вам следует попробовать выполнить следующие действия, чтобы проверить наличие обновлений Windows.
- Нажмите Windows + I ключи, чтобы открыть Настройки Windows.
- Теперь нажмите на Обновление и безопасность > Из Центр обновления Windows раздел, нажмите на Проверить обновления.
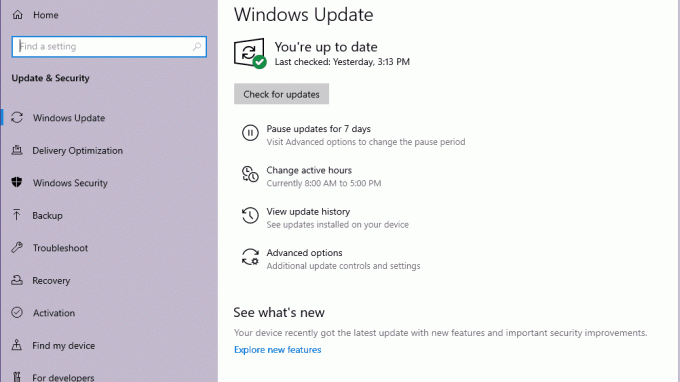
- Если доступно обновление, вы можете нажать на Загрузить и установить.
- Дождитесь завершения процесса установки.
- После этого обязательно перезагрузите компьютер, чтобы изменения вступили в силу.
4. Проверьте целостность игровых файлов в Steam
Вы всегда должны проверять целостность игровых файлов в клиенте Steam и пытаться восстановить файлы. Сделать это:
Рекламные объявления
- Запуск Стим > Нажмите на Библиотека.
- Щелкните правой кнопкой мыши на Halo Infinite из списка установленных игр.
- Теперь нажмите на Характеристики > Перейти к Локальные файлы.
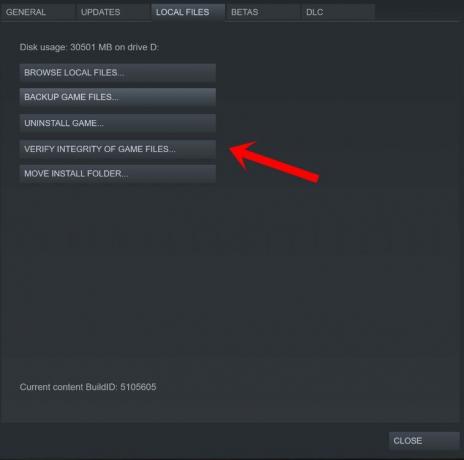
- Нажмите на Проверить целостность игровых файлов > Вам придется подождать, пока процесс не завершится.
- После этого просто перезагрузите компьютер и снова проверьте, не возникает ли проблема.
5. Попробуйте установить Microsoft Visual Studio
Некоторые игроки предлагают попробовать установить или обновить Microsoft Visual Studio на ПК с Windows, чтобы исправить любые возможные проблемы с файлами Microsoft .NET или Microsoft Visual C ++ Redistributables.
6. Обновление Halo Infinite
Попробуйте обновить игру, выполнив следующие действия, чтобы проверить, беспокоит ли вас ошибка Halo Infinite DirectX 12. Для этого:
- Открыть Стим клиент> Перейти к Библиотека > Нажмите на Halo Infinite из левой панели.
- Он автоматически выполнит поиск доступных обновлений. Если доступно обновление, не забудьте нажать на Обновлять.
- Установка обновления может занять некоторое время> После этого обязательно закройте клиент Steam.
- Наконец, перезагрузите компьютер, чтобы изменения вступили в силу, а затем попробуйте снова запустить игру.
Вот и все, ребята. Мы предполагаем, что это руководство было вам полезно. Для дальнейших запросов вы можете оставить комментарий ниже.
Что такое DirectX 12
DirectX 12 — это компонент интерфейса, который нужен для корректной работы приложений, использующих ресурсы видеокарты. Другими словами, DirectX 12 обеспечивает взаимодействие между операционной системой и аппаратной частью, позволяя максимально использовать все возможности компьютера.
Зачем DirectX 12 в Windows 10
Как и любой другой графический API, DirectX 12 нужен в основном для корректной работы компьютерных игр с качественной графикой. Он позволяет использовать все ресурсы компьютера, чтобы добиться лучшей производительности и получить «красивую картинку».
Вы можете увидеть, что второе изображение лучше прорисовано: нет размытости деревьев и дальних объектов
Кроме того, этот компонент обеспечивает эффективное использование возможностей многоядерных процессоров и поддерживает новые графические ускорители. То есть, если ваш компьютер оснащён одной из новых высокопроизводительных видеокарт, то DirectX 12, в отличие от предыдущих версий, позволит использовать все её возможности по максимуму.
Чем DirectX 12 отличается от предыдущих версий
Ещё при разработке DirectX 12 производители сообщили, что он разрабатывается для более качественного взаимодействия с современной аппаратной частью. Если сравнивать его с предыдущими версиями, то можно отметить следующие отличия:
- технологии Tiled Resources, Typed UAV и Bind, которые являются частью нового API, экономнее распределяют ресурсы памяти между процессами и облегчают использование ядер процессора;
- новые режимы наложения и консервативная растеризация ускоряют расчёт теней и MSAA (метод полноэкранного сглаживания, который немного ухудшает качество изображения, но даёт огромную экономию вычислительной мощности);
- возможность объединения видеокарты разных производителей в единую графическую подсистему;
- снижение уровня абстрагирования оборудования, что даёт разработчикам лучший доступ к использованию возможностей графического чипа;
- поддержка объектов состояния конвейера и таблиц дескрипторов, что улучшает производительность в алгоритмах определения коллизий, расчёта прозрачности и построения геометрической модели местности.
Вышеперечисленные преимущества имеют значение для разработчиков игр и программистов. Если говорить о среднестатистическом пользователе ПК, то для него главным отличием DirectX 12 от предыдущих версий является лучшая производительность при одновременной экономии ресурсов памяти.
Видео: сравнение DirectX версий 11 и 12
Можно ли использовать DirectX 11.2 вместо DirectX 12
DirectX 12 идёт в комплекте с Windows 10: все необходимые библиотеки уже имеются на компьютере после установки операционной системы или её обновления до 10 версии. Другими словами, если вы поставили Windows 10, то DirectX 12 уже тоже установлен. Однако не все видеокарты его поддерживают, поэтому иногда, даже с последней Windows, используется DirectX 11.2. Сегодня это не оказывает значительного влияния на работу компьютера, так как DirectX 12 ещё довольно «сырой» продукт. Вы можете использовать DirectX 11.2 вместо версии 12.
Почему в Windows 10 установлен DirectX 11.2, а не DirectX 12
Вы установили Windows 10, но вместо DirectX 12 используется версия 11.2. Почему так происходит? Есть две причины:
- DirectX 12 не поддерживается видеоадаптером (временно, пока производители не выпустили новые драйверы);
- драйверы графической карты устарели (их можно обновить на официальных сайтах NVIDIA, AMD или Intel).
Учитывайте, что производители не будут выпускать драйверы под старые модели видеокарт, поэтому вам, возможно, придётся либо менять графический адаптер, либо использовать предыдущие версии DirectX.
Как узнать версию установленного DirectX
- Нажмите одновременно клавиши Win + R. Откроется окно «Выполнить».
Заметьте, что для диагностики системы нужны права администратора - Введите dxdiag в строке для текста. Нажмите «ОК».
Команда dxdiag открывает «Средство диагностики DirectX» - Найдите во вкладке «Система» пункт «Версия DirectX».
Если у вас стоит Windows 10, то версия DirectX либо 11.2, либо 12
DXerror.log и DirectX.log
Сведения об ошибках, включая сбои, связанные с d3dx9_26.dll и другими компонентами, записываются в файлы DXerror.log и DirectX.log, которые находятся в папке System32. Информация, зафиксированная средствами операционной системы, бесполезна для начинающих, но может пригодиться опытным пользователям. Кроме того, данные в DXerror.log и DirectX.log иногда требуются для диагностики оборудования.
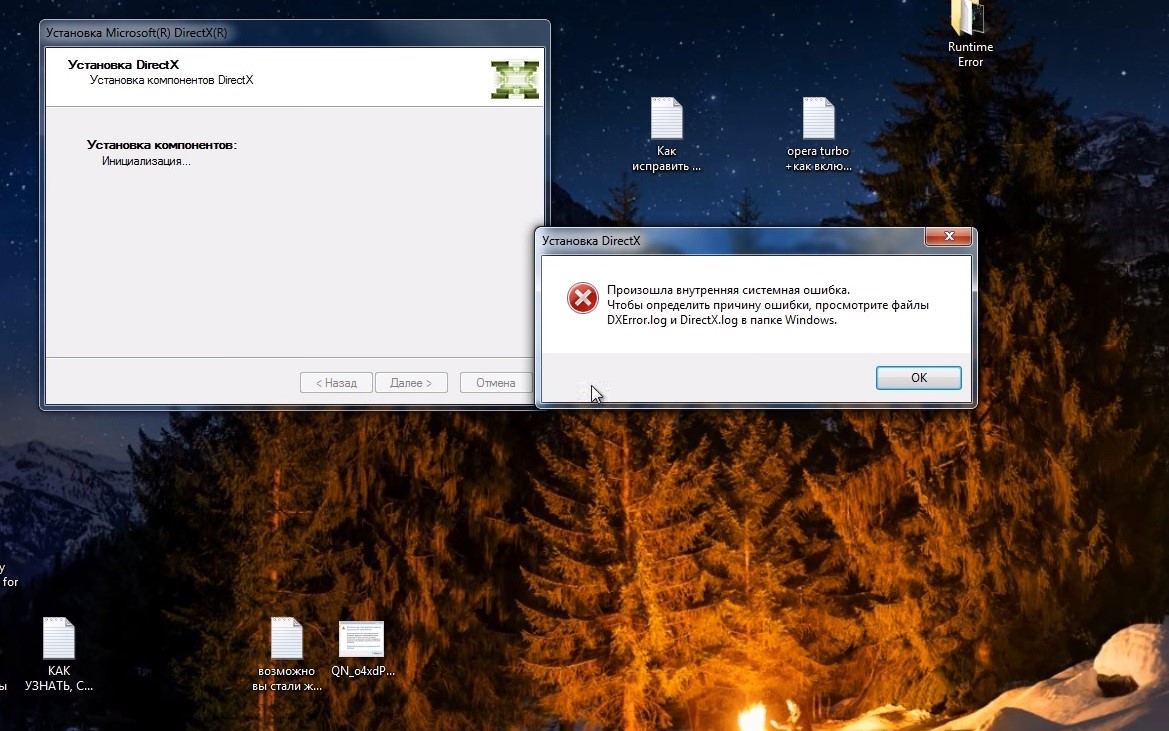
Увидев сообщение об ошибке, помните: DXerror.log и DirectX.log – это компоненты DirectX, а не файлы, работающие неисправно, из-за которых якобы произошел сбой! Их удаление не решит проблему!
Подробности
Существует два метода, как выяснить данную информацию. Во-первых, можно определить модель используемой графической карточки и найти ее спецификации в сети.
При этом стоит понимать, что Windows XP поддерживает только девятый Директ, десятый и одиннадцатые – Виста и более поздние издания операционной системы от Microsoft, а двенадцатый – только Виндовс 10.
Способ №1: Поиск информации в интернете
Этот вариант подходит практически всем пользователям. Он позволяет быстро и без проблем узнать практически все параметры графического адаптера. В том числе и версию DirectX, которая поддерживается видеокартой. Но процесс поиска информации зависит от производителя и модели устройства. Узнать эти данные можно так:
Нажимаем Win + R. Выполняем команду msinfo32. Открываем вкладку «Компоненты» в левом меню. Переходим к разделу «Дисплей»
Обращаем внимание на графы «Имя» и «Описание адаптера». В одной из них (или в обеих) и будут указаны модель и производитель.
Скорее всего, у вас карточка от Nvidia или же от AMD – это два самых популярных производителя
Остается только узнать саму совместимость. В случае с устройствами от Нвидии это делается так:
Скорее всего, у вас карточка от Nvidia или же от AMD – это два самых популярных производителя. Остается только узнать саму совместимость. В случае с устройствами от Нвидии это делается так:
Вот так можно узнать версию DirectX, которая поддерживается на устройствах от компании Nvidia. Как видите, ничего особенно сложного в этом нет.
А теперь мы переходим к моделям от AMD. И здесь шагов будет немного больше. Вот подробная инструкция, рассказывающая все о том, что нужно сделать:
Если же у вас не получилось найти нужную информацию для карточки AMD предложенным методом, то, скорее всего, она слишком старая, и данные о ней были удалены с сайта производителя. В таком случае воспользуйтесь вторым способом.
Учтите, что если в спецификации к вашей карточке указано, что она поддерживает Директ Икс 11, то, скорее всего, она совместима и с двенадцатой версией библиотеки. Просто производитель забыл обновить эти данные.
Способ №2: Использование GPU-Z
Это небольшая бесплатная утилита, которая способна предоставить исчерпывающую информацию о графическом процессоре и видеокарте в целом. Программа предоставляет исключительно актуальную информацию. Поэтому ее сведениям вполне можно верить, так как она все считывает из БИОСа видеокарты.
Скачать программу можно на официальном сайте разработчика. Это бесплатно. Для получения информации о графическом адаптере достаточно будет инсталлировать утилиту и запустить ее. И данный процесс мы рассмотрим подробнее для того, чтобы даже у новичков не возникло никаких вопросов по поводу использования программы.
- В любом браузере переходим на страницу https://www.techpowerup.com/download/techpowerup-gpu-z/.
- Нажимаем ЛКМ по пункту Standard Version, а потом на появившуюся кнопку Download.
- Выбираем любой сервер для загрузки (просто кликните по любому флагу).
- Сохраняем и запускаем предложенный exe-файл.
- В приветственном окошке программы нажмите No.
- Теперь нужно найти графу под названием DirectX Support.
Именно там указана совместимая версия библиотеки для вашего графического адаптера.
Обновление directx и устранение ошибок, связанных с этим. | заметки айтишника
Добрый день, друзья мои! В этой статьи мы будем обновлять DirectX, а также исправлять ошибки, связанные с ним. Ошибки часто можно увидеть при первом запуске какой-либо игры. При попытке запуска выскакивает окошко, подобное этому:
«Запуск программы невозможен, так как на компьютере отсутствует d3dx9_42.dll. Попробуйте переустановить программу».
Вместо d3dx9_42.dll могут быть другие цифры в названии, например, d3dx9_43.dll d3dx9_39.dll, d3dx9_30.dll, d3dx9_27.dll и пр. Также могут быть ошибки, текст которых содержит строчки, подобные этой: d3dx9_28.dll is missing.
Скорее всего, если ранее не сталкивались с такими сообщениями, вы захотите погуглить текст ошибки и поискать этот файл в интернете. А если найдете, то скачать его и установить. Я угадал ваше желание, да?;) Но на самом деле это неверный подход и вы рискуете добавить себе новых проблем в виде какого-нибудь вируса или трояна, который оказался внутри этой dll, скачанной с неизвестного сайта.
Все эти файлы, названия которых я приводил выше, являются кусочками одной мозаики под названием Microsoft DirectX. И самый правильный вариант — это обновить DirectX на вашем компьютере с официального сайта Microsoft. С высокой степенью вероятности ошибка исчезнет.
Итак, давайте обновим директ икс. Скачиваем с Microsoft’а Веб-установщик исполняемых библиотек DirectX. Если вам нужен полный дистрибутив (его можно установить без интернета на другом компьютере при необходимости), то качайте его отсюда.
При заходе на страницу с веб-установщиком, автоматически начнется скачивание файла dxwebsetup.exe. Если нет, то нажмите на подчеркнутую ссылку.
Запускаем dxwebsetup.exe. Отмечаем, что мы полностью согласны с условиями соглашения, как же иначе). Жмем Далее.
Чтобы не захламлять свой компьютер ненужными / лишними панелями, уберите галочку с пункта установки Bing и кликайте Далее.
Установщик DirectX оценил вашу систему, выяснил размер всех компонентов, которые необходимо загрузить и вежливо сообщил нам об этом. Жмем Далее…
… и теперь дожидаемся окончания всего процесса, от загрузки до установки.
Ура, установка завершена! Радостно кликаем на Готово.
Для проверки версии DirectX в Windows есть специальная утилита dxdiag.exe. Нажимаем Win R, вводим в окно Выполнить dxdiag и жмем Enter. Открывается средство диагностики DirectX. В самом нижнем пункте сведений о системе можно увидеть вашу версию DirectX.
Теперь попробуйте снова запустить игру или программу, которая выдавала ошибку при запуске. Ошибка должна исчезнуть.
Если возникнут какие-то мысли, комментарии — пишите, обсудим.
AMD-вариант: Sapphire Radeon RX 580 Pulse 8GB
Высокую производительность в разрешении Full-HD предлагает и актуальная архитектура Polaris от компании AMD. Но: с момента возникновения крипто-майнингового бума Radeon прилично потеряли в привлекательности по соотношению цены и качества, став невероятно дорогими. Несмотря на то, что цены снова стабилизировались, Sapphire Radeon RX 580 с 8 Гбайт видеопамяти все еще стоит дороже, чем Geforce GTX 1060 6GB. В начале 2017 года это было бы совершенно немыслимым сценарием.
Сама по себе Sapphire Radeon RX 580 Pulse 8G заслуживает рекомендации. Средняя цена этой карты летом 2019 года — 15 300 рублей. В нашем рейтинге графических карт она занимает место сразу за нашей Zotac Geforce GTX 1060 6GB AMP, причем с почти такой же итоговой оценкой.
- Как улучшить пинг во время игры: лучшие советы
- 10 игр для слабых смартфонов: приложения до 25 Мбайт
Проблемы установки DirectX 12 и способы их решения
При работе с DirectX 12 могут возникнуть проблемы двух видов:
- внутренняя системная ошибка (во время процесса установки);
- постоянные сбои в работе уже установленной программы.
Что делать, если возникает внутренняя системная ошибка
Самой очевидной причиной сбоя установки является повреждение файла установщика. Чтобы избежать этого, скачивайте обновления только с официального сайта Microsoft.
Внутренняя системная ошибка во время процесса установки DirectX 12
Если вы скачали DirectX с Microsoft, а ошибка возникла, то нужно проверить жёсткий диск:
- Нажмите Win + R для открытия «Командной строки».Комбинация клавиш Win + R всегда используется для работы с командами
- Напишите в текстовом поле chkdsk и нажмите «ОК».Команда chkdsk запустит утилиту, проверяющую жёсткий диск на ошибки файловой системы
- Дождитесь окончания проверки жёсткого диска, не закрывая окно. Нас интересует наличие повреждённых файлов.Посмотрите на строку «Обработка повреждённых файлов», чтобы определить их наличие
- Если повреждённых файлов нет, то перейдите к следующей инструкции. Если есть, то нужно использовать утилиту повторно. Откройте «Командную строку» нажатием Win + R и напишите команду chkdsk /F. Эта утилита исправит ошибки файловой системы.Команда chkdsk /F запустит утилиту, которая исправит повреждённые файлы
- Дождитесь автоматического закрытия окна «Командной строки». Исправление ошибок может занять некоторое время.
Дальше следует проверить системные файлы и восстановить те, что повреждены. В Windows есть встроенная защита системных файлов, поэтому если они некорректно выполняются, то это легко исправить:
- Откройте «Командную строку» комбинацией клавиш Win + R. Введите команду sfc /scannow и нажмите «ОК».Утилита просканирует и восстановит системные файлы
- Дождитесь окончания работы утилиты.Утилита нашла и восстановила повреждённые файлы
- Перезагрузите компьютер.
Может быть и такое, что проверка жёсткого диска не помогла решить проблему. В этом случае нужно проверить совместимость DirectX 12 с вашей системой:
- Откройте на компьютере папку, куда скачан установщик DirectX 12. Щёлкните правой кнопкой мыши по названию файла и выберите «Исправление проблем с совместимостью».Кнопка «Исправление проблем с совместимостью» открывает нужный нам режим диагностики
- Выберите пункт «Использовать рекомендованные параметры» в окне «Устранение проблем с совместимостью».Выберите первый пункт, чтобы параметры DirectX соответствовали возможностям вашего компьютера
- Дождитесь, пока завершится поиск параметров. Нажмите «Проверить программу», чтобы запустить установку DirectX. После установки нажмите «Далее».С помощью кнопки «Проверить программу» вы установите DirectX 12 на компьютер
- Выберите «Да, сохранить эти параметры для программы».Сохраните подобранные параметры, чтобы DirectX стабильно работал в будущем
Видео: устранение системной ошибки в процессе установки DirectX 12
Что делать, если DirectX 12 работает некорректно
DirectX установился на компьютер, но постоянно возникают сбои в его работе. Если окно с предупреждением об ошибке DirectX выпадает довольно часто, то можно:
- обновить DirectX 12 в «Центре обновления Windows» (последовательность действий описана в пункте «Как обновить установленный DirectX до версии 12»). Обновление настроено таким образом, что недостающие файлы просто подгружаются в уже существующий пакет библиотек на вашем компьютере. Система выдаёт ошибки, потому что ей не хватает каких-то файлов для стабильной работы, а обновление DirectX это исправит;
- удалить DirectX 12 и установить с нуля (пошаговые инструкции описаны в «Как полностью удалить DirectX 12» и «Как установить DirectX 12 на Windows 10»). Этот вариант следует использовать только в том случае, если обновление DirectX не помогло, так как вам придётся работать с системными файлами.
Ошибка DirectX в Halo Infinite
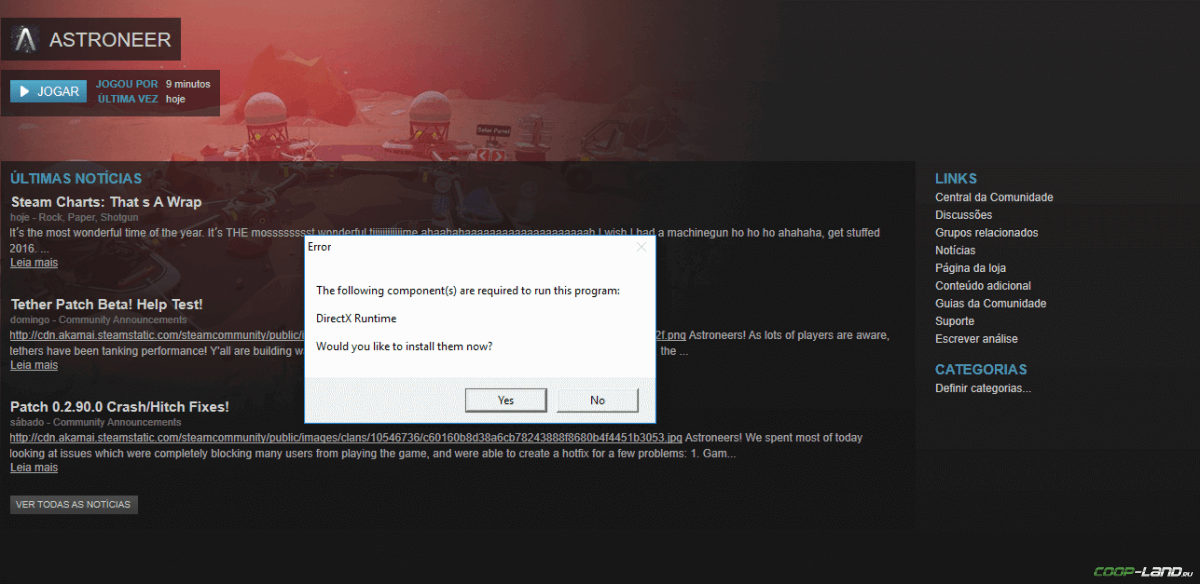
«DirectX Runtime Error»
«DXGI_ERROR_DEVICE_RESET»
«DXGI_ERROR_DEVICE_HUNG»
«DXGI_ERROR_DEVICE_REMOVED»
-
Первым делом необходимо установить «чистую» версию драйвера вашей видеокарты (то
есть не стоит сразу спешить устанавливать тот же GeForce Experience, ничего лишнего
от AMD и аудио). -
При наличии второго монитора попробуйте отключить его, а также отключите G-Sync и
любые другие виды дополнительных/вспомогательных устройств. -
Воспользуйтесь средством проверки системных файлов для восстановления повреждённых
или отсутствующих системных файлов. -
В случае если используете видеокарту от Nvidia, тогда попробуйте включить
«Режим
отладки»
в панели управления видеокартой. -
Часто причиной ошибки служит перегретая видеокарта, поэтому для проверки её
работоспособности рекомендуем воспользоваться программойFurMark
. Если это оказалось действительно так, тогда следует
понизить частоту видеокарты. -
Если вдруг столкнулись с другими ошибками, тогда рекомендуем переустановить DirectX,
но перед этим лучше на всякий случай удалить старую версию (при этом обязательно
удалите в папке перед переустановкой все файлы начиная с
«d3dx9_24.dll»
и
заканчивая
«d3dx9_43.dll»
).



![[решено] directx обнаружил неустранимую ошибку](http://tiniatov.ru/wp-content/uploads/3/5/b/35b6763953dad0164910d8f92acb2149.jpeg)




























