Включаем JavaScript для включения Yandex Maps
Итак, рассмотрим на примере браузера Yandex то, как можно включить поддержку JavaScript сценариев, если перестали работать Яндекс Карты. В остальных перечисленных браузерах это делается аналогичным образом, так как интерфейс этих обозревателей схож, ведь все они работают на основе Chromium:
- Нажимаем на значок в виде «трех черточек», расположенных в верхней панели, справа от закладок;
- В выпадающем списке параметров выбираем пункт «Настройки»;
Скроллим страницу в самый низ, пока не встретимся с пунктом «Показать дополнительные настройки», открываем его;
Открываются оставшиеся опции, в блоке «Личные данные» находим раздел «Настройки содержимого», открываем его левой кнопкой мыши;
Вкладка «Настройки содержимого», которая находится в разделе дополнительных настроек, жмем на нее, чтобы открыть параметры редактирования сценариев JavaScript
В появившемся окне находим параметр «JavaScript» и переводим кнопку формы в положение «Разрешить JavaScript на всех сайтах» — готово.
Исправляем некорректную работу видеокарты
Как уже оговаривалось выше, неправильное функционирование видеоадаптера может стать причиной отказа работы Yandex Maps. Поэтому, для начала советую отключить аппаратное ускорение, которое использует ресурсы GPU (графического процессора видеокарты) для загрузки и обработки сложных элементов карт от Yandex. Итак, для дезактивации аппаратного ускорения необходимо: Перейти в раздел экспериментальных функций Flags, набрав в адресной строке:
Для Mozilla Firefox необходимо скачивание специальной утилиты TestPilot: подробнее об этом рассказывается в данном видеоролике:
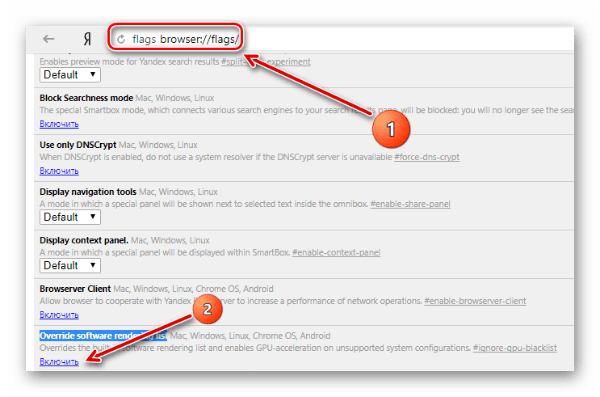
Обновляем драйвера видеоадаптера
Для того, чтобы обновить драйвера видеокарты, рекомендую воспользоваться стандартными средствами Windows, так как большинство утилит, предоставляющих такую возможность, являются платными. В условно-бесплатных же версиях, как правило, производится лишь поиск устаревших драйверов. Кроме того, большинство таких программ в своих БД содержат некорректные версии драйверов.
Чтобы обновить дрова видеокарты стандартными средствами Win (а это нужно сделать если не работают карты от Яндекса) необходимо:
Типичные проблемы

Ниже будут рассмотрены наиболее часто встречающиеся трудности:
- Сбои при установке. При первом запуске программы происходит зависание или выдаётся сообщение об ошибке базы данных. Устранить можно, переустановив софт. Для этого необходимо зайти в раздел «Приложения» в настройках и удалить ПО вместе с данными и кэшем. Затем перезагрузить смартфон, заново скачать и установить приложение.
- В случаях когда софт сильно глючит, тормозит или тупит, нужно убедиться, что на смартфоне включена функция GPS, поскольку работа приложения от сотовой связи часто показывает некорректные данные о местонахождении и долго загружает карту.
- Нередки также случаи, когда пользователи на форумах задают вопрос о том, почему не работает Яндекс Навигатор без интернета. Программа способна работать без подключения к интернету, однако для этого требуется произвести несколько манипуляций. Сначала нужно скачать необходимые карты, далее зайти в «Меню карт», ввести название своего города и загрузить его схему. Однако эти данные будут изображать только схему местности. Выстроить маршрут без подключения к интернету невозможно.
Сложности с построением маршрута
Если плохо работает Яндекс Навигатор при установке или продвижении по маршруту (пропадает стрелка или указывает неправильное местонахождение), то первым делом проверьте точность даты и времени на смартфоне, а также правильно установленный часовой пояс. Если это не помогло, перезагрузите смартфон или перезапустить ПО.
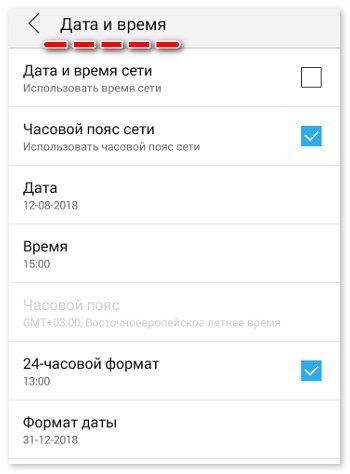
Не работает голосовой поиск
Чаще всего такие проблемы случаются из-за плохого интернет-соединения. Обычно появляется надпись: «ошибка сети». Если голос резко перестал работать, нужно проверить микрофон, возможно неполадки появились именно в нём. Чтобы узнать, что с навигатором, можно легко его протестировать, проверив скорость интернет-соединения на любом онлайн-сервере, или проверить микрофон, позвонив кому-нибудь.
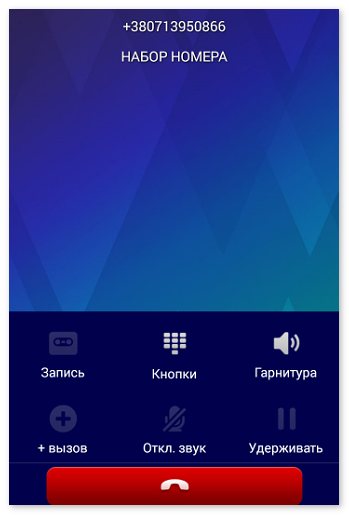
Перестал работать «Яндекс.Навигатор»
Такие проблемы часто случаются после его обновления. Новое программное обеспечение может быть не до конца доработано или не подстроено под все версии Android. Единственным спасением станет перезапуск приложения. В противном случае, необходимо дождаться оптимизации нового обновления или использовать альтернативную версию ПО.
Чёрный экран и сброс
Пользователи часто сталкиваются с появлением чёрного экрана при запуске «поводыря», а также выбросе из него. Многие люди, не зная, что делать в таких случаях, меняют приложение на аналогичное. Причина таких неполадок может крыться в настройках. В меню навигатора есть пункт «по координатам сети». Нужно снять с него галочку и перезапустить смартфон. После этого необходимо включить функцию GPS, выйти на улицу и подождать 10 минут, так как система координирования GPS срабатывает не сразу.
Большинство проблем в функционировании приложения можно исправить самостоятельно. Эффективность софта во многом зависит от скорости интернет-соединения и дислокации. Поэтому сбои в работе «Яндекс.Навигатора» не всегда указывают на проблемы в самой программе.
Многие из нас пользуются программами-навигаторами. Они укажут дорогу к нужной точке, проинформируют о наличии пробок, расскажут о расстоянии и времени в пути. Одним из наиболее популярных отечественных разработок в данном плане является приложение от Yandex. Его возможностями пользуются уже более 16 миллионов пользователей в России и более 4 миллионов – по всему миру. Но примерно с начала 2019 года при попытке построить маршрут с точки А до точки Б пользователей Яндекс.Навигатора всё чаще встречает сообщение: «Не удалось построить маршрут: нельзя проехать» . Как же поступить в такой ситуации? Расскажем в нашем материале.
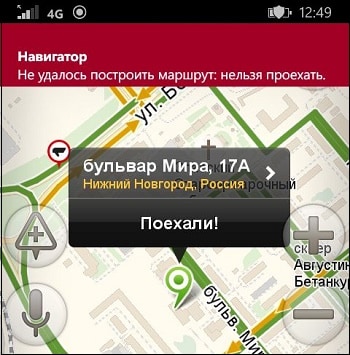
Как установить последний пакет драйверов на видеокарту?
Стандартных служб операционной системы Windows более чем достаточно для оперативного обновления GPU-драйверов. Дело в том, что другие утилиты, устанавливающие последние версии программного обеспечения являются платными.
Что касается дешевых версий, то такой софт, мягко говоря, несовершенен, достаточно часто устанавливаются устаревшие драйвера. Для корректного обновления дров с помощью стандартных служб Windows, придерживайтесь простой пошаговой инструкции:
- Зажмите на клавиатуре комбинацию «Win + R», в результате откроется окно «Выполнить».
-
В появившейся строке необходимо указать команду «devmgmt.msc», а потом нажать на кнопку «Enter».
- В итоге запустится диспетчер устройств, найдите раздел «Видеоадаптеры» и раскройте ветку полностью.
-
Кликните по вкладке с названием графического процессора ПКМ, в контекстном меню нужно выбрать параметр «Свойства».
-
В открывшемся окне отыщите пункт «Драйвер», вам необходимо тапнуть по кнопке «Обновить».
-
Выберите поиск обновлений в автоматическом режиме. Операционная система проверит наличие свежей версии пакета драйверов, если она есть, то обновления будут установлены.
Это наиболее простые и действенные способы устранения проблем в работе сервиса Yandex Maps. Преимущественно сбои появляются из-за компьютера пользователя. Виджет наоборот стабильно функционирует корректно и регулярно самостоятельно обновляется.
Основные причины неработоспособности.
- При скачивании и установке с Play Market выдает ошибку 505 или 506. Проблема может возникнуть в случае переустановки приложения. Следует выполнить стандартные процедуры по очистке кэша и кукис вашего мобильного устройства, а если не помогло, сбросить настройки до заводских.
- Скачивание и установка прошли успешно, а первый запуск вылетает в рабочий стол устройства. Простыми словами не запускается. Это может быть связано с крайне слабыми характеристиками устройства или очень древней операционной системой. Приложение, как правило, устанавливается и запускается на всех устройствах, т.к. оно адаптировано под многие современные Android и IOS устройства.
- Сильно тормозит, глючит, стоит на месте? Проблема может быть очень простой. Узнайте, имеет ли ваше устройство высокоскоростное интернет соединение 3G, 4G.
- Не работает без интернета. Тут тоже все просто. Изначально необходимо скачать нужную вам карту в самом приложении через wi-fi или мобильный интернет (карты весят в районе 50-100 мегабайт, имейте в виду). Далее, при отсутствии интернета будет работать только тот маршрут, который вы проложили с использованием интернета. Чтобы проложить новый маршрут в оффлайн режиме, вам понадобится точно доступа.
- Ведет по непонятному маршруту либо стоит на месте. Проверьте наличие интернет соединения, либо удостоверьтесь в работоспособности функции передачи геоданных в вашем телефоне. Как правило, достаточно опустить шторку смартфона и проверить горит ли значок указателя капельки с точкой внутри, если нет, то включите. В некоторых случаях Яндекс Навигатор сам сообщит пользователю, что функция передачи геоданных отключена.
- Отсутствуют голосовые подсказки в движении. Решается вопрос достаточно просто, либо вы каким-то образом, случайно убрали звук (он регулируется теме же клавишами, что и звук в телефоне, только нужно его добавить в приложении), либо простой глюк и следует перезагрузить телефон или устройство.
- Не работает прокладывание маршрута через произношение в микрофон. Плохое соединение с интернетом, либо приложение не может распознать ваш запрос из-за сильного постороннего шума.
Google Maps
Офлайн-навигационная система «Гугл Мапс», и вправду, сосредоточила в себе, скорее, только положительные моменты Navitel и «Яндекса», не имея при этом практически никаких слабых мест. Поэтому сравнение с «Гуглом» может быть даже неуместным. Здесь почти всё на высоком уровне:
- отличное обновление «пробок»;
- хорошая детализация офлайн-карт;
- лаконичное и приятное звучание голосовых уведомлений;
- удобный интерфейс.
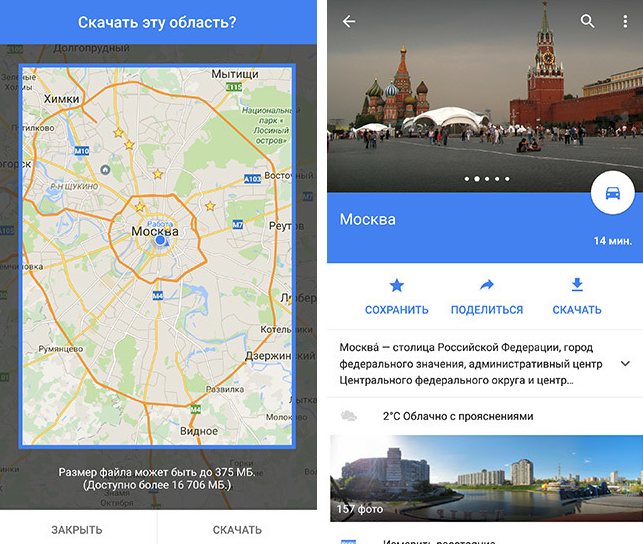
Отличия Yandex Навигатора от Yandex Maps
Главным отличием «Яндекс.Навигатора» от Yandex Maps является отсутствие у «Maps» приятного голосового уведомления. Кроме того, в отличие от «Навигатора», приложение «Карты» не может похвастаться функцией изменения маршрута без подключения к интернету.
Команда разработчиков «Яндекса» сообщила об обновлении мобильных приложений «Яндекс.Навигатор» и «Яндекс.Карты» и включении в них одной из самых ожидаемых функций — возможности прокладки автомобильных маршрутов без подключения к Интернету.
Поддержка офлайн-режима появилась в версиях программ для iOS и Android. Чтобы воспользоваться им, необходимо открыть окно настроек и загрузить в память смартфона или планшета карты нужных регионов. После этого в навигационных приложениях появится возможность прокладывать путь до места назначения даже в случае отсутствия сигнала сотовой сети, что может быть актуально, например, на подземной парковке или в дальней дороге.
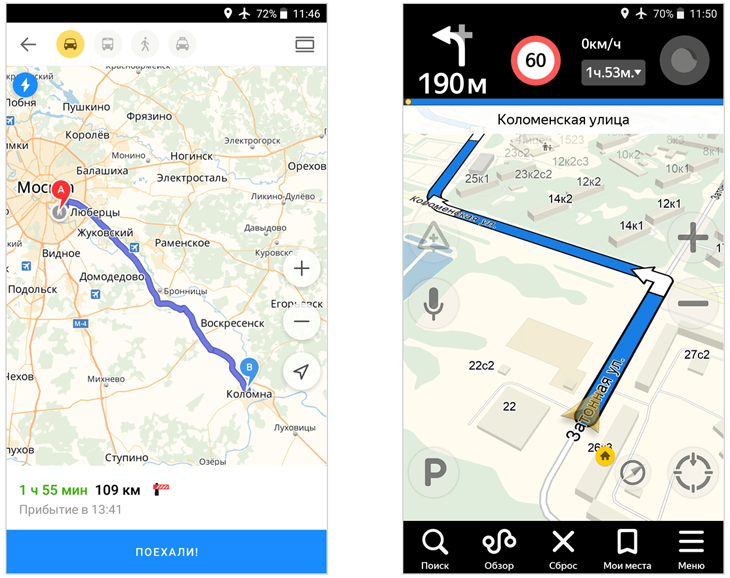
В «Яндексе» отмечают, что офлайн-режим включается автоматически. Это происходит, когда сигнал сети становится слабым или пропадает совсем. Без подключения к сети «Яндекс.Навигатор» и «Яндекс.Карты» дают голосовые подсказки и предупреждают об ограничениях скорости, но не показывают пробки. Как только доступ в Интернет восстановится, приложение загрузит данные о дорожных заторах и перестроит маршрут, если есть вариант быстрее.
Всем привет!Когда стою в пробках иногда вижу, какими средствами навигации пользуются люди.В основном это Яндекс Навигатор или Google Карты.
Я для себя сделал длительные тест этих двух. И хочу поделиться своими впечатлениями.Детальный обзор делать не стал, мне эти компании за это не платят, но основные моменты рассказал.Яндекс Навигатор.

Теперь, мои наблюдения по Google Картам (Навигатору).
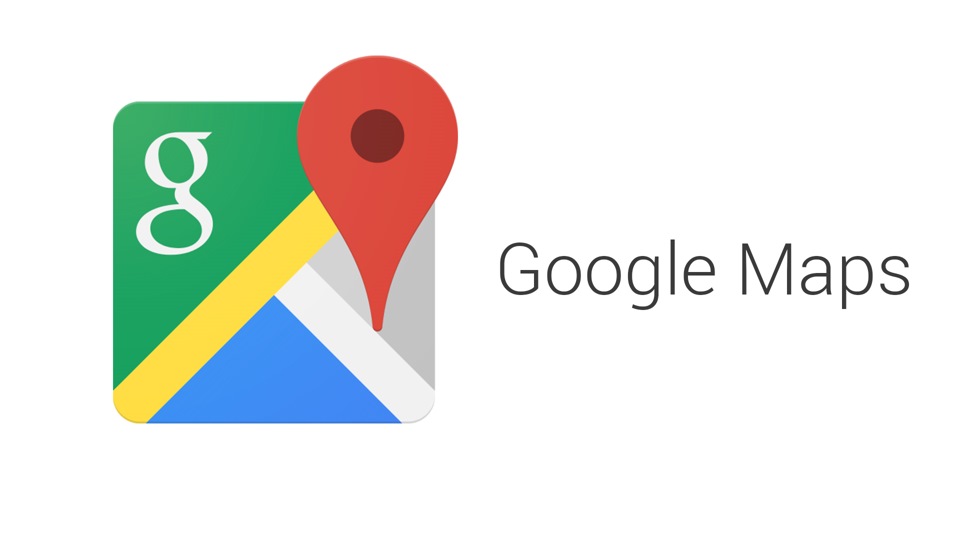
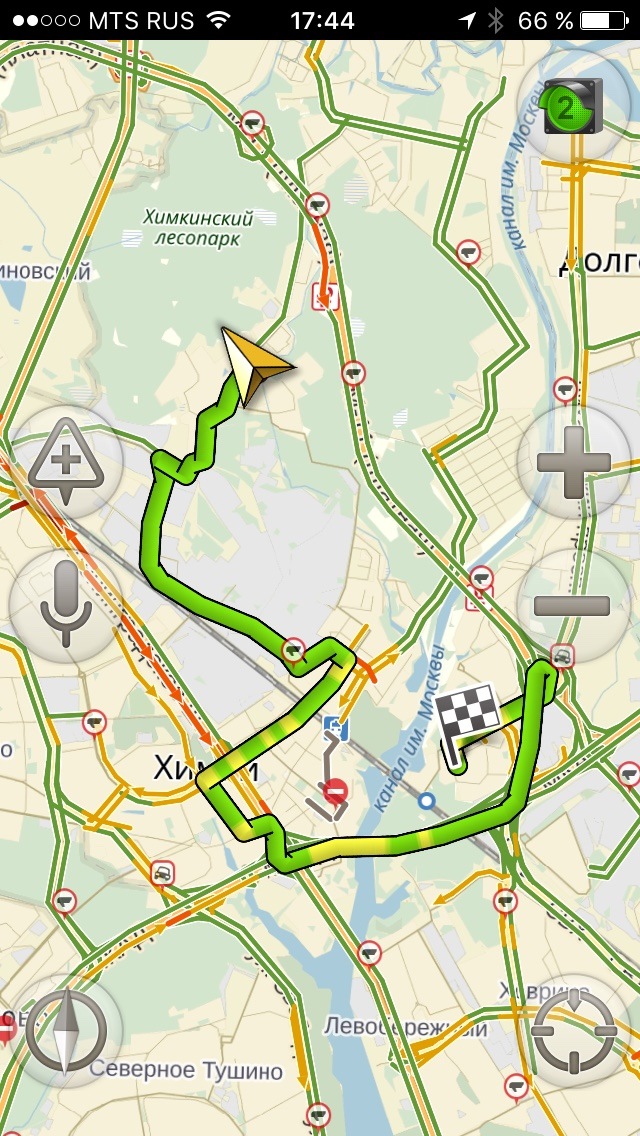


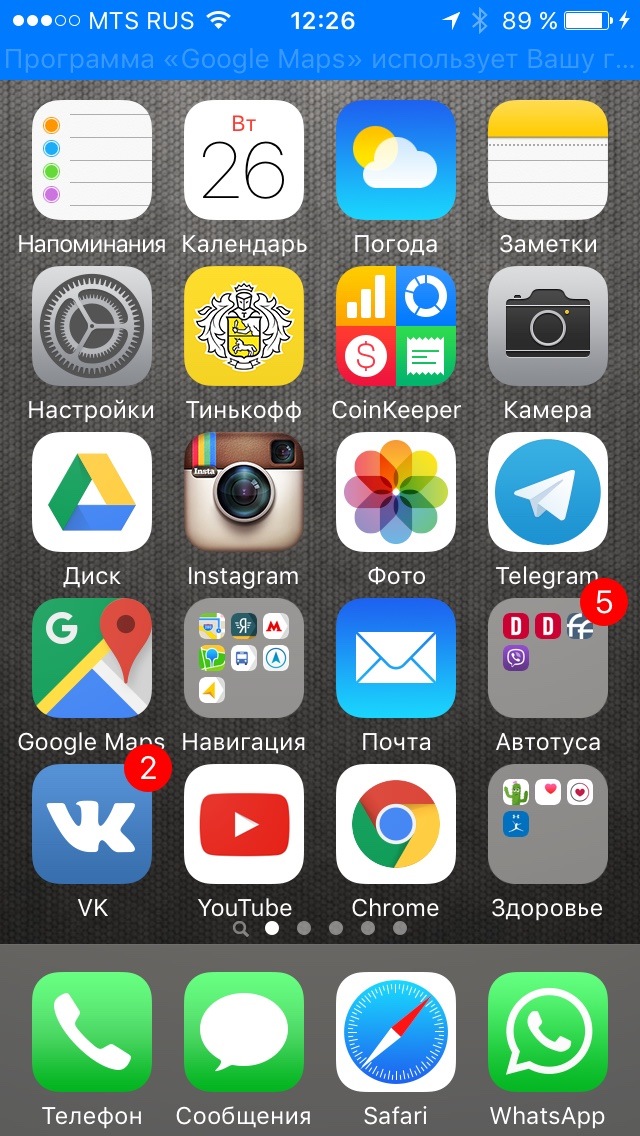
Минусы:— голосовые подсказки слишком рано до поворота (надо привыкать), и нельзя переключить на другой голос (не люблю когда баба говорит мне куда поворачивать xD)— отсутствие уведомления о камерах— полосу маршрута можно было бы пожирнее сделать (как реализовано у Яндекса), хотя это придирки и привычка просто— ужасно неудобно работать с избраннымОн конечно синхронизируется, но вот например объекты без имен переименовать как тебе хочется не получится, будет просто отметка координат (или я не нашел как это делать, подскажите если можно)
Вот такое небольшое моё резюме.Чем полностью пользоваться так и не решил. Сейчас стараюсь через Гугл ездить.А чем пользуетесь Вы и что Вас не устраивает?
Распространенные причины
Среди причин есть наиболее часто встречающиеся. Стоит более подробно остановиться именно на них.
1. Сбой во время инсталляции
При запуске вновь установленной программы она начинает зависать либо поступает сообщение о присутствии ошибки в базе данных. Потребуется переустанавливать программу, предварительно удалив старую. Для этого потребуется зайти в «Настройки» смартфона, выбрать «Приложения» и удалить программу. Для того, чтобы вновь скачать Янденкс.Навигатор, нужно будет перезагрузить мобильное устройство.
2. Программа сильно глючит
Необходимо выяснить, активирована ли функция GPS на сматрфоне. Все дело в том, если данные местонахождения транспортного средства отображаются некорректно, то карта будет очень долго загружаться.
3. Не работает без интернета
Форумчане очень часто задают вопрос, по какой причине не работает Яндекс Навигатор без интернета. Но программа может работать без подключения к Сети. Для этого нужно проделать предварительную работу по загрузке необходимых карт, затем войти в «Меню карт», далее в специальную графу внести название населенного пункта и загрузить его схему. На руках у водителя будет только карта местности, но построить маршрут ему не удастся, если не подключен Интернет.
Способы устранения
Теперь перейдём непосредственно к способам решения проблемы. Однако перед рассмотрением всех методов, стоит порекомендовать довольно простое, но в большинстве случаев действенное решение – перезагрузите телефон. Как ни странно, но во многих ситуациях именно это и помогает решить множество проблем, связанных с неполадками.
Способ 1: некорректная настройка
А начнем мы, пожалуй, с самого тривиального метода исправления проблемы – проверим правильность настроек смартфона. Делается это в специальном разделе с параметрами, отвечающими за навигационные возможности устройства. Разберемся, как туда попасть:
- Разблокируйте телефон.
- В меню нажмите по иконке «Настройки».
- Отыщите в списке пункт, в названии которого есть упоминание слова «местоположение». Зачастую он находится в разделе «Пользовательские данные» или «Личное».
Нажав по указанной строке, вы откроете меню с параметрами модуля GPS, где и выполняется непосредственная его настройка. Во-первых, убедитесь в том, чтобы переключатель стоял в активном положении. Во-вторых, выберите предпочитаемый способ обработки данных. Как говорилось в самом начале статьи, всего их можно выделить три: использующий коммуникационные вышки сотового оператора, спутники Земли и беспроводные сети WiFi.
Если вы выберите «Только спутники», при определении местоположения могут быть неточности, так как вышки мобильной связи и интернет задействован не будет. Рекомендуем вам выбрать режим «Только мобильные сети» и снова проверить работу Яндекс.Навигатора. Проблема должна исчезнуть, в противном случае заключается она в аппаратной части.
Способ 2: неправильная прошивка
Навигационные службы смартфона могут перестать нормально работать после неправильной установки новой прошивки. Зачастую основополагающей причиной становится несовместимость драйверов с модулями устройства. Чтобы исправить неполадку, можно воспользоваться двумя способами. Первый из них подразумевает повторную установку прошивки с соблюдением всех правил. Так, скачивать ее вам необходимо исключительно с проверенных источников, например, с форумов 4PDA или XDA. А лучше всего найти последнюю версию своей операционной системы на официальном сайте продавца.
Если перепрошить смартфон у вас не получается, можно попытаться выполнить сброс данных, однако отметим, что данный метод не всегда эффективный. Для его выполнения сделайте следующее:
- Выключите телефон.
- Одновременно зажмите кнопку разблокирования и уменьшение громкости (в некоторых моделях надо нажимать клавишу увеличения громкости).
- После появления логотипа Android уберите палец с качельки регулировки громкости и дождитесь входа в режим Recovery.
- Используя клавиши изменения громкости, выделите пункт «Wipe Data/Factory Reset». Выберите данный пункт, нажав на кнопку блокировки.
- Подтвердите свои действия, повторно нажав блокировку.
- Дождитесь завершения процедуры сброса и нажмите по пункту «Reboot system now».
После этого смартфон должен включиться и запустить систему. Отметим, что первый запуск после выполнения всех действий может быть долгим. Модуль GPS при этом должен возобновить свою работу.
Способ 3: калибровка модуля
Иногда решить проблему помогает специальная программа для калибровки устройства, включая навигационный модуль. Называется приложение – Essential setup, скачать его можно бесплатно в Play Маркете. После этого выполните следующее:
- Запустите приложение.
- Нажмите на иконку компаса.
- Положите устройство на ровное место.
- Нажмите «Test» и дождитесь его завершения.
Спустя примерно 10 минут попробуйте активировать GPS на смартфоне включив режим навигации по спутникам.
Способ 4: проблемы с аппаратной частью
Ну и наконец рассмотрим алгоритм действий при возникновении проблем с аппаратной частью смартфона. Как было выяснено еще в начале статьи, связаны они могут быть только с одним – поломкой модуля GPS. Соответственно, есть всего один выход из создавшегося положения – заменить некорректно работающий компонент. Лучше всего отнести смартфон в сервисный центр. Однако, если у вас есть должный опыт, тогда купить модуль GPS в магазине и выполните его замену самостоятельно.
Необходимо сообщить о проблеме с приложением «Карты» или добавить отсутствующее место
Вы можете сообщить о проблеме со следующими функциями приложения «Карты».
- Надписи на карте
- Поиск
- Навигация
- Маршруты общественного транспорта
- Качество изображения
Также можно добавить отсутствующее место и изменить свой домашний или рабочий адрес.
На iPhone, iPad или iPod touch
Чтобы сообщить о проблеме, изменить свой домашний или рабочий адрес, выполните следующие действия.
- Нажмите в правом верхнем углу.
- Выберите вариант «Сообщить о проблеме».
- Выберите проблему и действуйте согласно инструкциям на экране.
Чтобы добавить отсутствующее место, выполните следующие действия.
- Нажмите в правом верхнем углу.
- Нажмите «Добавить отсутствующее место».
- Следуйте инструкциям на экране.
Чтобы разрешить компании Apple обращаться к вам с вопросами об указанной вами проблеме на iPhone, iPad или iPod touch, выберите «Настройки» > «Карты», прокрутите экран до конца вниз и включите параметр «Доп. информация по e‑mail». Приложение «Карты» использует адрес электронной почты из учетной записи Apple ID.
На компьютере Mac
Чтобы сообщить о проблеме на компьютере Mac, выполните следующие действия.
- В строке меню приложения «Карты» выберите «Карты» > «Сообщить о проблеме».
- Выберите проблему и действуйте согласно инструкциям на экране.
Информация о продуктах, произведенных не компанией Apple, или о независимых веб-сайтах, неподконтрольных и не тестируемых компанией Apple, не носит рекомендательного или одобрительного характера. Компания Apple не несет никакой ответственности за выбор, функциональность и использование веб-сайтов или продукции сторонних производителей. Компания Apple также не несет ответственности за точность или достоверность данных, размещенных на веб-сайтах сторонних производителей. Обратитесь к поставщику за дополнительной информацией.
Как исправить вылеты Яндекс Браузера?
На работу каждого браузера влияет огромное количество факторов:
- Посещаемые сайты;
- Flash и JavaScript;
- Системные библиотеки;
- Внутренние плагины;
- Расширения для браузера;
- Характеристики компьютера;
- Прочие параметры.
И каждый из них может послужить причиной, почему Яндекс Браузер вылетает.
Причина 1: Заражение компьютера вирусами
Вирусы и различные вредоносные программы – частые «гости» многих устройств. И одним из симптомов заражения может послужить постоянные вылеты и перебои в роботе браузера. Некоторые вирусы заражают определенные системные файлы, из-за чего могут слетать многие программы. Другие же перегружают систему, что способствует вылетам наиболее требовательных приложений.
Чтобы очистить устройство от вредителей, используйте антивирусы. В интернете есть большое количество как бесплатных, так и платных утилит. Одним из самых популярных среди бесплатных антивирусов является 360 Total Security. После загрузки включите полную проверку компьютера, чтобы обезопасить себя и удостовериться, что ваше устройство чистое.
Причина 2: Отключение расширений
У каждого из нас имеется парочка любимых плагинов для браузера, которые делают процесс работы с ним в разы удобнее. Но иногда бывает, что новая версия одного расширения конфликтует с остальными, что нередко приводит к неприятностям. Поэтому попробуйте отключить расширения браузера, чтобы приблизиться к вычислению причины проблем с Яндекс Браузером, возможно, именно они и вызывают вылеты системы.
Причина 3: Неполадки с Adobe Flash Player
Adobe Flash необходим большинству известных браузеров для проигрывания видео, браузерных игр и в общем полезен в работе. Но иногда случаются некоторые сбои, которые и приводят к сбоям в работе браузера. А если вылеты происходят во время просмотров фильмов или подобного, то, скорее всего причина во Flash Player. Тогда попробуйте переустановить его:
- Откройте меню «Пуск», перейдите в «Панель управления»;
- Найдите пункт «Программы и компоненты»;
- В списке установленных приложений найдите Adobe Flash Player и удалите его;
- Чтобы установить последнюю версию программы перейдите на сайт и нажмите на большую желтую кнопку «Установить сейчас»;
- Подождите окончания загрузки, и установите приложение.
Если и этот способ вам не помог, лучшим вариантом будет вызов мастера, так как здесь нужна тщательная диагностика компьютера.
Возможные решения проблем с Яндекс Картами
Использование подходящего браузера
Яндекс Карты взаимодействуют не со всеми интернет-браузерами. Вот список браузеров, поддерживающих сервис:
Google Chrome
Яндекс Браузер
Opera
Mozilla Firefox
Internet Explorer (версия 9 и выше)
Используйте только эти браузеры, иначе карта будет отображаться в виде серого прямоугольника.
Включение JavaScript
Если часть кнопок на карте (линейка, маршрут, панорамы, слои, пробки) отсутствует, у вас может быть отключен JavaScript.
Чтобы включить его, нужно зайти в настройки браузера. Рассмотрим это на примере Google Chrome.
Зайдите в настройки, как показано на скриншоте.
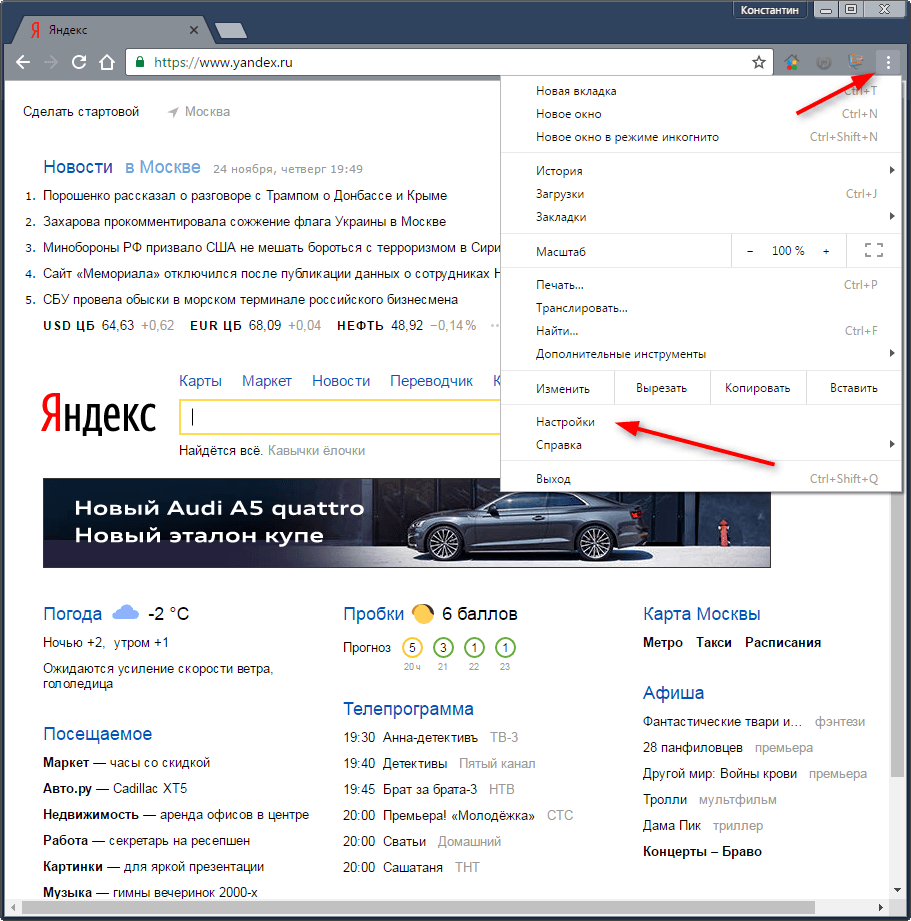
Нажмите «Показать дополнительные настройки».
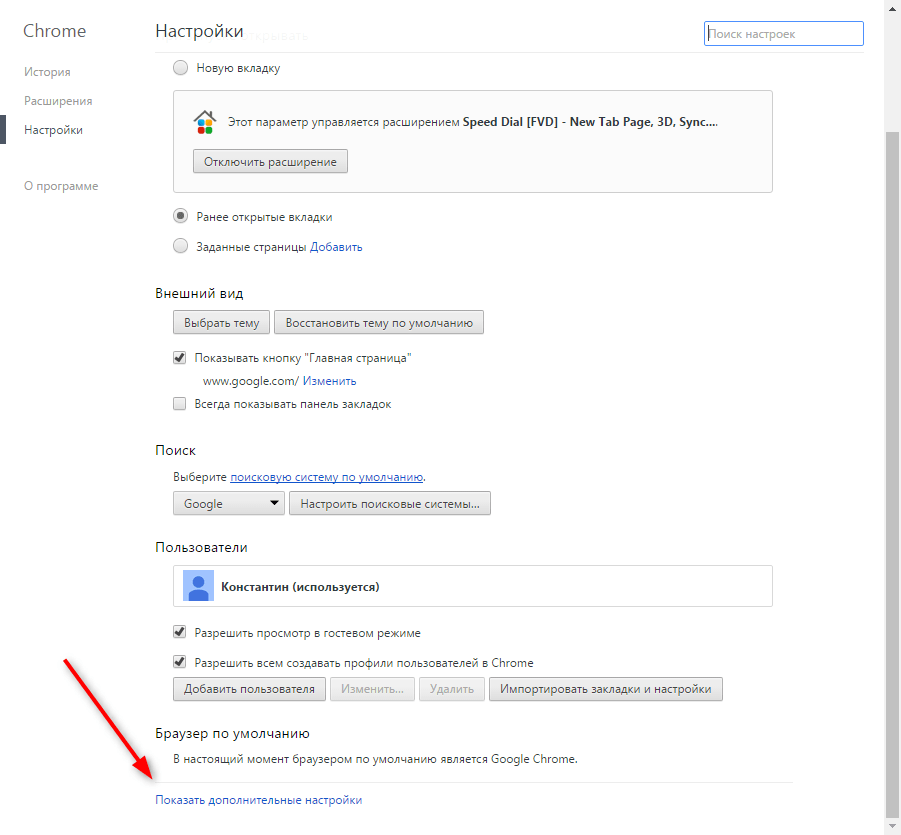
В разделе «Личные данные» нажмите «Настройки контента».
В блоке JavaScript поставьте галочку напротив «Разрешить всем сайтам использовать JavaScript», после чего нажмите «Готово», чтобы изменения вступили в действие.
Корректная настройка блокировки
3. Причиной того, что Яндекс карта не открывается, может быть настройка файервола, антивируса или блокиратора рекламы. Эти программы могут блокировать отображение фрагментов карты, принимая их за рекламу.
Размер фрагментов Яндекс Карт — 256х256 пикселей. Вам нужно убедиться, что их загрузка не подлежит запрету.
Вот основные причины и решения проблем с отображением Яндекс Карт. Если они все равно не загружаются, обратитесь в техническую поддержку Яндекса.


































