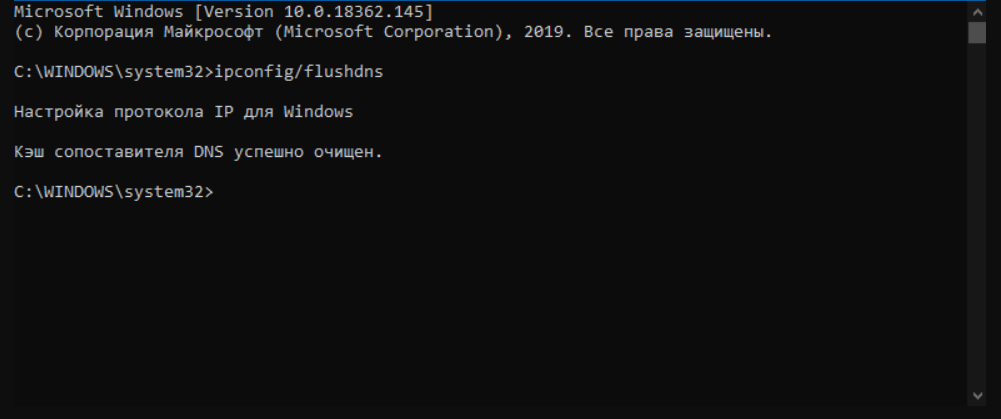Спасибо за Ваше обращение.
Нередко в службу поддержки поступают обращения, сообщающие о найденной пользователем ошибке в функционале программы. Или же вопросы, которые несут в себе ценные предложения по улучшению продукта. Такие клиенты являются очень важными для поддержки, так как не остаются в стороне, а стараются внести полезность в развитие. Естественно авторов подобных обращений необходимо благодарить
Если клиент был в гневе от найденного бага, то поощрение в виде благодарности даст понять, что это обращение очень важное и сгладит обстановку. Нужно трезво оценивать важность и критичность найденной ошибки
Так, если была найдена простая опечатка в тексте можно ответить: «Спасибо, обязательно исправим!». Если же баг является серьезным упущением группы разработчиков, который мешает полноценной работе пользователя, тогда нужно поступить так:
«Мы знаем об этой ошибке» — это непрофессионально.
Этот список состоит из рабочих шаблонных ответов, которые помогут облегчить общение сотрудника технической службы с клиентами Help Desk. Единственное о чем стоит помнить, это правильное использование каждого шаблона. В каждом примере есть свои нюансы, описанные в данной публикации. Список можно доработать, добавляя новые рабочие ответы и создать полноценный альманах ответов технической поддержки. На этом статья подошла к логичному завершению, удачи и успехов в работе.
Как сохранить открытые вкладки
В браузере можно сохранить любую открытую вкладку. Она добавится в специальный раздел программы, откуда ее потом можно будет достать. Это удобно, когда вы часто заходите на одни и те же сайты в интернете. Или если боитесь, что потом не сможете найти открытую статью.
Закрепление вкладок
Яндекс. В Яндекс.Браузере есть специальная часть, куда можно сохранять страницы. Называется она «Панель закладок» и находится вверху программы, под белым полем.
Если такой панели у вас нет, нажмите на кнопку с тремя горизонтальными линиями в правом верхнем углу браузера. В списке наведите на пункт «Закладки» и выберите «Показывать панель закладок» (пример).

Для добавления страницы на панель закладок, нажмите на иконку со звездочкой в конце белой строки.

Появится небольшое окошко, где будет написано, что закладка добавлена. Нажмите «Готово» или щелкните по пустому месту.
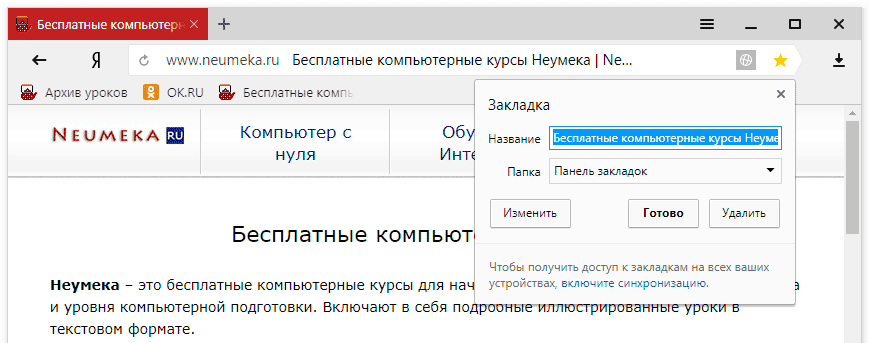
Закрепленная страница поместится на панель и ее можно будет открыть в любое время. Если понадобится ее оттуда убрать, щелкните правой кнопкой мыши и выберите «Удалить».
Также сохраненные сайты можно открыть и через кнопку настроек браузера: → Закладки.
Google Chrome. Чтобы сохранить открытый сайт, щелкните по иконке с изображением звездочки.

Сразу после этого появится окошко с сообщением, что закладка добавлена. Нажмите на кнопку «Готово» или просто щелкните мышкой по пустому месту.
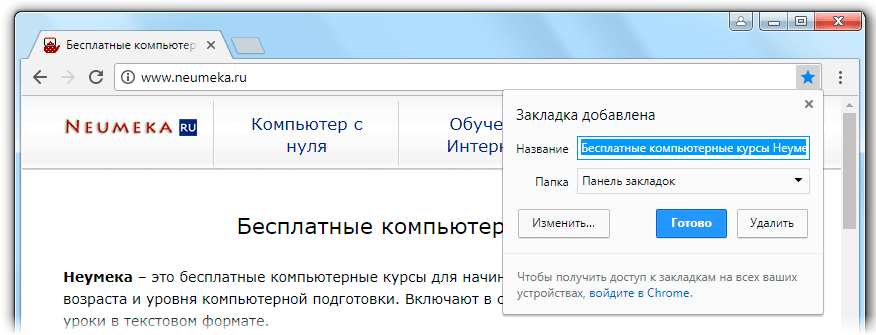
Сохраненная страница добавится на верхнюю панель браузера. Обычно она сразу не показывается, а видна только если открыть новую вкладку.

Если хочется, чтобы панель была видна всё время, щелкните по ней правой кнопкой мыши и выберите «Показывать панель вкладок». Тогда она закрепится и будет всегда на виду.
Еще сохраненные вкладки можно открывать через кнопку настроек Хрома. Для этого нажмите на иконку с тремя точками в правом верхнем углу и выберите пункт «Закладки». В дополнительном списке появятся все сохраненные страницы.
Mozilla Firefox. В Мозиле с каждым обновлением программы процесс закрепления вкладок меняется. Сейчас для этого нужно щелкнуть по кнопке с изображением звездочки в конце адресной строки.

Появится окошко, в котором написано, что закладка добавлена. Это значит, браузер запомнил данный сайт.
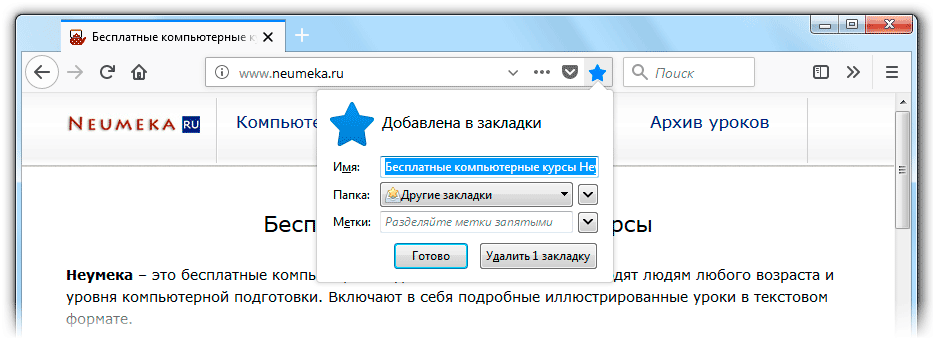
Чтобы его потом открыть, щелкните по иконке с двумя стрелками и нажмите на пункт «Меню закладок».
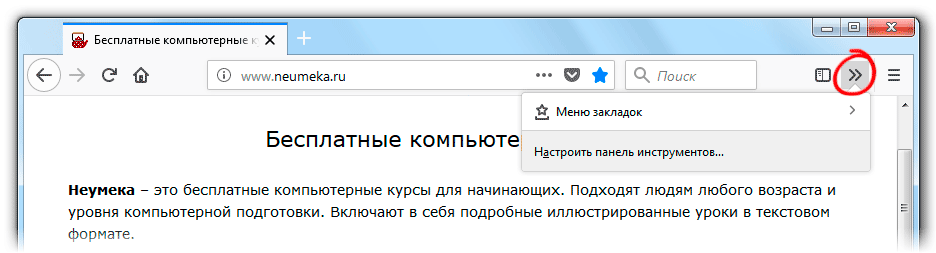
Внизу будет список всех сохраненных сайтов. Если нажать на «Показать все закладки», откроется окно, где их можно настроить: создать для них папки, рассортировать, удалить.
Кроме того, все свои закладки можно открыть через Библиотеку: → Библиотека → Закладки.
На заметку: закладки можно вынести на отдельную панель и тогда они будут всегда на виду. Для этого нажмите на «Инструменты закладок», а затем на «Показать панель закладок».
Opera. Принцип закрепления вкладок в Опере почти такой же, как и в Google Chrome. Нажимаем на картинку с сердечком в конце адресной строки и получаем окошко закрепления.
В этом окне можно выбрать место, куда поместить ссылку: на Панель закладок, на Экспресс-панель или в раздел «Закладки». От этого зависит, где потом искать сохраненную страницу.
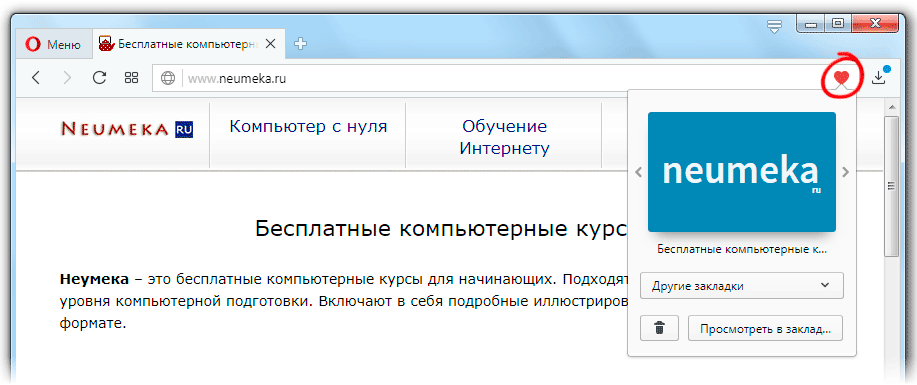
- Панель закладок – это верхняя полоска браузера. Находится она под адресной строкой (пример).
- Экспресс-панель – это главная страница Оперы, которая открывается в новой вкладке (пример).
- Закладки (в т. ч. Несортированные, Другие) – находятся сбоку на Экспресс-панели под иконкой с сердечком (пример). А также их можно открыть через кнопку «Меню».
Возвращение старого вида вкладок в Chrome
С выходом новой 5-й версии операционной системы Андроид в среде ее пользовательской аудитории возник вопрос переключения визуализации вкладок к старому стилю. Ведь в Lollipop они отображаются в виде отдельных приложений каждая, как в компьютерной версии программы.
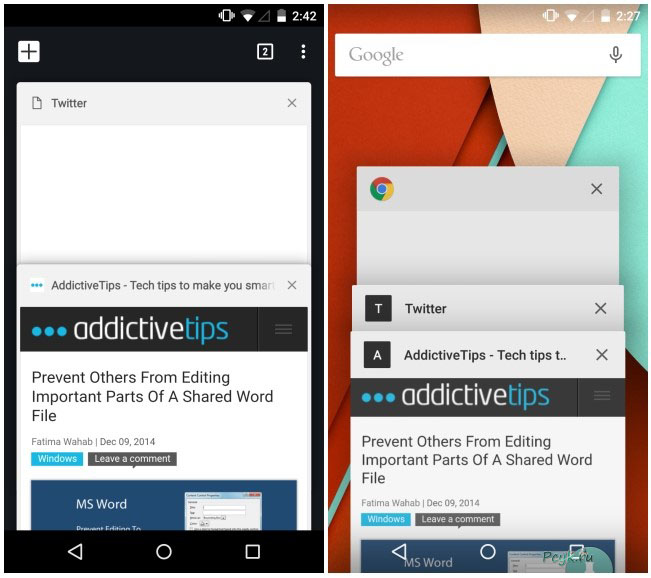
Далеко не все хотят переучивать себя и привыкать к новому интерфейсу, а это и не требуется. Дабы сделать вкладки в гугл хроме как раньше, заглянем в его настройки и деактивируем функцию объединения вкладок и приложений.
- Заходим в меню изменения конфигурации браузера, нажав на кнопку с тремя точками.
- Тапаем по второму пункту настроек «Объединить вкладки и…»
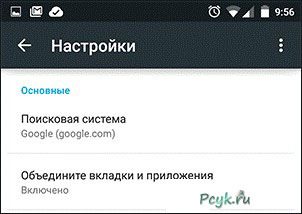
- Перемещаем переключатель в положение «Отключено».
- Закрываем окно, кликнув на клавишу «Назад».
Обозреватель осуществит перезапуск, чтобы новые параметры интерфейса вступили в силу. При этом пользователю не придется вернуть закрытую вкладку вручную – браузер все сделает в автоматическом режиме.
Переключившись на старый интерфейс, появится кнопка «+», позволяющая пользователю создавать новые окна, что является невозможным при работе с новым оформлением окна приложения. Надеюсь теперь, вы не будете говорить, что не удалось восстановить вкладку в хроме. Если что то не получилось или возникли проблемы с компьютером, пишите в вопросы!
Пользуемся комбинацией клавиш
Не все знают, что есть функциональные сочетания, позволяющие в принудительном порядке восстановить вкладку.
- Гугл Хром –
CTRL
+
Shift
+
T
; - Мозила Фаерфокс –
CTRL
+
Shift
+
T
; - Опера –
CTRL
+
Shift
+
T
; - Сафари –
Cmd
+
Z
.
Наверное, вы обратили внимание на кнопку
Cmd
в последнем варианте, и сразу задумались, где ее поискать. На самом деле, на ПК под управлением Виндовс ее не стоит искать, она имеется исключительно на устройствах Mac
Представители «яблочной» компании сделали Safari и для привычной многим Windows, но эта разработка была раскритикована из-за некорректной и нестабильной работы.
Если эти комбинации не помогли – читайте дальше.
На какой день при коронавирусной инфекции может исчезнуть обоняние
Практика показывает, что наиболее распространены случаи, когда на весь цикл — от заражения до проявления аносмии — уходит не более недели. Возникающее состояние заметно отличается от обычной дисфункции, обусловливаемой простудным или острым респираторным заболеванием. Привычные патологии вирусного происхождения сопряжены с заложенностью носа, чиханием и насморком, болезненными ощущениями в горле, в отдельных ситуациях — характеризуются ознобом, чувством ломоты в теле и повышением температуры до показателя в 38-39°C.

Однако, если обоняние пропало после коронавируса, протекающего в легкой форме — это вполне может оказаться единственным заметным симптомом. Средняя и тяжелая степени дополняют аносмию сухостью слизистой поверхности дыхательных путей, появлением приступов непродуктивного кашля, гипотермией и общей слабостью организма, испытывающего проблемы с получением достаточного количества кислорода в процессе дыхания.
Что вызывает стресс?
Причины развития стресса могут быть самые разнообразные.
|
Физические причины стресса |
Психические причины стресса |
|
|
Внутренние |
Внешние |
|
|
Сильная боль Хирургическая операция Инфекции Переутомление Непосильная физическая работа Загрязнение окружающей среды |
Испуг Несоответствие ожиданий действительности Несбывшиеся надежды Разочарование Внутренний конфликт – противоречие, между «хочу» и «надо» Перфекционизм Пессимизм Заниженная или завышенная самооценка Сложности с принятием решений Отсутствие усердия Невозможность самовыражения Отсутствие уважения, признания Цейтнот, ощущение недостатка времени |
Угроза жизни и здоровью Нападение человека или животного Конфликты в семье или коллективе Материальные проблемы Войны Природные или техногенные катастрофы Болезнь или смерть близкого человека Вступление в брак или развод Измена близкого человека Устройство на работу, увольнение, выход на пенсию Утрата денег или имущества |
Необходимо отметить, что реакция организма не зависит от того, какая причина вызвала стресс. И на перелом руки, и на развод организм отреагирует одинаково – выделением гормонов стресса. Его последствия будут зависеть от того, насколько значима ситуация для человека и как долго он находится под ее воздействием.
Восстановить отображение закладок на панели задач
Закладки в браузере могут исчезнуть из панели задач по нескольким причинам.
- В мозиле пропали визуальные закладки после установки дополнения. В этом случае браузер перед запуском мог закрыться некорректно. Вернуть вкладки можно после перезапуска компьютера.
- Пропали закладки после их импорта из другого браузера. Обычно после импорта вкладки сохраняются в меню закладок. Вы должны найти кнопку «закладки». Потом нажмите на «Показать все закладки».
- Вкладки исчезли при переустановке системы. Чтобы исправить это, можно копировать все ссылки самостоятельно. Зайдите в главное меню в пункт «Закладки». Откройте «Показать все закладки». Далее найдите окно «Библиотека». В этом окне будет функция «Импорт и резервирование». В списке меню появится кнопка «Восстановить». Тут вы увидите все возможные способы для восстановления необходимых вам ссылок.
В последнем случае стоит быть внимательным, так как после возврата ссылок из архива текущий набор закладок будет перезаписан.
Если закладки в поисковике внезапно исчезли, то не стоит волноваться, поскольку их можно быстро восстановить. Ниже в статье рассмотрим способы, как вернуть старые закладки в Мозиле.
Автоматическое восстановление системы
Сначала дайте компьютеру возможность самостоятельно разобраться с ошибкой. Имейте в виду, что процедура автоматического восстановления может идти больше часа. Ни в коем случае не прерывайте её, так как это может привести к ещё более трагичным последствиям. Переходите к ручному восстановлению только в том случае, если система зависла или появилось одно из сообщений: «Компьютер запущен некорректно», «Кажется, Windows загрузилась неправильно».
Появление «синего экрана смерти» свидетельствует о наличии критической ошибке в системе
Перезагрузка
Этот способ подойдёт вам в том случае, если система выдала сообщение с выбором двух вариантов: «Перезагрузка» и «Дополнительные параметры». Если его нет, то вам придётся воспользоваться другими способами.
Что нужно сделать:
- Получив уведомление, перейдите к разделу «Дополнительные параметры».
Начните восстановление системы, перейдя к дополнительным параметрам
- Выберите блок поиска и устранения неисправностей.
Откройте вкладку «Поиск и исправления неисправностей»
- Ещё раз выберите раздел с дополнительными параметрами.
Выберите «Дополнительные параметры»
- Перейдите к вкладке «Параметры загрузки».
Откройте раздел «Параметры загрузки»
- В открывшемся списке нажмите «Перезагрузить».
Нажмите «Перезагрузить»
- Откроется список с параметрами загрузки. Выберите 6-й вариант — режим с поддержкой командной строки. Дождитесь, пока система перезапустится и появится командная строка.
Выберите перезагрузку с поддержкой командной строки
- В командной строке выполните последовательно три команды:
- sfc /scannow;
- dism /Online /Cleanup-Image /RestoreHealth;
- shutdown -r.
Выполнение команд занимает время, дождитесь их завершения
Видео: как устранить «синий экран смерти» в Windows 10
Деактивация быстрого запуска
Причиной невозможности восстановления может стать быстрая загрузка, активированная по умолчанию. Поскольку в данном случае доступа к системе нет, придётся деактивировать функцию через BIOS:
- Выключите компьютер. Если нет кнопки, позволяющей это сделать, зажмите кнопку Power (включения/выключения) на корпусе компьютера. Удерживайте её 5–10 секунд, пока монитор не погаснет. Затем начните запуск компьютера. Как только появится первое меню, нажмите одну из клавиш: F10, F12 или Delete. Кнопка входа в BIOS может отличаться от вышеописанных, посмотрите на сноску в меню: в ней указано, какую именно клавишу необходимо использовать.
Войдите в BIOS, нажав кнопку Del
- Войдя в BIOS, перейдите к разделу «Загрузка» или Boot. Найдите строку Fast Boot или «Быстрая загрузка», выставьте для неё значение Enable или же «Не использовать». Готово. Выходя из BIOS, сохраните внесённые изменения и проверьте, удастся ли системе загрузиться.
Деактивируйте Fast Boot, чтобы восстановить систему
Если этот способ не сработал — перейдите к следующему.
Деактивация автоматического восстановления
Бывает, что система прибегает к восстановлению без имеющейся на то причины, по ошибке. Поэтому стоит попробовать запретить ей вызывать процедуру восстановления, выполнив следующие действия:
- При появлении сообщения, перейдите к дополнительным параметрам и вызовите командную строку.
В меню «Дополнительные параметры» откройте командную строку
- Используя команду bcdedit, найдите строку resumeobject и скопируйте её значение.
Выполните команду bcdedit, чтобы перейти к диспетчеру загрузки Windows
- Выполните команду bcdedit /set {X} recoveryenabled, где X — скопированная ранее строка, заключённая в фигурные скобки. После этого выйдите из командной строки командой exit.
Выполните команду bcdedit /set {X} recoveryenabled для отключения автоматического восстановления
Готово! Теперь попробуйте загрузить систему.
Ручной запуск диагностики
Перейдя к командной строке при помощи способа, описанного в пунктах «Деактивация автоматического восстановления» или «Перезагрузка», последовательно выполните следующие команды:
- chkdsk /r c:;
- sfc /scannow.
Выполните команду chkdsk /r c;, sfc /scannow
Эти команды сканируют системные файлы и исправляют найденные ошибки. После их выполнения напишите exit для выхода из командной строки и проверьте, пропала ли проблема.
Недавние вкладки и история посещений
Первое, что следует сделать, это зайти в системное меню браузера, нажав на кнопку с тремя точками в правом верхнем углу текущего окна. В появившемся списке опций выберите пункт «История», после чего слева откроется перечень закрытых вкладок. Здесь должна быть строка формата «N вкладок», которая укажет на количество открытых вкладок на момент прекращения работы Гугл Хрома. Кликните по данной строке и браузер восстановит все вкладки последней сессии, пусть даже она была прервана в экстренном режиме.
Альтернативным способом восстановления вкладок является ручная ревизия списка посещенных страниц. Откройте историю браузера сочетанием клавиш Ctrl+H и выберите нужные адреса сайтов. При большом количестве закрытых вкладок этот способ, конечно, будет не очень удобен.
Менеджеры для браузера
Мы выяснили, где хранятся закладки в Mozilla Firefox и пароли в том числе. Можно посмотреть соответствующие данные через специализированные менеджеры паролей и закладок.
Например, чтобы отыскать интересные сохраненные страницы, достаточно установить приложение Atavi. А для паролей подойдет программа QuickPasswords. Чтобы сохранять и просматривать пассворды, страницы и так далее, можно воспользоваться утилитой MozBackup.
Все, что остается сделать после инициализации приложений — открыть их и изучить интересующую пользователя информацию. Этот прием встречается не так часто. Поэтому постараемся выяснить, где хранятся закладки в Mozilla Firefox на компьютере.
Совет №1. Нажмите стандартные сочетания клавиш
В каждом браузере есть комбинации клавиш, которые в принудительном режиме восстанавливают старые вкладки.
Их список выглядит следующим образом:
- Chrome – CTRL + Shift + T ;
- Mozilla Firefox – CTRL + Shift + T ;
- Opera – CTRL + Shift + T ;
- Safari – Cmd + Z .
Что касается кнопки Cmd, то на компьютерах с Windows искать ее бесполезно, так как там такая не предусмотрена. Она есть только на клавиатурах компьютеров Mac.
Собственно, и сам по себе браузер Safari предназначен для компьютеров Mac.
Да, специалисты Apple со временем решили сделать Safari и для Windows, но их продукт повергся весьма жесткой критике из-за слишком сильной нестабильности своей работы.
Если вышеуказанные сочетания клавиш не помогают, переходим к следующему совету.
Go backward and forward through a tab’s history with rocker gestures
When you enable rocker gestures, you can navigate backwards and forwards through pages by rocking your fingers between the right and left mouse buttons. Simply click and hold one button, click the other, then release the first before releasing the second. With a little practice, you can speed through web pages with this gesture.
To enable rocker gestures:
- Go to Settings.
- Click Advanced in the left sidebar, and click Browser.
- Under Shortcuts, turn on Enable rocker gestures.
Rock right to left to navigate backward, and left to right to navigate forward.
Note: Enabling rocker gestures while using a Magic Mouse or trackpad can cause unpredictable behavior.
Как восстановить страницу через Историю
Предыдущий способ подходит, если нужно срочно вернуть только что нечаянно закрытые страницы. А что делать, если надо восстановить старые вкладки?
Как раз для этого в браузере есть специальное место, где хранятся просмотренные на компьютере сайты. Называется оно История или Журнал. Там находятся все удаленные страницы не только из последнего сеанса, но и за предыдущие дни и даже недели.
Сайт может не сохраниться в Истории только по двум причинам: либо История была очищена, либо страницу открывали в режиме инкогнито.
Сейчас я покажу, как открывать сайты из Истории. Но так как у каждого браузера свои особенности, я написал для них отдельные инструкции. Щелкните по названию своей программы, чтобы быстро перейти к нужной информации.
Яндекс Браузер
Если через комбинацию клавиш не получилось вернуть закрытую вкладку в Яндексе, то на помощь придет История.
Чтобы зайти в Историю Яндекс браузера, нажмите сочетание клавиш Ctrl + H или щелкните мышкой по кнопке с тремя горизонтальными линиями.
В новой вкладке появится список всех страниц, которые раньше открывали на этом компьютере. Вверху будут недавно просмотренные сайты, а если опуститься ниже, покажутся страницы за предыдущие дни. Чтобы открыть нужный сайт, просто кликните по нему.
В ситуации, когда быстро найти вкладку не получается, воспользуйтесь поиском. Он находится в правом верхнем углу, над списком сайтов. Напечатайте туда ключевое слово и нажмите Enter.
На заметку: можно искать не только по целому слову, но и по части слова или по названию/адресу сайта.
Например, мне нужно найти сайт компьютерного обучения, который я когда-то отрывал. По слову «обучение» поиск ничего не выдал. Значит, нужно напечатать какое-то другое определяющее слово, например, компьютер или комп.
Google Chrome
Все вкладки, которые вы раньше открывали в Google Chrome, можно восстановить после закрытия. Они надежно хранятся в специальном отсеке под названием «История». Причем там находятся не только адреса, которые вы просматривали сегодня или вчера, но и неделю назад.
Зайти в Историю Хрома можно через сочетание клавиш Ctrl + H или через кнопку настроек – три вертикальные точки в правом верхнем углу программы.
В Истории показаны все сайты, которые открывали в Google Chrome за последнее время. Список отсортирован по дням, часам и минутам. Чтобы перейти на страницу, просто щелкните по ней мышкой.
Если найти нужный сайт не удается, то, чтобы восстановить вкладку, воспользуйтесь поиском.
Например, несколько дней назад я открывал инструкцию по входу в электронную почту. Но забыл, когда точно это было. В таком случае просто печатаю определяющее слово в строке «Искать в Истории». А еще лучше не целое слово, а его основную часть. В моем случае это «почт».
Кроме того, здесь можно искать и по адресу сайта. Достаточно напечатать лишь часть адреса и Гугл Хром покажет все совпадения.
Mozilla Firefox
В программе Мозила есть возможность вернуть последнюю вкладку даже после сбоя и перезагрузки компьютера. Для этого нажмите кнопку с тремя горизонтальными линиями в верхнем правом углу и выберите «Восстановить предыдущую сессию».
Другие ранее закрытые страницы можно вернуть через Журнал: → Библиотека → Журнал (пример 1, пример 2).
В окне появится список страниц, которые недавно открывали. Здесь же можно вернуть любую из них – достаточно просто по ней щелкнуть.
А чтобы посмотреть все недавно закрытые сайты, нажмите на «Показать весь журнал» внизу списка.
Откроется новое окно со списком адресов. С левой стороны можно выбрать дату. А вверху есть удобный поиск по журналу.
Opera и другие браузеры
Opera. Все страницы, которые вы раньше открывали в Опере, хранятся в Истории. Перейти в нее можно через кнопку Меню в верхнем левом углу программы.
Для поиска страницы используйте поле «Искать в истории» над списком сайтов. Напечатайте туда ключевое слово, и Опера покажет все страницы, в названии которых оно встречается.
Искать в Истории можно не только по названию статьи, но и по адресу сайта. Для этого наберите часть адреса, и программа покажет все подходящие варианты.
Internet Explorer. В Эксплорере для восстановления старых вкладок используйте Журнал. Находится он под кнопкой с изображением звездочки в правом верхнем углу.
В Журнале хранятся все сайты, которые вы раньше открывали в IE. Для удобства они рассортированы по дням. Но эту сортировку можно поменять, выбрав другой порядок из верхнего выпадающего списка (пример).
Safari. В браузере Сафари на Маке для отображения недавно закрытых сайтов щелкните правой клавишей мыши по кнопке, которая открывает новые вкладки. То есть по иконке со знаком плюс в верхнем правом углу программы.
Еще для возврата последних страниц можно использовать комбинацию клавиш Cmd + Shift + T или же Cmd + Z.
Радость как лакмусовая бумажка
Господь прощает нам все грехи — при условии нашего изменения. Пусть вас не хотят простить, пусть отвергнут попытку возмещения ущерба — не нужно унывать, это не значит, что вы не спасётесь. Нам прекрасно известны примеры людей, которые совершали ошибки, которые было невозможно исправить. Например, святой царь Давид, который совершил грех прелюбодеяния и убийства: он завладел женой человека, которого сознательно отправил на смерть. Или святой князь Владимир, который был язычником, имел множество наложниц, убивал. В их случае возмещение ущерба в полной мере было невозможно, однако эти люди причислены к лику святых. Они каялись и делали добрые дела, пытались измениться, преображались. Принося покаяние, мы тоже должны меняться. Плоды покаяния — это изменение в лучшую сторону.
Чтобы понять, идём ли мы в правильном направлении, нам нужны какие-то маркеры. Если, принося покаяние, мы не изменяемся, не становимся добрее — значит, делаем что-то не то. Нужно искать ошибку. Один из даров Святого Духа — это радость. Она должна появляться в нашей жизни, если мы приближаемся к Богу. Становиться счастливее — это нормально, потому что к этому люди призваны Богом. Если этого нет, если мы продолжаем унывать, отчаиваться, испытывать чувство вины, значит, с нашим покаянием проблемы.
Нужно верить в то, что Господь нас прощает, наполняться светом, любовью. В жизни должны появиться полнота, смысл, радость. Это признаки того, что человек двигается в правильном направлении. Апостол нам говорит: «Всегда радуйтесь. Непрестанно молитесь» (1 Фес. 5:16-17). К этому нужно стремиться. Да, уныние и отчаяние могут нападать, и покаянное чувство может порой быть тяжёлым, но впадать в отчаяние не надо.
Часто люди сталкиваются с проблемами в духовной жизни потому, что они неправильно воспринимают Бога. Нужно видеть в Нём любящего Отца, а не карающее существо, которое только и ждёт, когда же вы совершите ошибку, чтобы сразу же за неё наказать. Страх мешает нам открыться Богу. Мы говорим, что любим Его, а на самом деле — боимся. Нужно понять, что Господь не наказывает — мы сами наказываем себя своими плохими поступками. Бог же проявляет к нам только любовь.
Записала Екатерина Щербакова
Как открыть закрытые вкладки в Яндекс Браузере, если они пропали
Любую вкладку в браузере можно нечаянно закрыть. Точный адрес не помнишь, а вернуться на сайт нужно. Обозреватель Yandex хранит историю переходов на страницы. В ней можно быстро отыскать искомый ресурс. Разберемся, как открыть закрытые вкладки в Яндекс Браузере, если случайно нажал на крестик и страница исчезла.
Как вернуть закрытые страницы в Яндекс Браузере на ПК
Какой способ выбрать – зависит от времени, которое прошло после закрытия вкладки. Если это произошло только что, можно нажать на определенные кнопки на клавиатуре. Если это было в предыдущей сессии браузера, нужно идти в историю просмотров.
Настроить восстановление предыдущей сессии с каждым новым запуском Yandex
Чтобы открытые вкладки не пропадали в Яндекс Браузере при каждом его перезапуске, нужно включить следующий параметр в настройках:
- Щелкнуть по трем линиям в правом верхнем углу обозревателя. Выбрать «Настройки».
- Перейти в блок параметров «Системные» в левой части меню.
- Поставить галочку рядом с пунктом «При запуске браузера открывать ранее открытые вкладки».
Обозреватель будет автоматически восстанавливать предыдущую сессию при каждом запуске.
Через контекстное меню и сочетание клавиш
Чтобы открыть последнюю закрытую вкладку, нужно кликнуть правой клавишей мышки по панели с открытыми страницами или по одной из вкладок – появится меню, в котором нужно нажать на опцию «Открыть только что закрытую вкладку».
Либо сделать проще – зажать на клавиатуре Ctrl + Shift + T. Появится последняя закрытая вкладка. При каждом новом нажатии будут появляться все ранее закрытые страницы по порядку.
Комбинация будет работать даже при включенном Caps Lock и при любой раскладке.
Через Табло на стартовой странице
Короткий список недавно закрытых сайтов находится под Табло (визуальными закладками в виде ячеек сайтов на стартовой странице). Нужно нажать на соответствующую серую кнопку – появится перечень.
Если была восстановлена вкладка, в которой когда-то была открыта искомая страница, можно зажать иконку «Назад» в виде стрелки. Она располагается слева от адресной строки. Появится меню, в котором будет перечень ресурсов.
Если в списке искомого ресурса нет, щелкнуть по «Показать всю историю».
Через историю посещений в браузере
Полный список посещенных ресурсов находится в диспетчере . Как его открыть:
Также сайт не получится найти, если он был запущен в режиме «Инкогнито», так как информация об открытых страничках в этом случае не сохраняется.
Подмена файлов Current Session и Last Session в папке Яндекс Браузера на жестком диске
Что нужно сделать:
- Открыть «Проводник Windows» с помощью ярлыка «Мой компьютер» на рабочем столе. Перейти в системный диск С, в папку «Пользователи», а затем в раздел со своей текущей учетной записью.
- По очереди открыть папки: AppData – Local – Yandex – YandexBrowser – User Data.
- Перенести файл Current Session мышкой в любое другое место, к примеру, на рабочий стол, чтобы удалить его из папки Яндекс Браузера.
- Переименовать файл Last Session в Current Session. Для этого нажать на название файла левой кнопкой мышки и ввести нужное значение.
- Посмотреть, сработал ли способ. Если не помогло, повторить то же самое с файлом Last Tabs.
Как восстановить закрытые вкладки в мобильном Яндекс Браузере
Вернуть закрытые вкладки в мобильной версии можно через историю посещений . Как в нее попасть:
- Тапнуть по квадратной иконке на нижней панели инструментов, в которой стоит текущее число вкладок.
- Кликнуть по часам слева внизу. Откроется список ранее открытых сайтов.
- Найти нужную ссылку по дате посещения. Если зажать пункт, высветится белое меню, через которое можно открыть страницу в фоне, скопировать ссылку на нее либо удалить.
Настроить автоматическое восстановление страниц после каждого перезапуска
Чтобы вкладки оставались на месте во время перезагрузки браузера, нужно:
- Щелкнуть по трем точкам в правом нижнем углу. Выбрать «Настройки».
- Прокрутить список параметров до пункта «Закрывать вкладки при выходе из браузера».
- Отключить его с помощью тумблера справа (он должен стать серым).
Восстановить закрытые вкладки в Яндекс Браузере проще в десктопной версии: там есть полноценный диспетчер истории для поиска по названию сайта и ключевым фразам. Если случайно закрыл вкладку, ее легко восстановить с помощью комбинации Ctrl + Shift + T. В мобильной версии нужно зайти в перечень текущих вкладок и нажать на иконку с часами, чтобы появился список посещенных ресурсов.
Основы
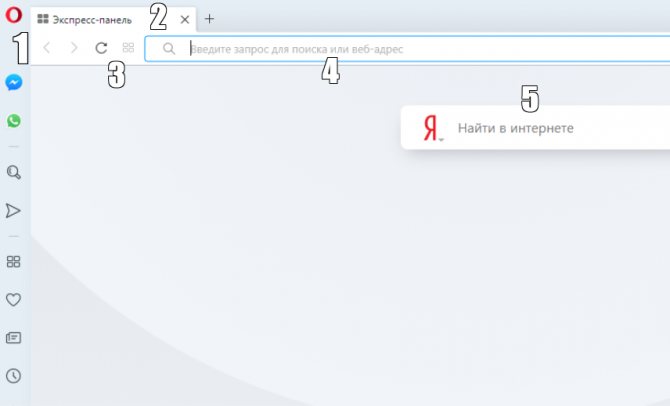
Браузер Opera состоит из пяти групп экранных элементов:
- Панель меню
- Панель вкладок
- Кнопки навигации («Назад», «Вперед», «Обновить/Остановить», «Начальная страница»)
- Объединенная адресная строка и строка поиска
- Область просмотра
На панели меню для Mac доступны следующие элементы:
| Menu (Меню) | Доступные действия |
| Opera | Просмотр информации о версии браузера Opera, доступ к настройкам, вход в учетную запись Opera, удаление личных данных, импорт данных просмотров, загрузка фонового рисунка и расширений, выход из браузера. |
| File (Файл) | Управление вкладками и окнами, открытие файлов и расположений, сохранение страниц на локальном диске или печать. |
| Edit (Правка) | Работа с текстом (копирование, вставка, выделение), поиск текста на страницах, проверка орфографии. |
| View (Вид) | Масштабирование, отображение или скрытие панели закладок или боковой панели расширений, включение и выключение режима презентации, просмотр в полноэкранном режиме, доступ к элементам начальной страницы (Экспресс-панель и новости), просмотр загрузок, управление расширениями и темами, доступ к менеджеру паролей и переключение инструментов разработчика. |
| History (История) | Переход назад и вперед, повторное отображение закрытых вкладок и окон, переход к недавно просмотренным страницам, просмотр всей истории работы в интернете. |
| Bookmarks (Закладки) | Отображение диспетчера закладок, создание закладки на текущую страницу, переход к страницам, добавленным в папки с закладками. |
| Developer(Разработчик) | Инструменты разработчика, просмотр исходного текста и диспетчер задач. |
| Window (Окно) | Сворачивание текущего окна, масштабирование или выбор открытых окон и вкладок. |
| Help (Справка) | Доступ к страницам справки Opera, просмотр сочетаний клавиш и возможность сообщить о проблеме. |
Для пользователей Windows и Linux главное меню содержит различные инструменты для работы с браузером. С его помощью можно открывать новые вкладки и окна, изменять масштаб страницы, выводить на экран служебные страницы Opera: Экспресс-панель, новости, закладки, загрузки, историю или настройки.
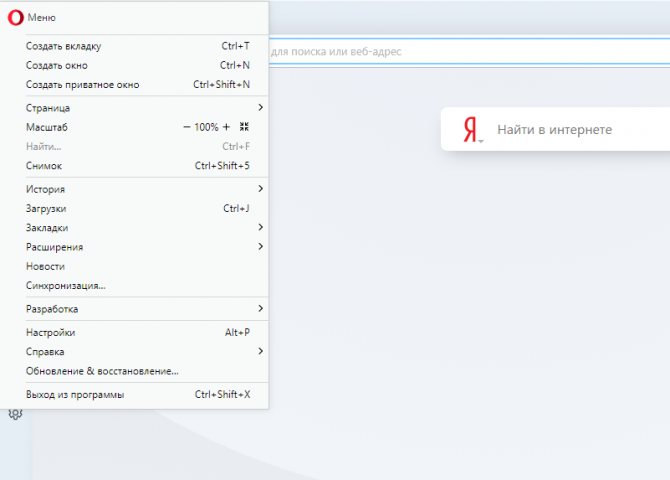
Панель вкладок позволяет переходить с одной страницы на другую при одновременном просмотре нескольких страниц. Нажмите на вкладку страницы, чтобы просмотреть ее содержимое. Чтобы открыть новую вкладку, нажмите кнопку + на панели вкладок.
С помощью кнопок навигации можно переходить на необходимые страницы браузера:
| Кнопка | Действие |
| Назад на одну страницу. | |
| Вперед на одну страницу. | |
| Перезагрузить текущую страницу. | |
| Открыть начальную страницу. |
С помощью объединенной адресной строки и строки поиска можно переходить на сайты и выполнять поиск в интернете. Можно ввести адрес сайта, например, https://www.opera.com/ , или ключевые слова для поиска, например «браузер Opera». Подробнее об объединенной адресной строке и строке поиска можно прочитать здесь.
В области просмотра отображается содержимое страницы. Именно здесь вы взаимодействуете со страницей: читаете текст, просматриваете изображения, переходите по ссылкам и т.д.
После падения
Из-за неожиданных происшествий, таких как проблемы с веб-сайтом, программные ошибки или непредвиденное отключение питания, Firefox может неожиданно закрыться. В таких ситуациях Firefox может восстановить посещённые страницы в момент перезапуска. Firefox автоматически восстановит предыдущую сессию сразу, как только вы запустите его после падения.
Если падение Firefox произойдёт во второй раз, то при следующем запуске Firefox появится страница восстановления сессии.
- Чтобы восстановить предыдущую сессию, выберите окна или вкладки, которые хотите восстановить, и нажмите Восстановить сессию.
- Если в Firefox продолжают возникать ошибки при повторном открытии окон и вкладок, вы можете запустить Firefox без их восстановления. Чтобы начать новую сессию, нажмите Начать новую сессию
Был рад помочь!
Как показывают статистические данные, только 25% клиентов обращающихся в техническую поддержку, оставляют обратную связь по прошедшему диалогу с сотрудником Help Desk, остальные остаются в стороне. Не каждый клиент высказывает свое мнение по поводу оказываемых услуг. Некоторые обращающееся стыдятся того, что им что-то непонятно и ввиду этого не сообщают поддержке о недопонимании. Другие клиенты слишком лояльны и не претендуют с ярым желанием указать на Ваши проблемы в части объяснения решения. Эти и другие факторы заставляют клиента не оставлять оценку по выполнению обращения. Но обратная связь с клиентской стороны важна, даже негативная, так как это позволяет совершенствоваться в лучшую сторону. Так, как быть и получать оценки по выполненной работе? Нужно изменить свое понимание в части закрытия заявки. Думайте не о том как закрыть вопрос, а о том как «закрыть клиента» по принципам продаж. Задача заключается в том, чтобы вопрос был решен, и клиент был полностью удовлетворен данным решением. При этом старайтесь оставлять завершающий ответ с фразой, которая будет означать, что Вам было приятно помочь решить проблему и готовы сделать это вновь, если понадобиться. Таким образом наводите клиента на мысль о всегда открытой для него двери. Так у клиента пропадет чувство надоедания, почувствует, что ему всегда здесь рады и он будет полностью расположен к тому, чтобы оставить отзыв и чаще положительный отзыв.
Правильный ответ
Завершайте общение в стиле: «Был рад помочь!», «Приятно было помочь, если будут вопросы обязательно задавайте, я помогу!».
Неправильный ответ
Ни в коем случае не стоит отвечать в хамской манере: «Что-то еще требуется?». Подобный ответ сразу воспринимается как: «Отстань наконец, уже не могу слушать эти вопросы».