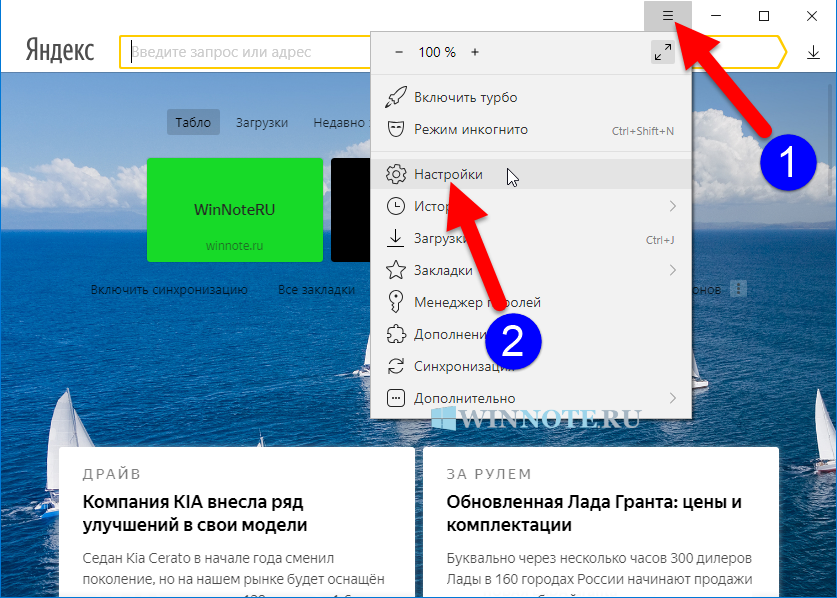Как найти изображение с помощью Google
«Google» является всемирно известной корпорацией, которая получила немаленькую долю нынешней популярности благодаря своему поисковому сервису, который называется точно также — «Google Chrome» или просто, как многие его зовут, «Chrome». Данной поисковой системой пользуются не только граждане России, но и жители абсолютно всех стран, где нет какой-либо цензуры на интернет (как, например, в Северной Корее) и которые имеют компьютер или смартфон.
Неудивительно, что настолько огромная и популярная компания добавила в собственный поисковой сервис возможность искать изображения. Как это делать, разберемся ниже.
Google Chrome
Для того, чтобы начать поиск по изображению в «Google Chrome», от пользователя требуется:
- Открыть «Google картинки»
- У строки поиска нажать на значок фотоаппарата, который расположен в правом крайнем углу.
- Далее нужно выбрать одно из двух: либо сделать фотографию, либо загрузить снимок из галереи устройства.
- После того, как пользователь загрузит фотографию, ему останется только дождаться завершения поиска и наслаждаться результатом.
Помимо этого, есть возможность воспользоваться приложением «Google объектив». Его можно скачать в Play Market или AppStore. Оно хорошо тем, что как только пользователь делает фотографию, поисковая система Google сразу же выдает результаты по данной фотографии.
Google Image
Google Image является все тем же вариантом поиска через Google картинки, только пользователь может сразу же установить приложение и искать через него.
Помимо обычных поисковых сервисов от компании Google, пользователь может установить специальную Google-галерею, которая называется «Google-фото». Ее главным плюсом является то, что в ней уже установлены и Google-объектив, и другие полезные приложения от компании, которые значительно упростят жизнь обычного пользователя. Например, Google-фото будет автоматически обрабатывать ваши фотографии, делать из них коллажи, а также пользователь сможет создавать специальные альбомы и сортировать их по датам, местам и другим признакам.
Как работает поиск картинок в Яндексе
Теперь пришла пора поговорить про «зеркало Рунета». Несмотря на то, что сервис Яндекс Images появился на год позже Гугловского, разработчикам удалось сделать поиск по картинкам максимально удобным и наделенным частичкой искусственного интеллекта.
С каждым годом шло бурное развитие сервиса, даже появился отдельный поисковый робот, задачей которого является найти и добавить в базу новые иллюстрации.
Затем Яндекс добрался до цветового содержания графических файлов, а немного поздней алгоритмы стали сортировать графику по типу: фото, чертежи, рисунки, лица.
Но переломным моментом считается 2013 год, когда в сеть Yandex запустил обновленную технологию компьютерного зрения «Сибирь».
Суть ее заключается в том, что любое загруженное изображение разбивается на отдельные фрагменты, которые сравниваются с теми что уже есть в базе, в результате пользователь в выдаче видит похожие картинки идентичные загруженному.
Оказавшись на главной странице сервиса Images, в глаза бросается картинка дня, которую с помощью кнопки «Обои» вы скачаете и установите на рабочий стол компьютера.
Подобная графика обновляется автоматически раз в сутки.
Но не будем уходить от темы, нам важно посмотреть, как на деле работает ранжирование, поэтому в строке поиска находим значок фотоаппарата. На скрине выше я указал на него стрелочкой
Появится растяжка, где предстоит указать URL адрес изображения или загрузить его с компьютера.
Например, у меня есть фотография автомобиля, но я не знаю его марку.
В качестве примера был осуществлен поиск по этому снимку, так как А. Садовский на одной из конференций убеждал, что Яндекс без труда справится с подобной задачей.
Далее выводятся похожие картинки, а ниже сайты, на которых данные изображение встречаются.
Лично я смог узнать название авто только из названия заголовка одного из сайтов.
Как по мне Гугл с данной задачей справляется куда лучше, так что Яшке есть к чему стремиться.
Фильтры и похожие изображения
Кроме графического поиска по картинкам у Яндекса есть еще и текстовый, наделенный множеством полезный фильтров и удобной навигацией.
В отличии от Google русский поисковик сразу делает видимыми все имеющиеся фильтры, которые останется настроить под свои нужды:
Размер. Указываете, каких размеров отображать найденную графику: большую, среднюю, маленькую или задайте конкретный размер.
Свежие. Отображаются картинки добавленные роботами в поиск за последние три дня.
Обои 1333×768. Пригодится в том случае, если надо быстро найти обои на рабочий стол, разрешение может быть более заданного, например 1920×1080.
Ориентация. Здесь представлено три основных ориентации фото: горизонтальная, вертикальная и квадратная.
Тип. Данный фильтр позволит разделить графику на фото, демотиваторы, лица, рисунки и чертежи, с белым фоном.
Цвет. По цветовой составляющей Яндекс научился делить изображения на черно-белые, цветные или другой.
Файл. Здесь доступна фильтрация картинок по следующим форматам: JPEG, PNG, GIF.
Еще стоит добавить, что выдача картинок автоматически делит найденное по классам, дабы было легче осуществлять поиск по смежным запросам.
Сама выдача картинок отображается в виде миниатюр, которые расположены близко одна к одной.
Так удобно просматривать большое количество найденных иллюстраций, которые выводятся по 100 — 200 штук, а далее надо будет прибегать к кнопке «Еще картинки».
Если нажать на любую картинку из выдачи, тогда кроме ее детального просмотра, отобразится и иная информация: страница с заголовком и кусочком текста, где была найдена графика.
Ссылка для скачивания снимка существующих размеров, если надо больше размеров, тогда переходим по соответствующей ссылке.
Под самой картинкой разработчики отобразили ленту миниатюр для перехода к следующим картинкам из найденного. А вот какое предназначение несут похожие запросы, я не совсем понял, лучше бы там расположили похожие картинки.
Подводя итог, сложно будет назвать какой-то поиск лидером или лучшим, так как они в априори похожи один на одного.
Зато Google не может похвастаться таким удобным многофункциональным интерфейсом.
В качестве дополнения к посту хочу показать, как выполнить поиск по картинке с телефона, использую приложение Гугл Хром и Яндекс.
Одним словом каждый пользователь глобальной сети сам решает для себя, какой из сервисов Images ему ближе всего.
А вы уже сделали свой выбор?
Как искать на компьютере
Google Images
По файлу. Перейдите на сайт images.google.ru и щелкните по значку фотоаппарата в конце строки.
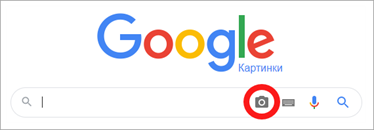
Перетяните снимок в окошко.
Или перейдите на вкладку «Загрузить файл», кликните по кнопке «Выберите файл» и откройте изображение с ПК.
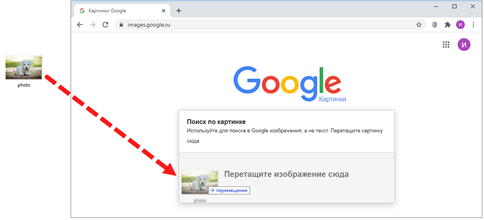
Сервис покажет копии снимка в разных размерах, на каких сайтах они встречаются, а также похожие кадры.
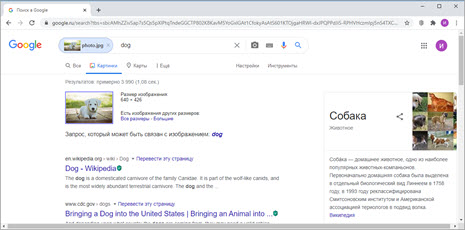
1. Щелкните по снимку правой кнопкой мыши, выберите «Копировать URL картинки» или похожий пункт.
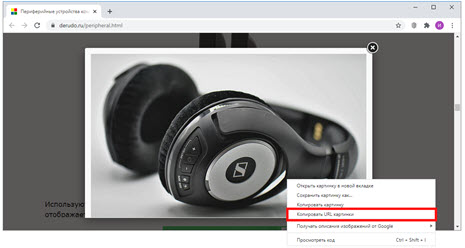
2. Перейдите в сервис images.google.ru. Кликните по значку фотоаппарата.
3. На вкладке «Указать ссылку» щелкните по строке правой кнопкой мыши и выберите «Вставить». Добавится адрес файла в сети – длинный код, состоящий из букв и цифр. Нажмите «Поиск по картинке».

Гугл покажет результаты: копии изображения, на каких сайтах оно размещено и похожие снимки.
На заметку. В программе Google Chrome эта функция встроена в меню. Достаточно кликнуть правой кнопкой мыши по снимку и выбрать из списка пункт «Найти картинку». Сразу после этого автоматически откроется новая вкладка с результатом.
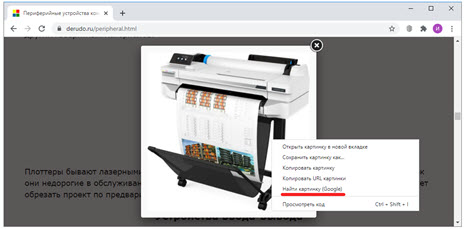
Яндекс Картинки и TinEye
Яндекс.Картинки и TinEye – это популярные онлайн сервисы поиска изображений. Работают по тому же принципу, что Google Images. Но база данных и алгоритм у них несколько отличается, поэтому могут быть другие результаты.
Яндекс Картинки. Переходим на сайт yandex.ru/images и нажимаем на иконку с фотоаппаратом в конце строки.
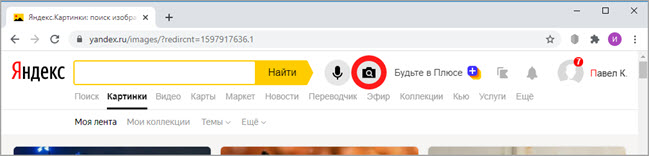
Перетягиваем снимок с компьютера в верхнее поле.
Или щелкаем по кнопке «Выберите файл» и через окошко открываем нужное изображение.
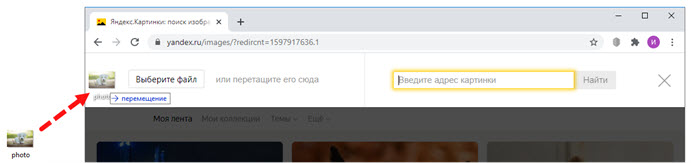
После загрузки Яндекс покажет результаты: копии картинки в разных размерах, сайты, где она встречается, и похожие кадры.
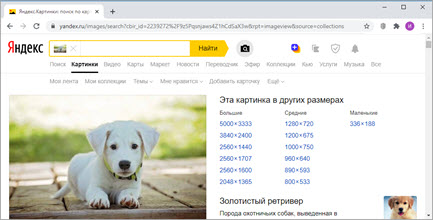
- Кликаем по кадру правой кнопкой мыши, выбираем «Копировать URL картинки».
- Переходим на yandex.ru/images, нажимаем на значок фотоаппарата.
- Вставляем ссылку в строку «Введите адрес картинки» и нажимаем «Найти».
А в браузере Яндекс эта функция встроена в меню. Нужно просто кликнуть по снимку правой кнопкой мыши и выбрать «Найти это изображение в Яндексе».
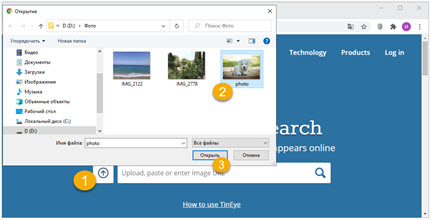
Сразу после загрузки появятся результаты: на каких сайтах встречается данный кадр. Их можно отсортировать по размеру через пункт «Sort by» и по сайтам через «Filter by domain/collection».
Например, выбрать только большого размера или только по товарам Алиэкспресс, Таобао.
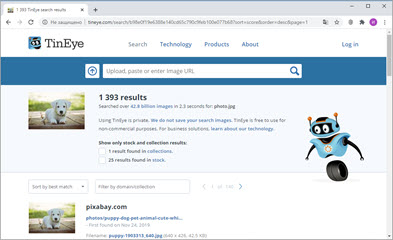
Также через Тинай можно искать изображения, размещенные на сайтах, в соц сетях. Принцип тот же, что : щелкаем по снимку правой кнопкой мыши, выбираем «Копировать URL», вставляем в TinEye и нажимаем Enter.
Вариант 2: Мобильное приложение Яндекс
К сожалению, поиск по фотографии в Яндексе недоступен в браузерах для iOS и Android, но решить эту задачу можно через фирменное приложение сервиса, доступное для установки по представленным ниже ссылкам.
- Установите и запустите приложение Яндекс, предоставьте необходимые для его работы разрешения (или поступите на свое усмотрение), после чего, по желанию, авторизуйтесь в своей учетной записи.
- Находясь на главной странице сервиса, тапните по значку камеры, расположенному в конце поисковой строки.
- Разрешите программе получить доступ к камере,
а затем ознакомьтесь с описанием основных возможностей данной функции. Интересующий нас в рамках настоящего материала поиск по картинке в числе таковых.
Необходимые элементы управления находятся на нижней панели, слева направо: переключение между камерами, включение/выключение вспышки, создание фото, переход в галерею для добавления файла.
Дальнейшие действия могут быть выполнены по одному из двух алгоритмов:
Фото с камеры
Поместите перед камерой объект, который требуется распознать или чьи похожие изображения вы хотите найти в интернете, после чего нажмите на кнопку фотосъемки.Ознакомьтесь с результатами поисковой выдачи, включающими:
- предположительное описание;
- похожие товары на Маркете;
- похожие изображения;
- сайты с картинкой/объектом на фото.
Поиск по файлу
Для того чтобы выполнить поиск по уже имеющемуся на устройстве фотоснимку в Яндексе:- Тапните по расположенной в правом нижнем углу кнопке «Галерея».
- Разрешите приложению получить доступ к «Фото».
- Выберите нужный объект на устройстве, после чего дождитесь завершения поиска
и ознакомьтесь с его результатами, включающими предположительное описание, другие размеры (доступно не всегда), товары на Маркете, похожие картинки, сайты с ними.
Мобильное приложение Яндекс предоставляет больше возможностей для поиска по фотографии, позволяя работать не только с готовыми графическими файлами, но и с «живыми» объектами, которые достаточно просто поместить перед камерой мобильного устройства, сфотографировать и распознать. Кроме того, как было указано в описании этой функции, аналогичным образом можно распознавать текст на изображении и объектах, а также марки автомобилей.
Поиск по картинке с телефона в Гугл
Отыскать копию изображения в большем размере или узнать, кто разместил ваше фото на своем сайте, поможет поисковая система. Работать с ней очень просто, к тому же большинство действий будет аналогично тем, что выполняются на компьютере.
Первым делом рассмотрим поиск с использованием браузера Chrome, поскольку этот способ является наиболее простым. Скачать приложения с официального магазина могут как пользователи ОС Андроид, так и владельцы устройств Apple, работающих на базе iOS. Пошаговая инструкция:
- Запустить браузер и перейти на интернет-страницу, где расположена картинка.
- Нажать пальцем на изображение и удерживать до появления контекстного меню.
- Выбрать пункт «Найти это изображение».
Поисковик отобразит страницу с результатами. Вверху находится сама картинка и ссылка для отображения ее копий в других размерах. Ниже предоставлены ссылки на сайты, где была найдена картинка.
Описанный способ будет эффективен, если картинка уже опубликована в сети и пользователь не прочь установить браузер Chrome. Теперь рассмотрим более универсальный метод поиска по фото с телефона через Гугл, который может быть применен на любом браузере:
- Открыть раздел «Картинки» в поисковой системе Google.
- Здесь можно вставить ссылку на изображение и нажать на кнопку в виде лупы. Система выдаст результаты в том виде, который был описан выше.
Если требуется загрузить фото из памяти смартфона, действовать придется так:
- 1. Для браузера Chrome – нажать на три точки, выбрать пункт «Полная версия».
2. Для других браузеров – открыть настройки и найти опцию «User agent». По умолчанию установлен параметр «Android» или «телефон», его следует переключить на «Компьютер».
Перезагрузить страницу. Теперь в строке поиска есть иконка в виде фотоаппарата – нажать на нее.
Перейти на вкладку «Загрузить файл».
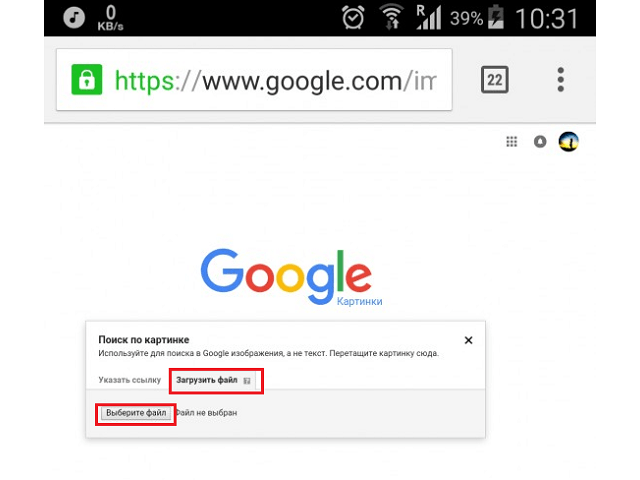
Нажать кнопку «Выбрать». Если требуется, разрешить системе доступ к памяти смартфона.
Выбрать фото или картинку, которая расположена на телефоне.
Система выполнит поиск и отобразит результаты.
Важно знать
Параметр «User agent» нельзя отключать после отображения результатов, в противном случае страница перезагрузится и процедуру придется повторять заново.
Как найти по картинке в Google?
На компьютере можно произвести поиск изображений по картинке через браузер. Можно использовать любой браузер, так как поиск Google открывается отовсюду.
После того как будет открыт браузер, выполнен переход на страницу для поиска Гугл, следует произвести следующие действия:
- В правом верхнем углу будет вкладка под названием «Картинки», необходимо кликнуть по ней.
- После вы будете перенаправлены на страницу для поиска изображений. На ней можно будет указать название и попробовать по нему найти требуемую картинку. Но также можно воспользоваться функцией «Поиск по картинке».
- Найти пункт «Поиск по картинке» достаточно просто. Он располагается прямо в строке поиска, имеет вид иконки фотоаппарата. После того как курсор будет наведен на ярлык появится соответствующая надпись.
- Необходимо нажать на данную кнопку.
- После откроется окно, в нем можно указать соответствующую ссылку, по которой можно произвести поиск картинки, но также ее можно загрузить с компьютера.
В этом случае подойдет более простой способ:
- Открывается изображение (можно в новой вкладке);
- По картинке следует кликнуть правой кнопкой мышки;
- В контекстном меню выбирается пункт «Найти картинку Google» или «Поиск изображений в Интернете».
- Далее система автоматически произведет поиск по картинке, выдаст все найденные материалы, а также похожие запросы.
Поиск изображений с использованием Яндекса
В последнее время мобильные устройства стали использоваться чуть-ли не чаще, чем ноутбуки и стационарные ПК. Поэтому мы разделим наш краткий обзор на две части. В первой части мы расскажем, как осуществляется поиск по фото в Яндексе с помощью компьютера, а во второй части перейдём к смартфонам и планшетам.
Поиск по фото с компьютера
Для того чтобы приступить к поиску нужных фотографий и изображений, нам понадобится браузер – абсолютно любой. Заходим на главную страницу Яндекса, нажимаем на вкладку «Картинки», переходим к поисковой системе по изображениям. Здесь для нас доступны три варианта поиска:
- По ключевым словам;
- По адресу изображения;
- По загружаемому изображению.
Для того чтобы загрузить фото в поиск по фото в Яндекс, необходимо нажать на иконку с изображением фотоаппарата. Перед нами откроется двойная форма – в её правой половине указывается URL изображения, по которому будут осуществляться поиски, а в левой загружаются фото с жёсткого диска. После указания URL или загрузки фото, система найдёт нам похожие изображения.
Поиск по фото с телефона
Для того чтобы выполнить поиск в Яндексе по фото с телефона, следует воспользоваться любым мобильным браузером, способным открывать полные версии сайтов, а не их мобильные версии. Например, это может быть браузер Google Chrome. Ставим галочку в настройках, заходим на главную страницу Яндекса, переходим на вкладку «Картинки». Здесь мы увидим всё тот же интерфейс, что был виден с компьютера. Щёлкаем мышью по иконке с фотоаппаратом, указываем в форме URL фото или загружаем изображение с телефона, дожидаемся отображения результатов поиска.
Но есть ещё один способ, более простой – он заключается в использовании оригинального браузера от Яндекса. Скачайте его с магазина приложений и запустите – на экране отобразится главная страница поисковой системы. Снизу, под поисковой строкой, вы увидите знакомый символ фотоаппарата. Нажимаем на него и видим окошко с запустившейся камерой. Теперь вы сможете сфотографировать любой объект и провести по нему поиск.
В окошке с камерой вы увидите символ перехода в галерею. Нажав на него, вы попадёте в список недавних документов. Здесь можно выбрать любое фото или изображение, сохранённое во внутренней памяти телефона и провести по нему поиск. Таким образом, пользоваться приложениями от Яндекса гораздо удобнее, нежели использовать для поиска какие-то сторонние браузеры.
Как по фото найти человека ВКонтакте
Был разработан сервис, который с помощью искусственного интеллекта почти по любой фотке моментально находил человека во ВКонтакте, учитывая черты лица. С его помощью легко узнать, кто изображен на фото, найдя его страницу. Он также находил похожих людей. Например, была возможность найти девушку, похожую на известную актрису или певицу, которая тебе нравится.
Можно было найти ВКонтакте незнакомого человека. Для поиска достаточно было иметь его фото у себя — даже если это фото сделано только что. Сервис искал бесплатно, были и платные услуги (неограниченное количество запросов в месяц, дополнительные настройки поиска). Можно было искать людей по фото с компьютера или планшета, а можно с телефона, если установить приложение.
Данный сервис (FindFace) закрыт с июля 2021 года. О других способах поиска по фото — ниже:
Google Chrome
Это тот самый браузер, который по умолчанию есть на всех смартфонах и планшетах, работающих на платформе Android.
Что касается iOS, то пользователи этой операционной системы в любой момент могут скачать такое приложение и установить его на свои аппараты.
Для этого есть ссылка внизу данного раздела.
Чтобы воспользоваться данным браузером, выполните ряд действий:
- Сделать длинный тап по фотографии, то есть, если сказать простым языком, нажать и держать палец на изображении.
- После этого появится новое окно с несколькими пунктами. Там выбрать «Найти это изображение в Google».
- Собственно, после этого вам останется только выбрать тот результат, который нужен в данном случае.
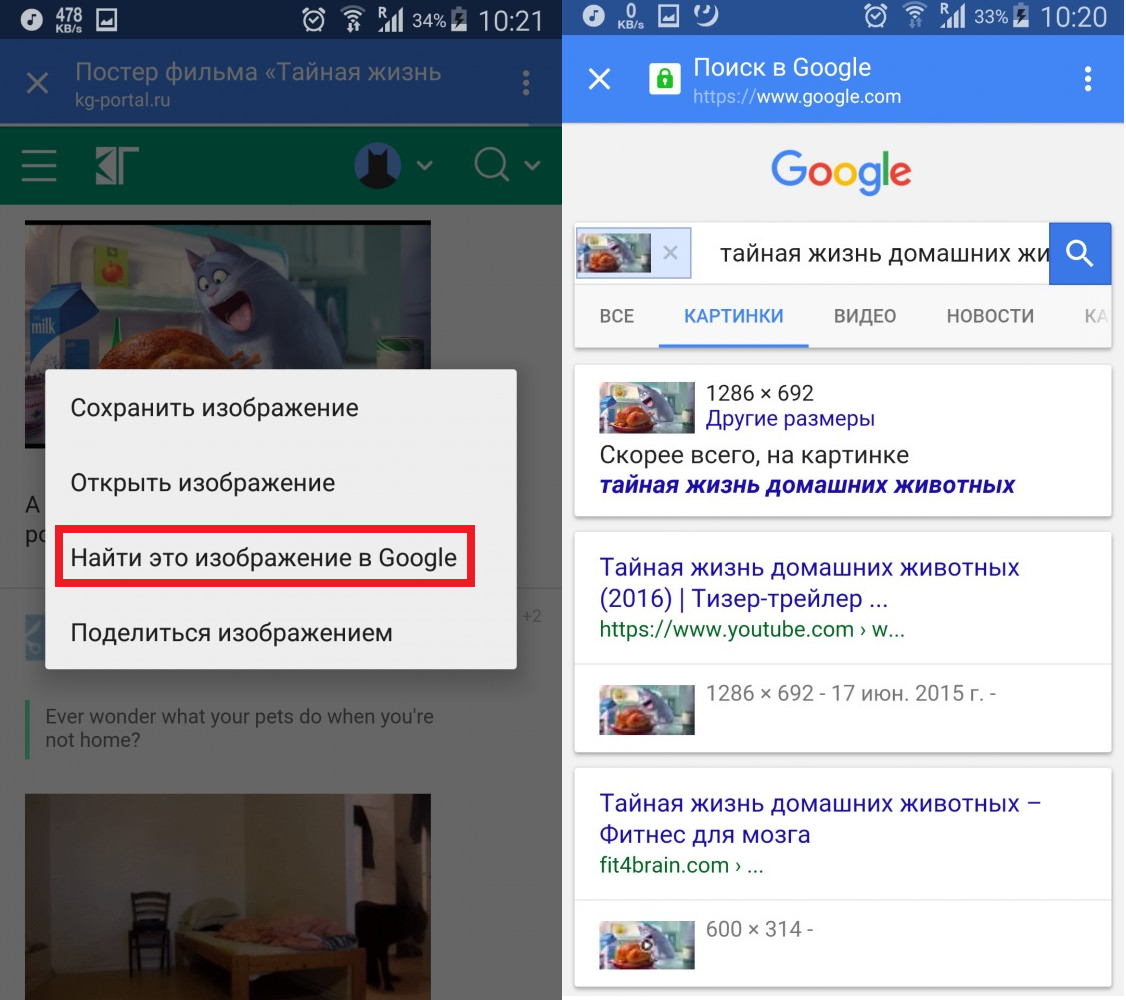
Процесс использования изображения в качестве запроса в Chrome
Как видим, процесс достаточно незамысловатый. Если снимок находится во внутренней памяти устройства, его тоже можно использовать. Для этого достаточно загрузить его на страницу.
Пошагово это выглядит следующим образом:
- Сначала зайти на
- Там необходимо выбрать вкладку «Загрузить фото».
- После этого появится кнопка «Выбрать файл».
- Дальше останется указать, где находится фото в памяти устройства. Вот и все – дальше начнется анализ.
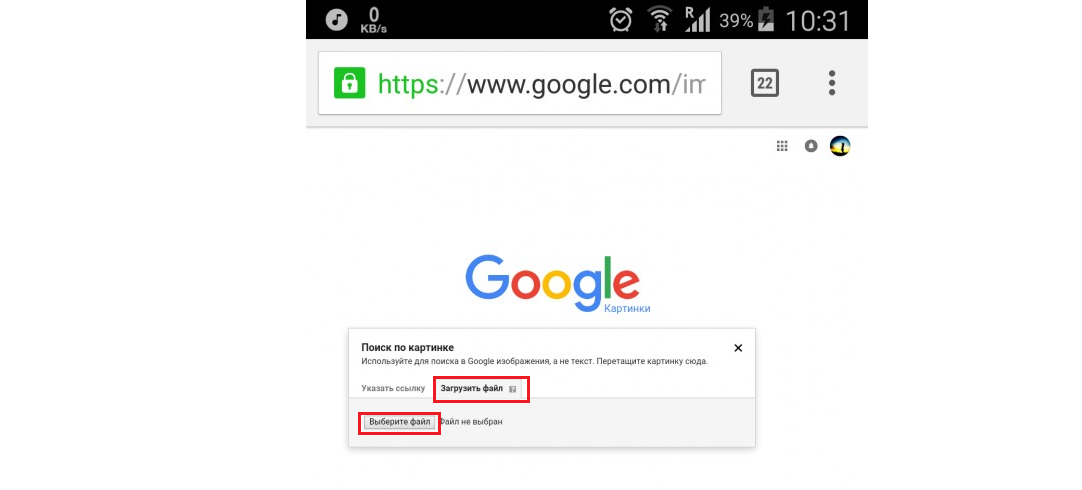
google.com/imghp
Кстати, здесь же можно находить какие-либо материалы по ссылкам на фотографии. Для этого есть первая вкладка на странице google.com/imghp – «Указать ссылку».
В любом случае, осуществить рассматриваемую операцию будет достаточно несложно.