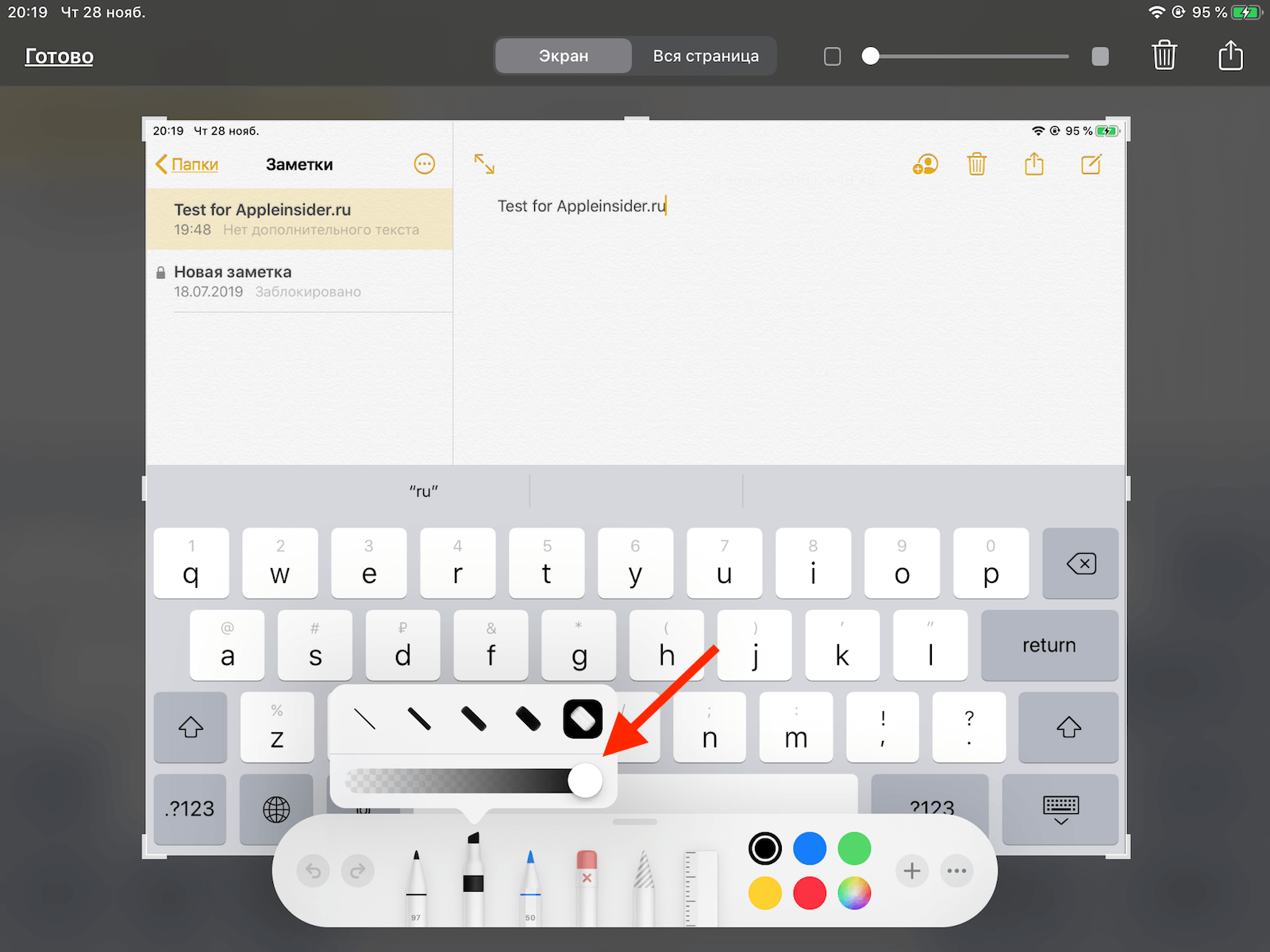Как сфотографировать текст для распознавания на смартфоне
Чтобы сделать бумажный документ доступным для работы на смартфоне достаточно правильно сфотографировать его и распознать его. Безошибочное распознавание текста зависит от следующих факторов:
- Фотография должна быть пропорциональная размерам оригинального документа;
- Текст на фото располагается строго горизонтально;
- Документ должен быть равномерно освещен без резких перепадов и пятен;
- Фотография в высоком разрешении с большей долей вероятности позволит точно распознать текст.
Для фотографирования документа не нужно устанавливать каких-либо специальных приложений, просто активируем стандартную камеру на своем смартфоне Honor или Huawei. Перед началом съемки открываем вкладку «Еще» и выбираем значок «Документы». Этот режим позволит сфотографировать текст в подходящем для распознавания и дальнейшей работы формате.
Наводим камеру на страницу с текстом. Ждем, пока программа подстроится под формат и обрежет все лишнее, на это может уйти до 30 секунд. В зависимости от модели смартфона. Граница документа будет очерчена голубой линией, значит можно нажимать «Съемка». В течение 1-2 секунд фото документа будет продемонстрировано и сохранено.
Чтобы просмотреть фото еще раз необходимо нажать на «Просмотр документа», если есть желание что-то исправить, кликаем по кнопке «Сканер». В открывшемся режиме редактирования можно переместить границы, подровнять или повернуть документ. Как только желаемый результат достигнут, нажимаем на галочку для сохранения последнего варианта.
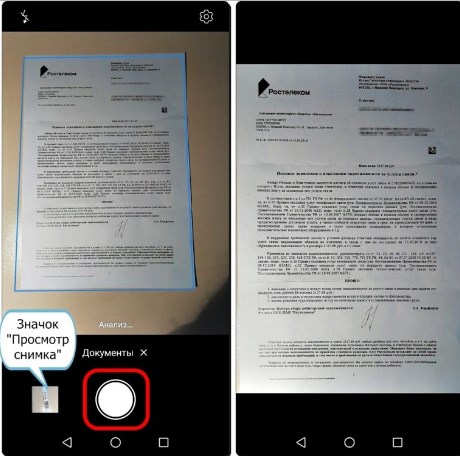
Сохранение конфиденциальной информации на Андроиде
Пользователи часто совершают ошибки, которые могут привести к утечке личных данных в сеть. Работая с изображениями в формата PNG не стоит размещать на первом (или единственном) слое важные данные. Так как он сохраняет все слои, хотя это может быть не видно на конечном результате. При обработке соответствующими приложениями (например, Dardtable) эти слои могут быть видны. Такими же ненадёжными способами скрыть данные на картинке являются всевозможные фильтры для коррекции фото.
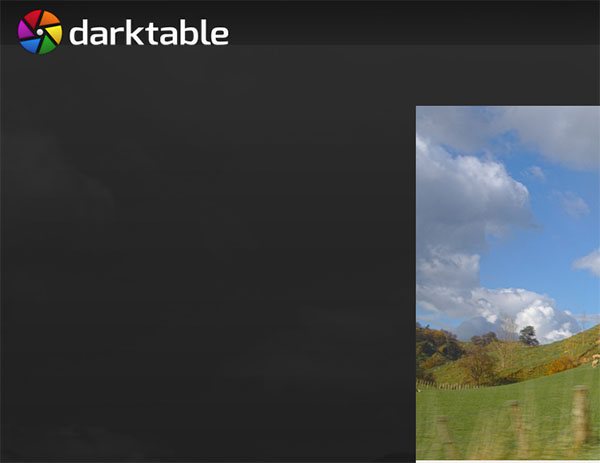
Некоторые из них после применения не удаляют существующие пикселы, а смещают их. При грамотной обработке данные могут быть получены сторонними пользователями. В США таким способом был задержан преступник, который занимался мошенничеством с банковскими картами.
Почему не удаётся посмотреть, что замазано на скриншоте
Успех способа для проявления текста, зачёркнутого кистью в редакторе, зависит от того, в каком формате предоставлено изображение. Ведь в каждом из них информация хранится в разном виде. К примеру, рисунки векторных изображений представлены в виде файла с описанием координат геометрических объектов. Растровые графические изображения (JPEG, PNG) проще других подвергаются обработке. Такие картинки могут быть изменены, если не были применены дополнительные инструменты для закрашивания текста. 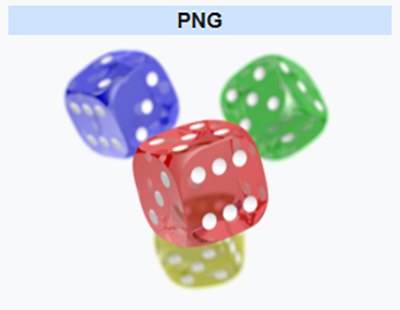
Затрудняет проявление текста изображение ещё и то, что могло быть нанесено несколько слоёв на текст. Применяя инструменты для проявки к одному слою, другой остаётся неуязвимым. Если не удаётся узнать, что за текст написан под слоем кисти описанным выше способом, то никакой другой не сможет помочь. Большинство пользователей уже пытались найти другое решение. Но пока что всё безуспешно.
Как ваш календарь похож на других?
То, как другие люди увидят ваш календарь, зависит от информации, которой вы решили поделиться с ними. Если вы не решите поделиться подробностями своей деятельности, они смогут увидеть только то, свободны вы или заняты.
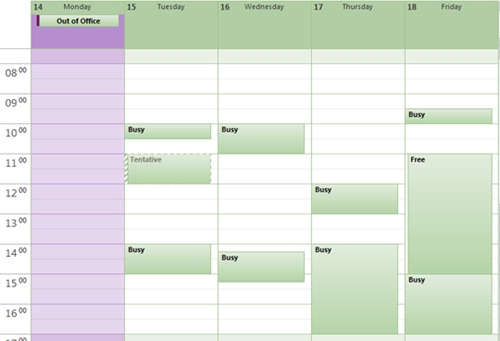
Если вы решите поделиться своим календарем с другими людьми, они смогут увидеть все детали ваших встреч. Если вы хотите ограничить доступ к некоторым деталям, вы можете назначить определенные встречи частным.
При совместном использовании календаря вы можете выбрать различные права доступа. Например, если вы выберете «Полные сведения», люди увидят тему, время, место и все заметки и сведения, которые вы опубликовали в календаре.
С другой стороны, в «Ограниченных деталях» будут отображаться только предмет, время и место.
Помимо вас, вы можете назначить редакторов и делегатов, которые могут редактировать ваши календари. Делегаты могут действовать от вашего имени, обмениваясь различными деталями, а также отправляя и отвечая на запросы.
Gimp
Самый доступный вариант продвинутого фоторедактора для ПК. Интерфейс и функционал Gimp похож на Adobe Photoshop, а вот стоимость – намного ниже. В России лицензия Gimp обойдется в 400 рублей за базовую версию, которой будет вполне достаточно для работы со слоями и более сложными конструкциями графики.
Хотя при наличии Snapseed в бесплатном доступе и необходимости перекидывать файл на компьютер, а затем обратно, возникает масса сомнений относительно целесообразности покупки Gimp. Возможно, вам хватит инструментов бесплатного приложения или даже встроенных средств смартфона.
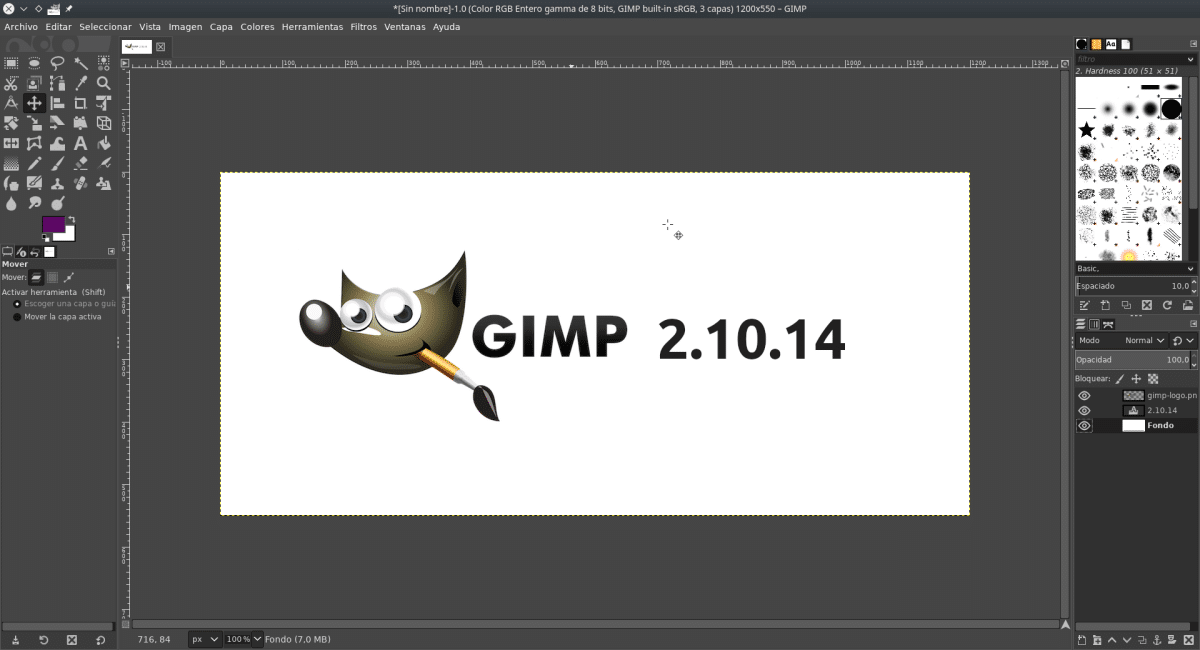
Как увидеть замазанную часть картинки на Айфоне
Айфон предлагает довольно действенные системные средства, так что в большинстве случаев вам даже не понадобится использовать сторонние ПО. Однако на всякий случай мы рассмотрим несколько вариантов, как убрать с фото замазанную часть на телефоне на базе iOS.
С помощью встроенного функционала
Внутренний редактор iPhone предлагает множество полезных функций, в том числе фильтры и коррекцию освещения. Процесс восстановления в данном случае схож с Photoshop, но мы будем править слегка другие параметры.
![]()
Встроенный редактор айфона позволяет делать прозрачной черную замазку на скринах
- Откройте изображение для просмотра и нажмите «Править».
- В разделе «Настройки» поставьте на максимум экспозицию, блеск, светлые участки и тени.
- Показатель контраста выставьте на самый низкий порог.
В большинстве случаев после этого заливка станет полупрозрачной, и под ней станет заметен текст.
Через специальные приложения
Что делать, если в установленном по умолчанию фоторедакторе добиться нужного результата не получилось? Можно попробовать специальный мобильный софт для обработки фото. Мы рассмотрим процесс на примере кроссплатформенного приложения Polarr.
![]()
Приложение осветляет темные области, делая видимым спрятанные надписи
- Загрузите приложение из App Store и импортируйте картинку.
- В нижней части экрана отыщите функцию «Настроить» либо крайнюю правую кнопку «Все».
- Во вкладке «Светлый» выставьте на максимум «Осветление», «Светлая область» и «Тени».
- Контраст установите на минимум.
Этого должно хватить, чтобы замазанное посветлело и сквозь них можно было увидеть написанное.
Решение
Чтобы устранить эту проблему, начните с следующих действий в разрешении 1. В зависимости от сценария может потребоваться использовать действия в разрешении 2. Вы не будете знать, какое решение применимо к пользователю, пока не начнете устранять неполадки с помощью действий в разрешении 1.
Примечание
Точные действия зависят от версии используемого средства MFCMAPI
Используйте осторожность при изменении почтовых ящиков с помощью MFCMAPI. Неправильное использование этого средства может привести к повреждению почтового ящика
Разрешение 1
-
Скачайте MFCMAPI.
-
Запуск MFCMAPI.
-
В меню Сеанс выберите пункт Вход.
-
Выберите режим пользователя в режиме Outlook, а затем выберите ОК.
Примечание
Если у пользователя нет профиля режима в Интернете, создайте профиль. Или в меню Tools выберите Параметры, а затем убедитесь, что при вызове флажка OpenMsgStore используйте флаг MBD_ONLINE и флажок Use the MAPI_NO_CACHE при вызове флажка OpenEntry.
-
В списке дважды щелкните основной почтовый ящик пользователя.
-
В новом окне, отображаемом в меню MDB, указать отображение, а затем выбрать таблицу папки «Получение».
-
В окне посмотрите на IPM. РАСПИСАНИЕ. MEETING. Затем сделайте одно из следующих:
- Если IPM. РАСПИСАНИЕ. MEETING не присутствует, перейдите к разрешению 2.
- Если IPM. РАСПИСАНИЕ. MEETING присутствует, перейдите на шаг 8 этой процедуры.
-
Расширение контейнера Root.
-
Щелкните правой кнопкой мыши Расписание, выберите Расширенный, а затем выберите папку Set Receive.
-
Введите IPM. РАСПИСАНИЕ. MEETING в поле.
-
Выберите ассоциацию Удаление и выберите ОК.
-
Повторите шаг 6 и 7, чтобы убедиться, что IPM. РАСПИСАНИЕ. Ассоциация MEETING удаляется из списка.
-
Проверьте, может ли пользователь получать ответы на собрания и запросы на собрания в своем почтовом ящике.
Разрешение 2
-
Скачайте MFCMAPI.
-
Запуск MFCMAPI.
-
В меню Сеанс выберите пункт Вход.
-
Выберите режим пользователя в режиме Outlook, а затем выберите ОК.
Примечание
Если у пользователя нет профиля режима в Интернете, создайте профиль. Или в меню Tools выберите Параметры, а затем убедитесь, что при вызове флажка OpenMsgStore используйте флаг MBD_ONLINE и флажок Use the MAPI_NO_CACHE при вызове флажка OpenEntry.
-
В списке дважды щелкните основной почтовый ящик пользователя.
-
Расширение контейнера Root, а затем расширение верхней части магазина сведений.
-
Щелкните правой кнопкой мыши входящие, а затем выберите открытую таблицу связанного контента.
-
В верхней части окна прокрутите, чтобы найти столбец Класса сообщений.
-
Выберите класс сообщений для сортировки столбца класса сообщений.
-
И посмотрите на все сообщения, которые имеют класс сообщений .
-
Выберите каждое сообщение с классом сообщений, а затем в нижней части окна и выберите свойство, которое называется .
-
Проверьте, имеет ли свойство значение интерфейса Schedule+ EMS.
-
В верхней части окна удалите сообщения, свойство которых имеет значение Schedule+ EMS Interface.
-
Проверьте, может ли пользователь получать ответы на собрания и запросы на собрания в своем почтовом ящике.
Как Россия борется за Всемирную выставку
В своей новейшей истории Россия уже трижды претендовала на проведение Всемирной выставки: Москва боролась за ЭКСПО-2010, Екатеринбург — за ЭКСПО в 2020 и 2025 годах. Теперь российская столица претендует на выставку 2030 года. (0+)
В 2001 году московский оргкомитет оценивал расходы на подготовку к проведению ЭКСПО в Москве в $2 млрд (по курсу ЦБ РФ на 03/11 — около 143 млрд руб.), из которых порядка $600 млн (ок. 43 млн руб.) собиралось выделить Правительство России, столько же — коммерческие структуры и примерно $800 млн (более 57 млн руб.) — московское правительство. Столичные власти хотели строить новый выставочный комплекс на территории ВДНХ.
Екатеринбург, в случае победы, собирался возвести на территории 500 га в 5 км от центра города новый выставочный центр общей площадью 900 000 кв. м и провести выставку на тему «Глобальный разум». Рядом с выставочным комплексом планировалось построить так называемую ЭКСПО-деревню — жилой комплекс для участников выставки. Городские власти даже собирались привлечь архитектора Барселоны Хосе-Антони Асебильо Марини для переосмысления архитектурного облика Екатеринбурга.
Екатеринбург – экс-кандидат на проведение ЭКСПО-2020 и ЭКСПО-2025, Shutterstock
«Мы — русские и никогда не сдаемся», — сказал Груздев на пресс-конференции, рассказывая о заявке Москвы на ЭКСПО 2030 года.
Тема заявки Москвы — «Прогресс человечества. Общее видение гармоничного мира!» — воплощение единого гармоничного пространства природы, технологий и человека. Это видение будущего мира, где неразрывно связаны идеи прогресса и гармоничного развития всех сфер человеческой деятельности с учетом глобальных вызовов экологии и устойчивого развития территорий. Всемирные достижения в области технологий, науки и культуры неотделимы от осознания ответственности за будущее планеты, указано в презентации Москвы.
В случае победы российской заявки территория выставки расположится в районе аэропорта Внуково в Новой Москве.
Накал борьбы за право принимать ЭКСПО сопоставим с уровнем соперничества за проведение Олимпийских игр, признавались во всех российских заявочных комитетах Всемирной выставки. Это неудивительно. Хотя за олимпийскими состязаниями наблюдают у экранов миллиарды зрителей, ЭКСПО обгоняет Олимпиады по числу непосредственных участников и удерживает статус самого посещаемого мероприятия в мире. Рекорд был поставлен в Шанхае, где на ЭКСПО-2010 вместо ожидаемых 60 млн человек за полгода пришли более 73 млн. Для сравнения: на самых популярных Олимпийских играх продается около 7 млн билетов.
Gimp
Самый доступный вариант продвинутого фоторедактора для ПК. Интерфейс и функционал Gimp похож на Adobe Photoshop, а вот стоимость – намного ниже. В России лицензия Gimp обойдется в 400 рублей за базовую версию, которой будет вполне достаточно для работы со слоями и более сложными конструкциями графики.
Хотя при наличии Snapseed в бесплатном доступе и необходимости перекидывать файл на компьютер, а затем обратно, возникает масса сомнений относительно целесообразности покупки Gimp. Возможно, вам хватит инструментов бесплатного приложения или даже встроенных средств смартфона.
Как убрать надпись с фото: самый простой способ
Избавиться от пометки на снимке легко и быстро можно в программе ФотоМАСТЕР. Это полнофункциональный редактор, который поможет не только стереть надпись с фото, но и улучшить качество ваших изображений.
Некогда читать инструкцию? Просто посмотрите двухминутное видео:
ФотоМАСТЕР
Как убрать надпись с фото
Попробуйте прямо сейчас! Скачайте программу ФотоМАСТЕР:
Подходит для всех версий Windows
Мы будем использовать инструменты, находящиеся во вкладке «Ретушь»: «Заплатку», «Штамп», «Восстанавливающую кисть». В дальнейшем вы можете выбрать любой из них, но мы разберемся как функционирует каждый.
1. «Заплатка»
отлично справляется с удалением крупных дефектов на снимках, а значит позволит запросто удалить текст с картинки. Выберите инструмент и обведите нежелательный объект. В нашем случае это авторский знак. После перетащите выделение на участок, свободный от надписи и совпадающий по текстуре и цвету с соседними областями. Преображение произойдет мгновенно. Надпись удалилась не полностью? Повторите процедуру еще раз. Сохраните результат, нажав кнопку «Применить».
Инструмент «Заплатка»
2. «Штамп».
Этот инструмент клонирует пиксели с одного участка фото на другой. Отметьте удаляемый фрагмент. Появятся две области выделения. Первая — вокруг ненужной надписи, ее не надо трогать. А вот вторую перетащите на участок, с которого программа должна скопировать пиксели. Убрать надпись с фото при помощи штампа проще всего на снимках с однородным фоном. Тогда не нужно следить, чтобы участки совпадали по текстуре. Если фон сложный и надпись перекрывает значимый объект в кадре, вам также поможет штамп. Просто надпись/дату придется удалять последовательно, тщательно следить, чтобы копируемые участки были идентичны друг другу.
Инструмент «Штамп»
3. «Восстанавливающая кисть».
Этот инструмент подойдет для работы с мелкими объектами, когда надпись/дата не занимают и четверти снимка. Убирать крупные водяные знаки или логотипы ей не слишком удобно. Перед использованием инструмента настройте кисть: задайте размер, растушевку. Прозрачность оставьте по умолчанию. Затем пройдитесь по удаляемому фрагменту. «Восстанавливающая кисть» работает мягко, деликатно. Для аккуратного результата советуем проделывать манипуляции частями: не стоит пытаться закрасить полностью всю область.
Инструмент «Восстанавливающая кисть»
4. «Кадрирование».
Пригодится, если вы думаете о том, как убрать логотип. Это самый простой способ, используемый в том случае, когда водяной знак или надпись находятся с краю фотографии. Найдите кадрирование в разделе «Инструменты». Поверх изображения появится сетка. Настройте ее так, чтобы проблемные участки не входили в область выделения. Нажмите «Применить». Также вы можете воспользоваться заготовками из списка с правой стороны. Готовые фильтры созданы по определенным пропорциям: квадрата, прямоугольника, соотношения сторон 3х4 и 5х5 и т.п.
Инструмент «Кадрирование»
Теперь вы знаете как убрать текст с картинки при помощи ФотоМАСТЕРа. Программа пригодится вам и во многих других случаях. Например, с ее помощью вы сможете избавиться от эффекта красных глаз, провести быструю ретушь, сделать красивую цветокоррекцию портретного или пейзажного снимка.
Удалите все лишнее со снимка прямо сейчас! Скачайте ФотоМАСТЕР:
Подходит для всех версий Windows
Частые вопросы
«Можно ли сохранить Инстаграм Reels без публикации?»
Да, как мы уже разобрались, можно, и отредактировать его в будущем. Также это очень удобно для создания видео-поста заблаговременно, например, вечером или ночью, а выложить пост с утра для большего количества просмотров. Или, например, вы хотите отредактировать, что-то добавить, но пока нет времени или вдохновения, с помощью этой опции можно вернуться к черновику позже.
Эта функция особенно полезна среди людей, ведущих блог, так как благодаря ей можно формировать контент на неделю и постепенно выдавать его подписчикам. Это может существенно увеличить количество просмотров и повысить популярность страницы, а инста для многих пользователей в наше время – это не только развлекательный контент, но и рабочий инструмент.
Раздел позволяет пользователю сохранить ранее принятую и установленную структуру запланированной записи. Это помогает не терять время на восстановление контента, если он не был опубликован. Программное обеспечение несколько раз выдает запрос о сохранении или удалении, прежде чем удалить видео навсегда.
Проблем с нахождением поиска этого раздела также не возникает. Отыскать его легко можно в меню управления. Радует, что весь функционал доступен для пользователей всех ОС – Android и iOS.
«Какое количество постов можно сохранить в черновиках?»
Теперь встает вопрос: есть ли какие-то ограничения по количеству или Инстаграм позволяет сохранять неограниченное Reels в черновиках приложения? Можно хранить видео столько, сколько хотите. Что касается сохранения в ленте телефона – соответственно, столько, сколько вмещает его память.
Хранятся черновики Reels до тех пор, пока вы не опубликуете или не удалите их. Старые, давно сохраненные черновики можно легко посмотреть и опубликовать или удалить.
Сорви овации
Будьте самыми стильными! Используйте суперэффекты:
- Фильтры и маски для ТикТока.
- Бьюти приложения для видео.
- Красивые шрифты.
- Видеоредакторы.
- Убрать предмет с фото.
- Flat Lay раскладка.
- Оживить фото.
- Соединить 2 фото в 1 лицо.
- Акварельные мазки.
- Надпись в круге на фото.
- Изменить цвет предмета на фото.
- Топ-20 лучших фильтров VSCO.
- Рамки (большая коллекция).
- Двойная экспозиция.
- Снимки в стиле Полароид.
Еще куча лайфхаков, секретов обработки, лучших фильтров и необычных масок. А также о том, как сделать радугу на лице, наложить текст, правильно разложить раскладку на фото, описано в сборной большой статье. Кликайте на картинку!
Теперь вы знаете, как убрать ненужный предмет на фото с помощью приложений! Пользуйтесь нашими простыми лайфхаками создавайте собственные шедевры. Идеальный вариант для перфекционистов, которые обожают фотографии без лишних предметов.
Спасибо за ваше потраченное время
Почему не удаётся посмотреть, что замазано на скриншоте
Успех способа для проявления текста, зачёркнутого кистью в редакторе, зависит от того, в каком формате предоставлено изображение. Ведь в каждом из них информация хранится в разном виде. К примеру, рисунки векторных изображений представлены в виде файла с описанием координат геометрических объектов. Растровые графические изображения (JPEG, PNG) проще других подвергаются обработке. Такие картинки могут быть изменены, если не были применены дополнительные инструменты для закрашивания текста.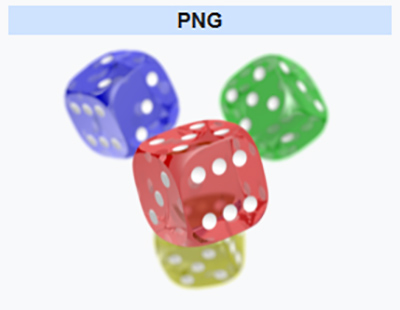 Затрудняет проявление текста изображение ещё и то, что могло быть нанесено несколько слоёв на текст. Применяя инструменты для проявки к одному слою, другой остаётся неуязвимым. Если не удаётся узнать, что за текст написан под слоем кисти описанным выше способом, то никакой другой не сможет помочь. Большинство пользователей уже пытались найти другое решение. Но пока что всё безуспешно.
Затрудняет проявление текста изображение ещё и то, что могло быть нанесено несколько слоёв на текст. Применяя инструменты для проявки к одному слою, другой остаётся неуязвимым. Если не удаётся узнать, что за текст написан под слоем кисти описанным выше способом, то никакой другой не сможет помочь. Большинство пользователей уже пытались найти другое решение. Но пока что всё безуспешно.
SmartDeblur
SmartDeblur — полностью бесплатное приложение, которым можно пользоваться сколько угодно раз, и во многих отношениях оно дружелюбнее, чем Focus Magic. С другой стороны, его работа не отличается стабильностью (программа зависала несколько, пока я ее тестировал, особенно при загрузке слишком тяжелых изображений), а результаты, которые выдает программа, могут быть разными.
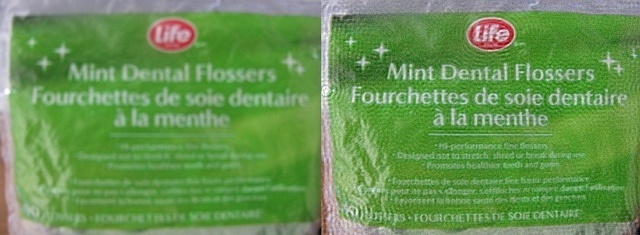
Есть несколько полезных возможностей в SmartDeblur — наличие zoom-опции, а также опции Fit To Window (Подстроить под размер окна). Также можно сравнивать результаты с оригиналом, нажав на «Show Original». Предобзор доступен для всего изображения. Программа содержит образец на котором можно научиться увеличивать резкость, чтобы прочесть размытый текст.
Испытав инструмент на своих собственных фотографиях, я обнаружил, что он не работает так же хорошо как Focus Magic. Но мне удалось получить хорошие результаты с картинкой, содержащей текст.
- Плюсы: Абсолютно бесплатное, обладающее дружелюбным интерфейсом, очень полезное для прочтения на фотографии размытого текста.
- Минусы: Не очень стабильное, не так уж хорошо работает с реальными фотографиями (но испытайте приложение сами, чтобы вынести свой вердикт).
Пытаясь восстановить потерянные детали, вы почувствуете, будто работаете с CSI, но не ожидайте ничего выдающегося.
Инструкция, как скрыть информацию на изображении, чтобы её не увидели
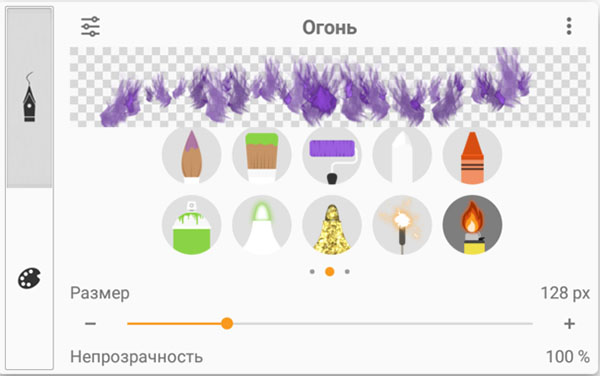
Некоторые способы навечно спрятать текст в редакторе уже были озвучены. В первую очередь, если применяете кисть, то накладывайте двойной слой на текст. Эта возможность есть во многих известных программах для телефонов. А также редакторах для компьютера: Paint.NET , Photoshop , CorelDRAW и др. Слои проще представить в виде нескольких прозрачных листов в формате A4, которые накладываются друг на друга. Изображение на картинке может быть сложено из нескольких элементов, которые будут расположены на каждом слое отдельно.
Ещё одним полезным инструментом для скрытия частей изображения является размытие. Следует выполнять максимальное размытие, чтобы нельзя было увидеть даже силуэт элемента. Зарисовка на картинке хорошо работает, если вы используете вместо выделяющего цвета – цвет фона. К примеру, текст написан на изображении чёрными буквами на белом фоне. Используя белый цвет маркера вы спрячете текст таким образом, что его невозможно будет проявить никакими способами.
Создание повторяющихся событий с помощью расписаний и диапазонов
Теперь, когда мы рассмотрели расписания и диапазоны по отдельности, посмотрим на их совместную работу и взаимодействие со свойствами start и end события.
Создание правила повторения
Чтобы создать правило повторения, необходимо указать и расписание, и диапазон. Расписания всех типов совместимы с диапазонами всех типов. Вот несколько примеров.
Примеры
-
Проведение собраний с 13:00 до 13:30 каждый понедельник, начиная с 4 сентября 2017 г., до конца года
- Требование «каждый понедельник» легко соблюдается с помощью расписания повторения типа .
- Требование «до конца года» указывает на диапазон повторения типа .
31 декабря 2017 г. выпадает на воскресенье, поэтому последнее событие в этой серии произойдет в понедельник, 25 декабря.
-
Проведение собраний с 14:00 до 15:00 в первый четверг каждого второго месяца, начиная с 29 августа 2017 г.
- Требование «первый четверг каждого второго месяца» можно соблюдать с помощью относительного ежемесячного расписания. Фрагмент «каждого второго месяца» указывает, что для свойства interval необходимо задать значение .
- Дата окончания не указана, поэтому можно использовать диапазон типа .
Значение свойства startDate является более поздней датой, чем первый четверг августа, поэтому первое событие в этой серии произойдет в сентябре.
Как осветлить замазанную информацию на скриншоте
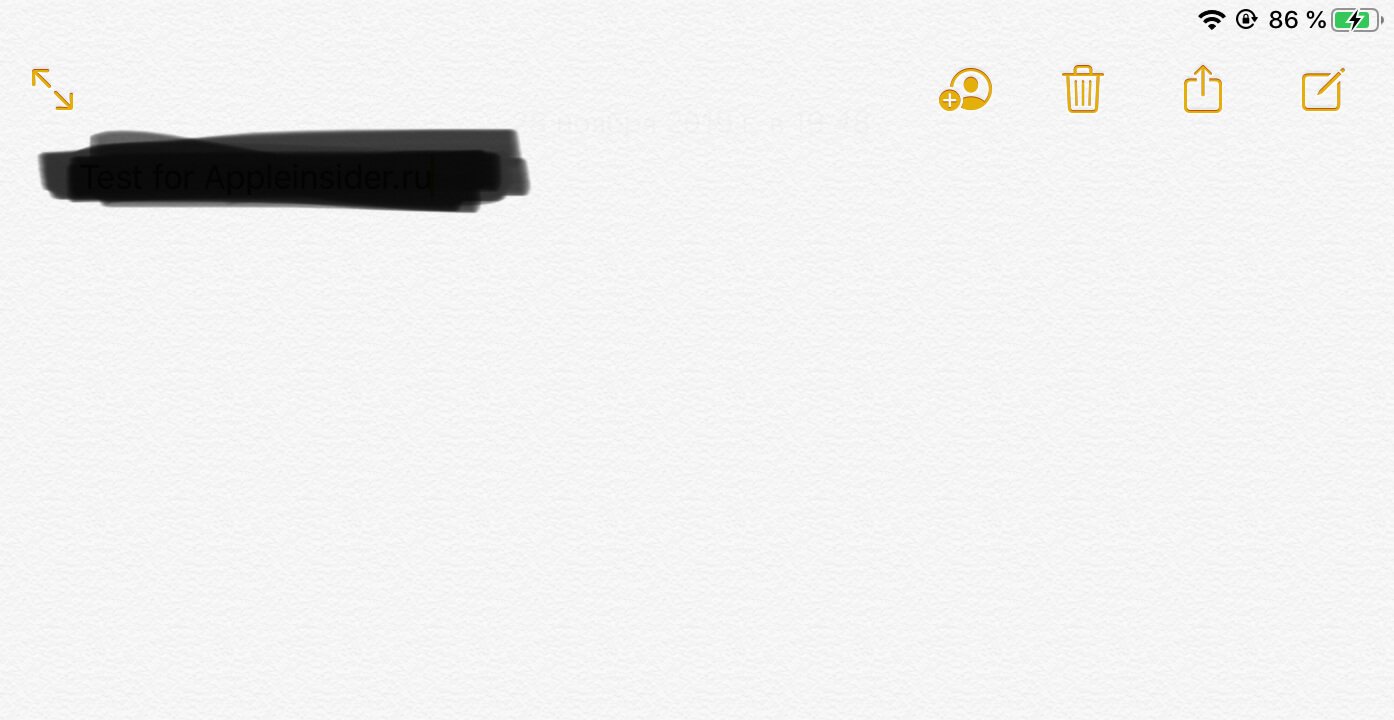
Замазать секретные данные маркером — это ещё не всё
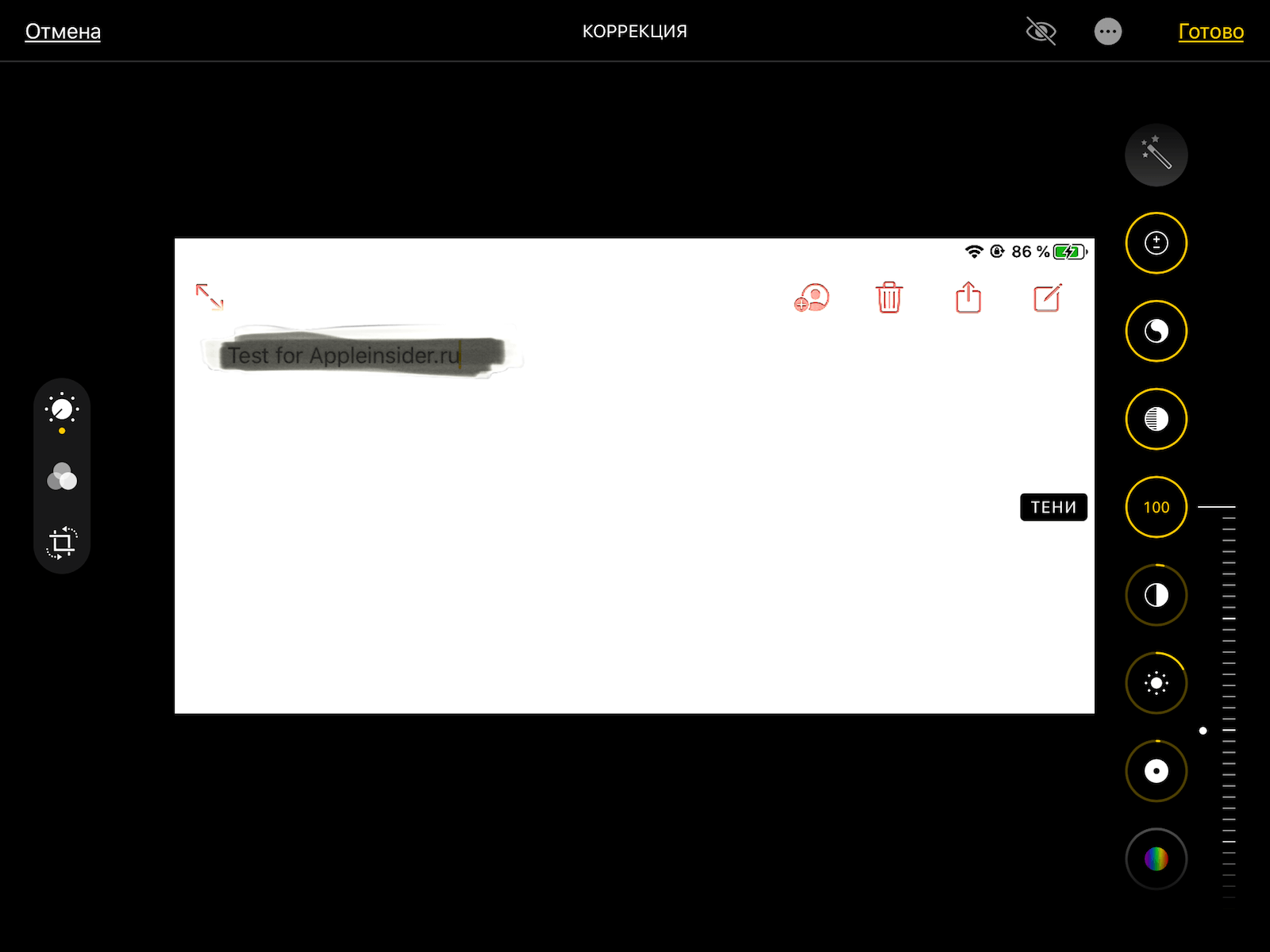
Даже встроенный в iOS редактор изображений может осветлить тонер
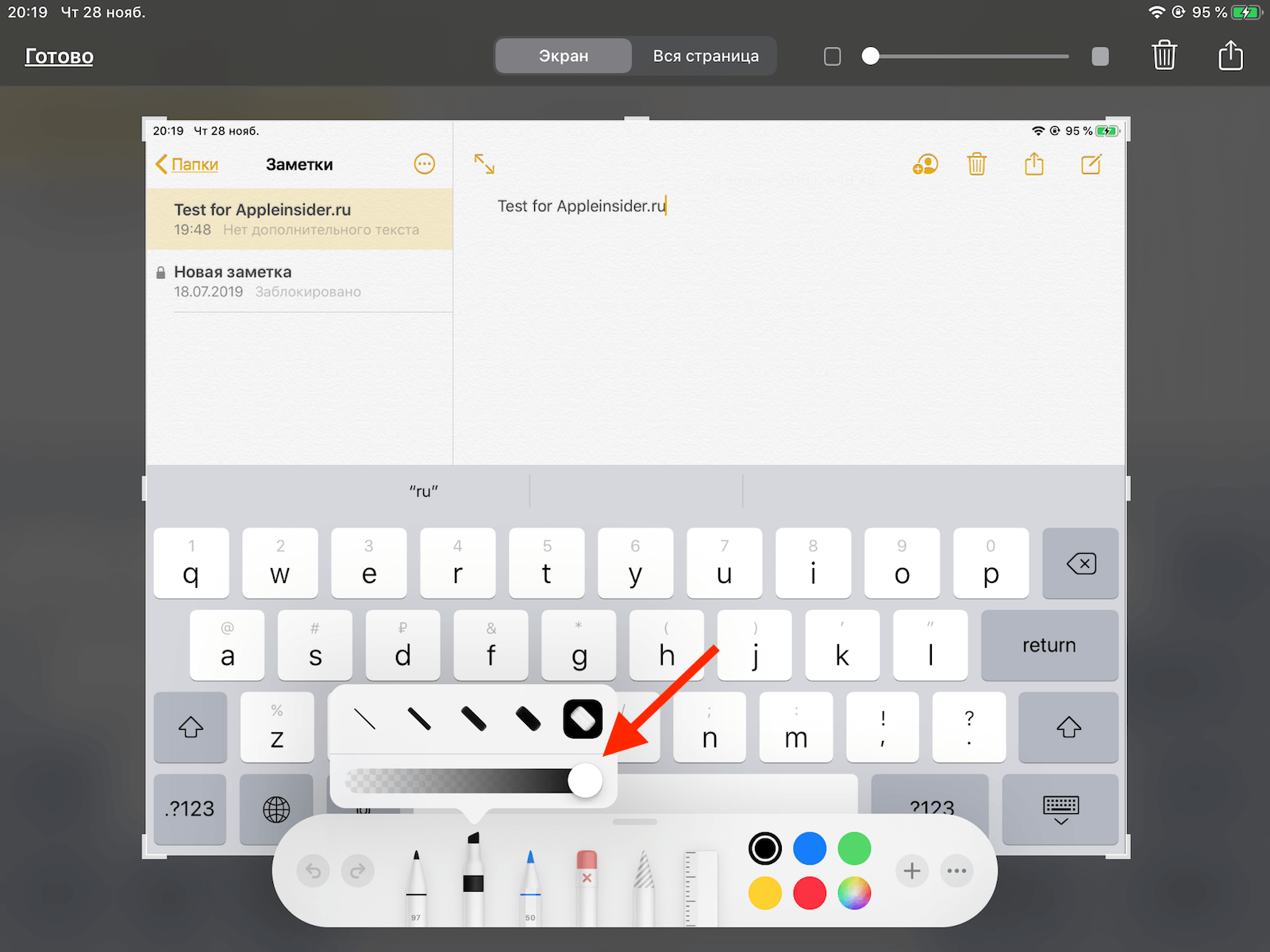
Как понизить прозрачность маркера
Однако это не значит, что решить проблему нельзя. Дело в том, что любой инструмент редактирования из меню обработки скриншотов, в том числе маркер, позволяет настроить степень прозрачности, либо уменьшив её, либо увеличив. Для этого просто нажмите на него и выкрутите ползунок вправо до конца. Если цифра с маркера или любого другого инструмента, который вы используете, исчезла, значит, степень прозрачности – нулевая и высветлить то, что было замазано, уже не удастся.
Где можно найти черновик Reels?
Сохраняется ли черновик по умолчанию или нужно это сделать специально? Не всегда понятно, сохранился ли ролик, если, например, резко пропал интернет, и где потом искать черновик reels в инстаграм. На этот вопрос зачастую сложно сразу ответить и продвинутым пользователям, а тем более сложности могут возникнуть у только начинающих разбираться с новой функцией.
Итак, где сохраняются черновики reels. Находятся черновики как в самом Инстаграм, так и в ленте вашего смартфона, куда тоже сохраняются Reels. Нюанс только в том, что по умолчанию в ленту телефона ролик не сохраняется, и появится только в том случае, предварительно был туда загружен из приложения. Найти черновик в самом приложении инстаграм можно следующим образом, выполнив следующую последовательность действий:
- Нажать значок + (создать);
- Выбрать из предложенных вариантов раздел создать «Видео Reels»;
- Слева внизу появится квадратик;
- Нажать на этот квадратик;
- Слева вверху появится раздел «Недавнее» и «Черновики»;
- Выбрать раздел «Черновики»;
- Вы увидите ваши сохраненные видео Рилс.
На иконке каждого видео видна обложка, по которой черновики отличаются один от другого. Кстати, обложку также можно изменять, выбирая кадр из ролика или фото из ленты.
Как убрать надпись с фотографии онлайн
Если вы знакомы с особенностями работы в графических редакторах, разобраться с представленными в статье веб-ресурсами точно не составит труда. Дело в том, что сервисы, описанные ниже, следуют всем основным концепциям аналогичных десктопных программ и предлагают те же инструменты.
Способ 1: Photopea
Онлайн-сервис, максимально точно копирующий как внешний вид, так и функциональную часть всем известного решения от Adobe. Аналогично упомянутым выше графическим редакторам, здесь нет единственно правильного «волшебного» инструмента для удаления надписей с изображений. Все зависит от того, насколько важным или однородным/неоднородным является содержимое фотографии непосредственно под текстом.
Онлайн-сервис Photopea
Таким образом, потратив немного времени, вы можете избавиться практически от любого нежелательного элемента на вашей фотографии.
Способ 2: Pixlr Editor
Популярный онлайн-фоторедактор с широким набором функций и своими особенностями. В отличие от предыдущего ресурса, Pixlr основан на технологии Adobe Flash, поэтому для его работы необходимо наличие на компьютере соответствующего ПО.
Онлайн-сервис Pixlr Editor
-
Как и в Photopea, регистрация на сайте не обязательна. Просто импортируйте фотографию и начните работу с ней. Чтобы загрузить изображение в веб-приложение, воспользуйтесь соответствующим пунктом в приветственном окне.
Ну а уже в процессе работы с Pixlr новую фотографию можно импортировать с помощью меню «Файл» — «Открыть изображение».
- При помощи колесика мыши или инструмента «Лупа» увеличьте желаемый участок до комфортного масштаба.
- Затем для удаления надписи с изображения используйте «Инструмент точечной коррекции» либо «Штамп».
-
Чтобы экспортировать обработанную фотографию, перейдите в «Файл» — «Сохранить» или же нажмите комбинацию клавиш «Ctrl + S».
Во всплывающем окне укажите параметры сохраняемого изображения и щелкните по кнопке «Да».
Вот и все. Здесь вы делаете практически все те же манипуляции, что и в аналогичном веб-сервисе — Photopea.
Как видите, удалить надпись с фотографии можно и без специального софта. При этом алгоритм действий максимально схож с тем, как если бы вы работали в одном из десктопных графических редакторов.
Мы рады, что смогли помочь Вам в решении проблемы.
Опишите, что у вас не получилось.
Наши специалисты постараются ответить максимально быстро.
Как посмотреть замазанный текст на фото с помощью приложений
Получение должного результата для проявления текста, замазанного кистью, зависит от того, какой формат имеет само изображение. В каждом снимке хранится информация разного вида. Например рисунки векторных изображений могут быть представлены в виде файла, где имеется описание координат геометрических объектов. Графические изображения по наиболее распространенным форматам JPEG, PNG поддаются проще всего обработке. Такие картинки можно изменять, если не применялись дополнительные инструменты с целью закрасить текст.
Чтобы иметь возможность обработать фото и получить желаемый результат, лучше использовать качественные редакторы, имеющие большой набор инструментов.
Способ увидеть замазанный элемент на картинке на Андроид
Многие мобильные устройства на Android имеют встроенный редактор для простой обработки: обрезка, поворот, коррекция цветов. Но если ваше устройство не имеет подобной утилиты, её можно скачать в маркете Google. Подойдёт любой редактор, где есть инструменты ретуши. Для прочтения скрытого текста нам понадобится функции « Блеск », « Экспозиция », « Контраст ». 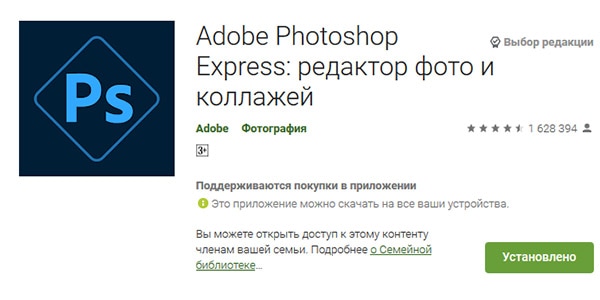 Этими инструментами обладает фоторедактор от Гугл – Snapseed и программа от Adobe – Adobe Photoshop.
Этими инструментами обладает фоторедактор от Гугл – Snapseed и программа от Adobe – Adobe Photoshop. 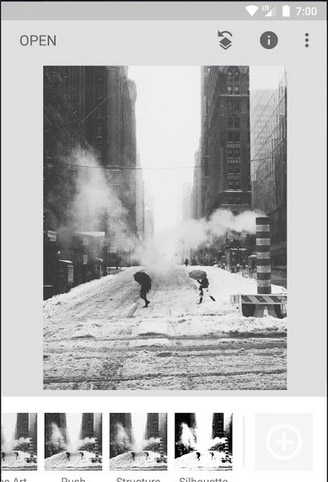 Они бесплатны и подходят для данной задачи лучше всего.
Они бесплатны и подходят для данной задачи лучше всего.
Что нужно сделать, чтобы увидеть замазанную часть текста на картинке на смартфоне с ОС Андроид:
- Запускаем мобильный Фотошоп и открываем в нём изображение, на котором текст скрыт;
- Внизу экрана есть кнопка « Tools » — нажимаем на неё;
- На экране появится список доступных инструментов. Выберите « Экспозиция » и поставьте значение на 100 ;
- Далее выберите пункт « Блеск » и « Тени и яркость », и тоже установите значение на 100 ;
- Это же нужно проделать с инструментом « Светлые участки »;
- Теперь « Контраст » нужно убрать полностью ( значение минус 100 );
- После этих настроек текст на экране проявится под слоем красок, которые наложил владелец изображения.
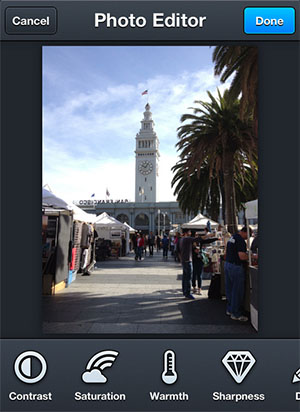
Выставленные параметры убирают нанесённый слой на картинке, а скрытый за ним слой с замазанным элементом или текстом становится виден на скриншоте на вашем Android. Этот фокус можно проделать практически на любом графическом редакторе. Так как в каждом из них есть инструменты для работы с коррекцией цвета.
Как замазать часть текста на скриншотеили фотографии
Мы часто делимся в сети скриншотами, например, если хотим похвастаться результатами в компьютерной игре. Однако логин, номер телефона или адрес электронной почты могут быть использованы для взлома вашего аккаунта. Поэтому некоторые участки снимка нужно скрывать.
Справиться с задачей можно с помощью любого фоторедактора, но намного удобнее замаскировать информацию сразу во время создания картинки
Обратите внимание на программу ФотоСКРИН! Чтобы сфотографировать экран и замазать текст на фото с ее помощью, сделайте следующее:
- Скачайте ФотоСКРИН и установите на свой компьютер. Запустите софт и вызовите его из панели задач, дважды кликнув по иконке скриншотера.
- Экран монитора станет темным, а курсор приобретет вид крестика. Обозначьте им область, которую хотите сохранить в качестве картинки.
- Когда вы отпустите курсор, вокруг созданного вами фото появятся две панели с доступными функциями. На горизонтальной строчке находятся все инструменты для редактирования скриншота, вертикальная строка содержит опции для экспорта.
- Выберите в панели редактирования инструмент «Карандаш», «Маркер» или «Размытие» и закрасьте область, которую требуется скрыть.
- Также вы можете дополнительно настроить толщину линии. Для этого кликните по иконке в виде трех полос и ползунком отрегулируйте установки.
- Чтобы изменить цвет, нажмите на красный кружок и подберите новый оттенок из палитры.
- Сохраните изображение на жесткий диск, нажав иконку-дискету в столбце сбоку. Укажите название файла, выберите формат и папку, после нажмите «Сохранить».
ФотоСКРИН позволяет обрабатывать скриншот несколько раз, защищая от восстановления.
Как считать QR-код со скриншота на Android
1Gai.Ru
В отличие от iPhone или iPad сканировать QR-коды на Android намного проще, особенно если вы используете приложение Google Объектив для сканирования кодов (которое должно быть предварительно установлено на вашем смартфоне) или если вы используете приложение Google Photos в качестве приложения галереи по умолчанию.
Откройте приложение Google Объектив и найдите изображение QR-кода в разделе «Снимки экрана» или «Фото». Выберите изображение и подождите, пока Объектив отсканирует код. Как только это будет сделано, вы можете нажать кнопку «Веб-сайт», чтобы открыть ссылку.
Вы также можете сделать это прямо из приложения Google Фото. Откройте изображение с QR-кодом в приложении Google Фото и коснитесь кнопки «Объектив». Это отсканирует изображение в приложении Объектив. Вы увидите те же варианты открытия ссылки внизу.
Способ 1: InetTools
Если вам нужно быстро замазать текст на фото каким-либо цветом, рекомендуем обратиться к онлайн-сервису InetTools. В нем вы найдете всего две настройки, которые связаны непосредственно с цветом кисти и ее размером. После этого вы самостоятельно задаете область замазывания и сохраняете результат на компьютере.
-
Перетащите файл на выделенную на вкладке область или нажмите по ней, чтобы открыть «Проводник» для ручного выбора изображения.
-
Отыщите его в «Проводнике» и подтвердите загрузку на InetTools, щелкнув по файлу дважды левой кнопкой мыши.
-
Нажмите по полю «Цвет ластика», чтобы выбрать подходящий цвет.
-
К сожалению, пипетка в InetTools не поддерживается, поэтому вам придется вручную настраивать приближенный к фону фотографии цвет, если текст надо замазать незаметно. Если же оттенок не имеет значения, выберите тот, который больше всех понравится.
-
Затем настройте размер курсора так, чтобы при замазывании не задевать лишние участки.
-
Зажмите ЛКМ и проведите несколько раз ластиком по участку с текстом. Убедитесь в том, что результат замазывания вас устраивает.
-
Если нужно отменить внесенные изменения, нажмите «Сброс», задайте новые параметры ластика и повторите замазывание.
-
Для скачивания итогового варианта на ПК щелкните по «Скачать».
-
Фотография будет загружена в оригинальном формате и доступна для дальнейшего взаимодействия.
Как увидеть замазанный текст на скриншоте встроенными средствами
Рассмотрев несколько вариантов программ, можно прийти к выводу, что Snapseed является оптимальным инструментом для распознавания текста на фотографиях и скриншотах. Однако на некоторых смартфонах удается обойтись даже без стороннего софта:
- Запустите приложение «Галерея», установленное по умолчанию.
- Выберите нужный снимок.
- Нажмите кнопку редактирования.
- Установите правильные настройки для удаления «замазки».
- Сохраните картинку.
Да, подобная функция присутствует далеко не на всех моделях, но это не отменяет того факта, что владельцы некоторых устройств вроде Samsung и Xiaomi могут справиться с поставленной задачей без лишних движений. Главное – внимательно изучить встроенное приложение «Галерея» и его возможности.
Сохранение конфиденциальной информации на Андроиде
Пользователи часто совершают ошибки, которые могут привести к утечке личных данных в сеть. Работая с изображениями в формата PNG не стоит размещать на первом (или единственном) слое важные данные. Так как он сохраняет все слои, хотя это может быть не видно на конечном результате. При обработке соответствующими приложениями (например, Dardtable) эти слои могут быть видны. Такими же ненадёжными способами скрыть данные на картинке являются всевозможные фильтры для коррекции фото. 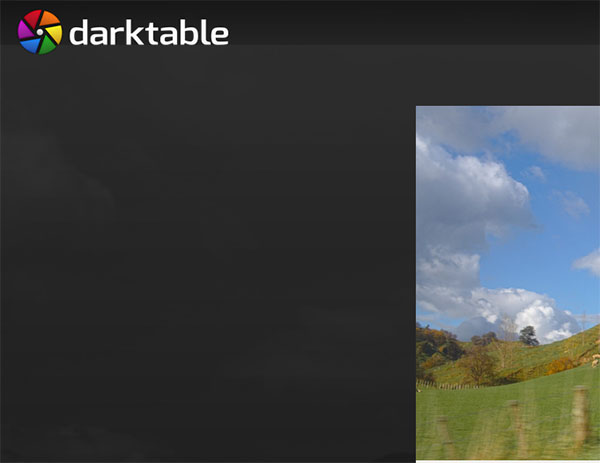
Некоторые из них после применения не удаляют существующие пикселы, а смещают их. При грамотной обработке данные могут быть получены сторонними пользователями. В США таким способом был задержан преступник, который занимался мошенничеством с банковскими картами.