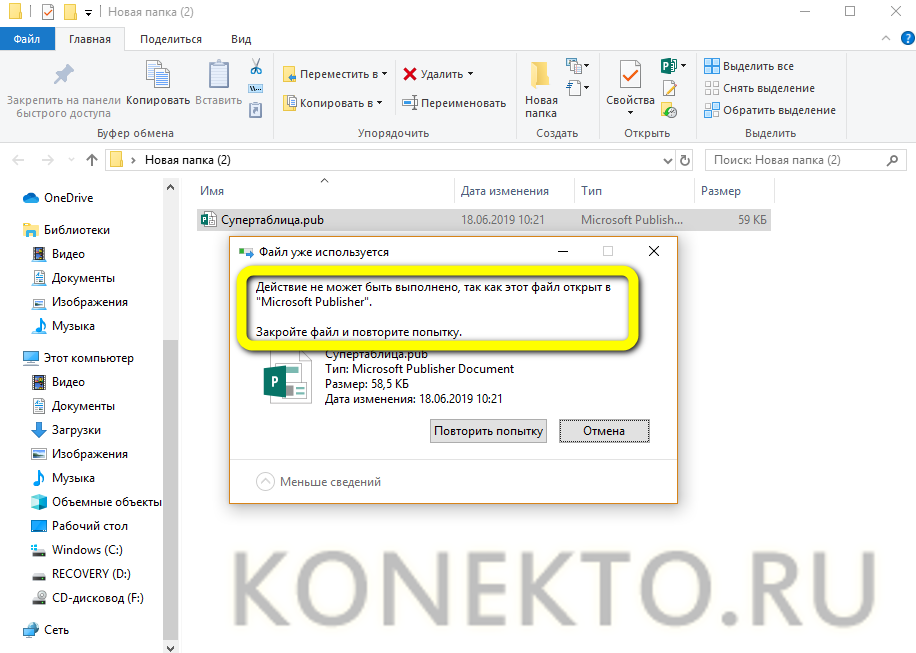Автозапуск программ Windows
В Carambis Cleaner есть инструмент, который позволяет настраивать автозапуск программ на Windows. Этот раздел называется «Управление автозапуском», и он отвечает за то, какие программы будут запускаться автоматически при запуске компьютера.
Нельзя не отметить, что в автозагрузку часто попадает нежелательное ПО, которое замедляет как включение компьютера, так и его работу. Рекомендуется следить за списком программ и убирать оттуда тот софт, который не используется.
Carambis Cleaner что это за оптимизатор, стоит ли устанавливать — мы разобрались. А скачать софт можно на официальном сайте разработчика.
- IObit Malware Fighter Pro: обзор антивируса
- Обзор оптимизатора Clean Master для Windows
- ТОП-7: Лучшие программы для дефрагментации и ускорения Windows
- Driver Booster Free — бесплатное обновление драйверов, исправление неполадок
Меры предосторожности
В первую очередь, нельзя удалять те файлы, о назначении которых нет представления. Лучше всего пользоваться системными утилитами или специальными приложениями для оптимизации работы Windows.
Некоторые настройки могут сказываться на работоспособности
Например, если запретить системе создавать кэш эскизов, это замедлит работу проводника.
При очистке кэша браузеров нужно также соблюдать осторожность, чтобы не потерять пароли, закладки и файлы cookie.
Чистка кэша может заметно ускорить работу ОС и исправить ошибки, если подойти к этому вопросу грамотно. Проводить очистку желательно регулярно, при этом вручную проверять параметры и настройки. Это поможет оптимизировать работу компьютера и сохранить конфиденциальность данных.
Что это за буфер на компьютере, когда нужно очистить?
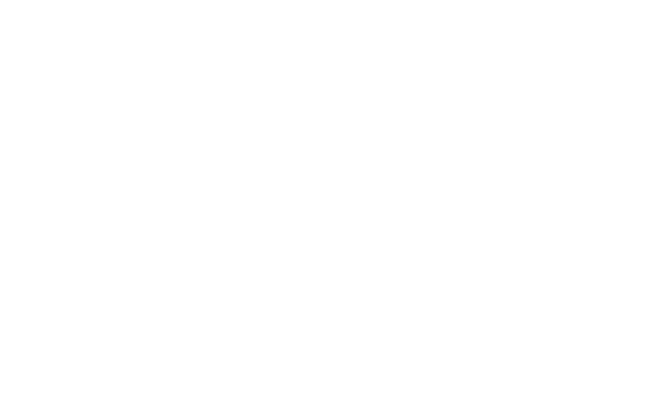
Кэш представляет собой промежуточный буфер, хранилище временных данных, которые могут быть запрошены системой с большей долей вероятности. Эта служба придумана для ускорения быстродействия компьютера, хранения актуальных данных и обмена информацией.
- Периодическая очистка кэша необходима для поддержания стабильной работы системы. Несмотря на то, что временное хранилище призвано именно ускорять работу, оно рано или поздно заполняется различной информацией, которая в итоге не используется.Навигация среди большого набора данных становится затруднительной, особенно если кэш содержит ошибки. Это может привести к торможению работы компьютера.
- Также кэш-память ускоряет выход в интернет и загрузку сайтов. DNS – механизм определения соответствий между числовым IP-адресом и текстовым именем при выходе в интернет. Это значит, что всякий раз от DNS-сервера информация сохраняется и кэшируется на компьютере пользователя. Эти данные обеспечивают доступ к домену на максимальной скорости и уменьшают нагрузку на сервер.
Однако при смене IP-адреса не получится открыть сайт с определенной ссылкой на доменное имя. Во избежание этого стоит проводить очистку DNS кэша.
Основные виды
Информация, поступающая в кэш, отличается по своей структуре, назначению и способу использования. Всего выделяется 4 разновидности:
- временные файлы системы;
- DNS-кэш;
- thumbnail кэш (эскизы файлов);
- кэш оперативной памяти (ОЗУ).
Revo Uninstaller – удаление ненужных программ
Если вам не нужны функциональные комбайны, тогда можно установить софт, выполняющий конкурентную функцию. Например, есть неплохая утилита для чистки компьютера от ненужных программ – Revo Uninstaller.
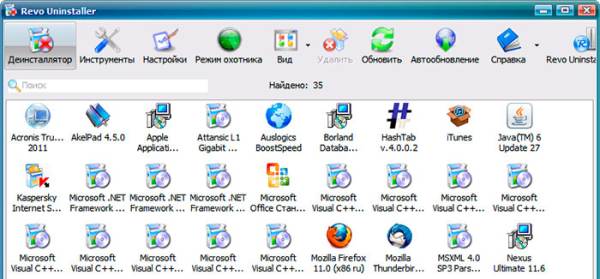
Главный ее плюс: она правильно удаляет любые приложения (не оставляя хвостов и мусорных файлов). Плюс утилита справится даже с тем софтом, который почему-то не хочет удаляться стандартным способом. Впрочем, есть у нее и несколько дополнительных инструментов:
- чистильщик ненужных файлов;
- менеджер автозагрузки;
- режим охотника и пр.
Кстати, чистильщик здесь весьма хорош. Он находит мусорные файлы даже после проверки другими утилитами. Если решите попробовать этот софт, то перейдите на оф. сайт Revo.
CCleaner
Скачать программу CCleaner можно здесь.
CCleaner — одна из самых популярных утилит для очистки системы от мусора. Приложение востребовано во всем мире, поскольку позволяет повысить производительность ПО и улучшить работу операционной системы.
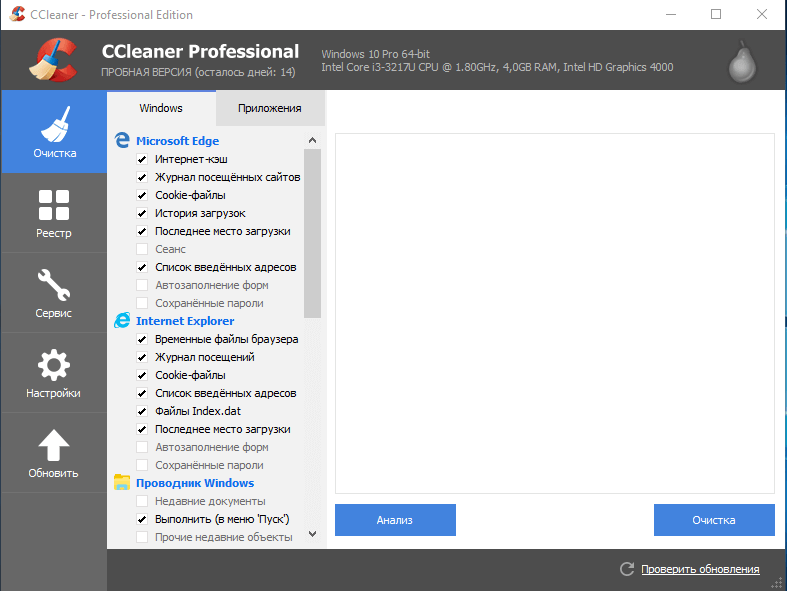
Обычным пользователям подойдет бесплатная версия, хотя есть и более продвинутая лицензия. Среди задач софта есть очистка реестра, удаление битых файлов и защита персональных данных владельца устройства.
Отличительной чертой CCleaner многие называют увеличение отзывчивости компонентов системы. После глубокой очистки компьютера от мусора можно рассчитывать на более оперативную загрузку.
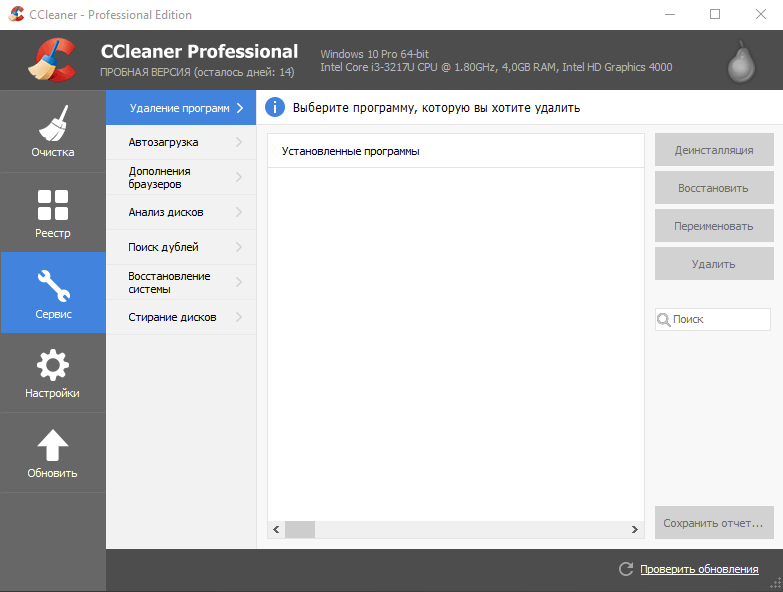
Есть и другие возможности, которые разработчики внедрили в этот продукт:
- наличие буфера обмена;
- удаление файлов браузера и его истории;
- быстрая очистка реестра и временных объектов;
- стабильное и регулярное обновление баз данных;
- работа в фоновом режиме;
- совместимость с актуальными версиями Windows;
- есть русская версия.
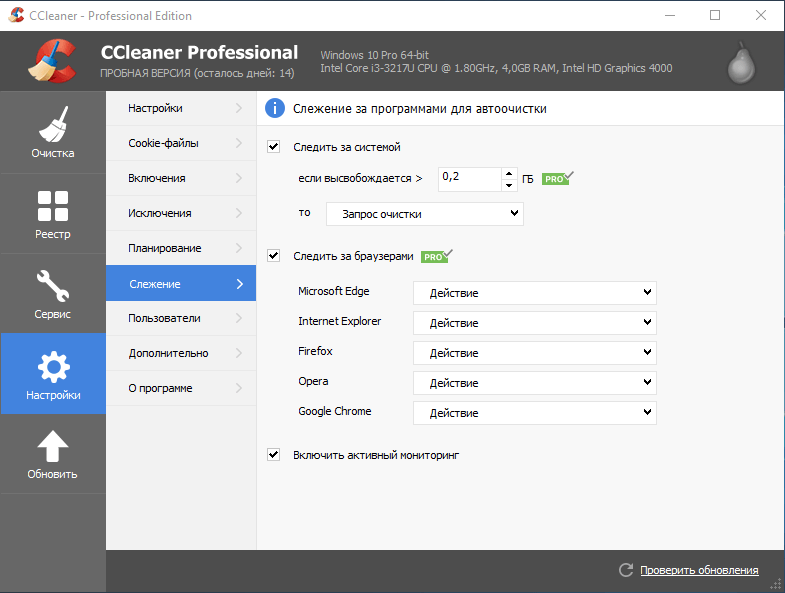
Одним нажатием утилита CCleaner позволяет удалить информацию о пользователе или очистить жесткие диски. Программа работает как автоматическом режиме, так и с индивидуальными ручными настройками. Применение софта полностью безопасно для начинающих пользователей благодаря аккуратному удалению файлов без затрагивания важных данных.
Wise Registry Cleaner (Wise Care 365)
Компания WiseCleaner.com выпустила целую линейку программного обеспечения, называющуюся Wise. В неё есть, и генераторы паролей и шифровщики файлов, и специальные игровые оптимизаторы… Проще сказать, что там есть всё, что только может потребоваться пользователю, даже поисковик дубликатов на компьютере. Конечно же, в этой линейке есть Wise Registry Cleaner, который призван очищать и оптимизировать систему компьютера.
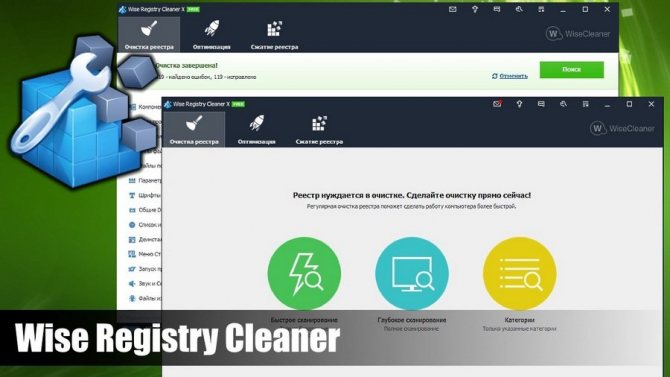
Однако всё больше компания продвигает Wise Care 365 – утилиту, соединяющую практически все продукты созданные разработчиками WiseCleaner.com с 2005 года.
Особенность: универсальная утилита, которая объединяет в себе не только оптимизатор и очиститель, как таковой, но ещё и тот же ускоритель для игр, поисковик дубликатов, оптимизатор памяти, умный выключатель компьютера и множество иных программ.
Плюсы Wise Registry Cleaner:
- очистка и оптимизация в один клик, после комплексного анализа системы;
- глубокие возможности кастомизированной очистки и оптимизации;
- наличие встроенного модуля проверки безопасности и конфиденциальности;
- возможность подключения дополнительных функций;
- как маленький, но приятный бонус – возможность просмотреть конфигурацию железа своей системы;
- бесплатный пробный период PRO-версии на протяжении 30 дней.
Минусы Wise Registry Cleaner:
- несколько перегруженный интерфейс;
- реклама продуктов компании-создателя в приложении;
- для дополнительных возможностей требуется закачка отдельных модулей;
- после окончания пробного периода – многие функции становятся недоступными
В случае принятия решения об удалении утилиты – каждый самостоятельный модуль нужно будет удалять отдельно, что муторно, учитывая, что после каждого удаления будет пересылка на сайт разработчика, который хочет поинтересоваться, почему было удалено то или иное приложение
Очистка реестра компьютера с помощью Wise Registry Cleaner
Wise Registry Cleaner позволяет чистить реестр от всякой шушеры. Умен, шустер, хитер, вполне эффективен, быстро сканирует, и даже есть русский язык, что не всегда характерно для буржуйского софта. Бесплатен, само собой.
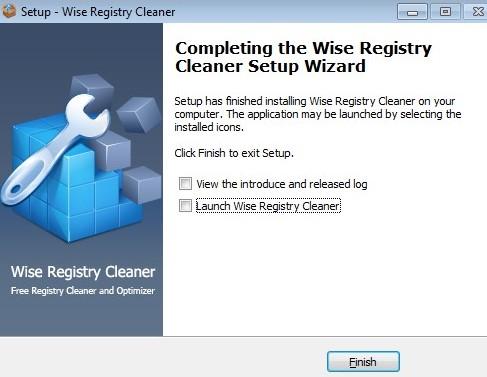
Ибо сразу предлагают скачать вторую программу, которую мы будем рассматривать в рамках этого материала. Позже успеем сделать сие сами.
В конце установки, после нажатия на кнопку «Finish», скорее всего увидите что-то такое (а именно, ярлык для запуска):
Собственно, кликаем в ярлык и запускаем программу:
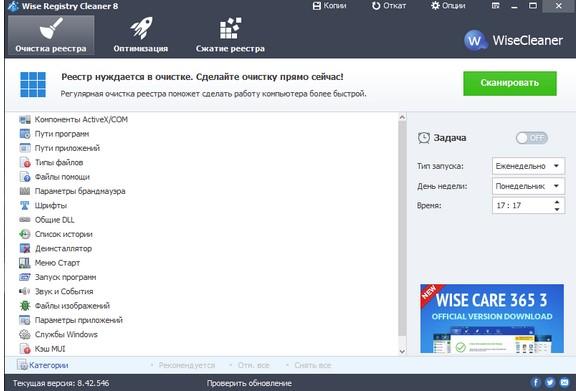
Интерфейс красив, а работа проста до безобразия. Даже не знаю, чего комментировать, но попробую.
Первая вкладка отвечает за оптимизацию системы, кнопка «Сканировать» позволяет найти всякие ошибки. Сканируется быстро и даже очень. Последующая, после сканирования, кнопка «Очистка» — позволяет очистить найденные.. ммм.. гадости ![]()
Можно включить так же планировщик, который настроит сей процесс по расписанию, что удобно — не надо постоянно делать всё заново вручную.
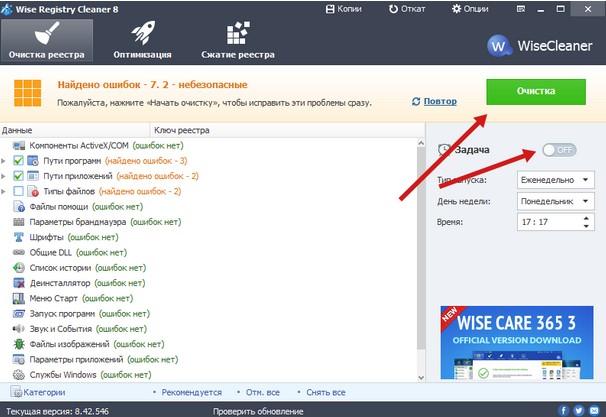
Собственно, вкладка «Оптимизация» позволяет.. Оптимизировать систему ![]() В чем суть? Применяются различные глубокие настройки всё в том же реестре, позволяющие ускорить работу системы. Большую часть этих настроек я давал, в общем-то, в разделе оптимизация, а тут всё делается одним махом:
В чем суть? Применяются различные глубокие настройки всё в том же реестре, позволяющие ускорить работу системы. Большую часть этих настроек я давал, в общем-то, в разделе оптимизация, а тут всё делается одним махом:
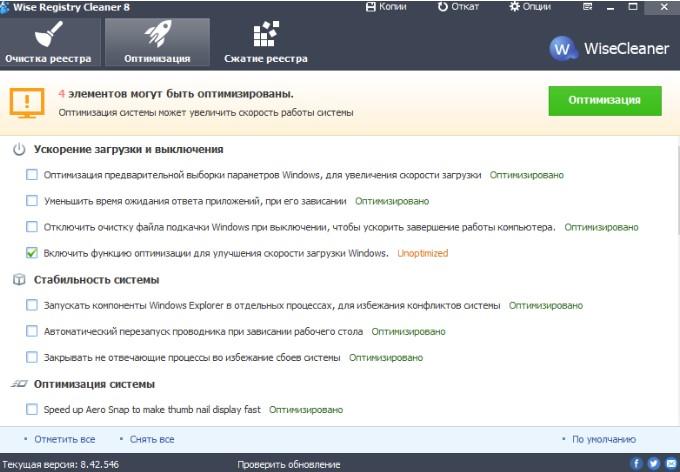
Рекомендую выделить всё галочками и нажать кнопку «Оптимизация», благо всё предлагаемое довольно уместно и, сказать, что я с чем-то был бы совсем уж не согласен — не скажу, вполне разумные вещи и настройки предлагаются.
Ну, и последняя вкладка отвечает за сжатие реестра. Не то что эта мера прямо реально необходима и бесконечно полезна, но в качестве комплексной оптимизации пригодится. Можете смело проделать анализ, а потом и сжатие.
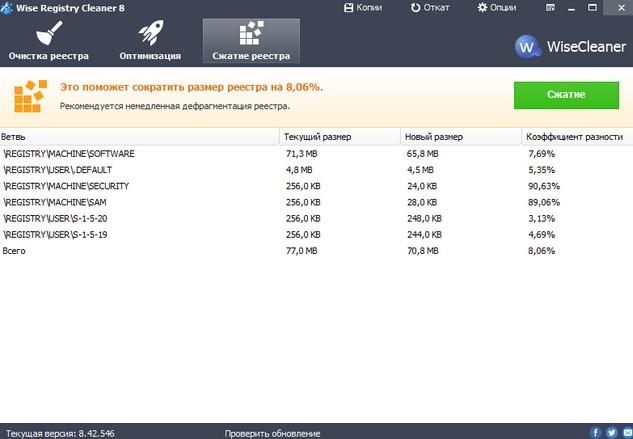
Не забудьте предварительно закрыть все программы, так как потом последует перезагрузка.
Дальше у нас на пути Wise Disk Cleaner.
Как удалить вирусы и рекламу
Вирусы и рекламные баннеры часто являются причиной торможения Windows. Кроме того, они причина пропажи информации, блокировки компьютера, кражи личных данных.
Вирусы – это такие программы и скрипты, которые работают в фоновом режиме и маскируются под системные службы. Поэтому рядовому пользователю их обнаружить проблематично. В данном разделе мы рассмотрим две бесплатные утилиты, которые помогут от них избавиться.
AdwCleaner
Утилита AdwCleaner поможет удалить вредоносные рекламные модули и баннеры, которые встраиваются в браузер.
1. Скачайте утилиту с официального сайта.
2. Откройте программу – она не требует установки. Примите условия лицензионного соглашения.
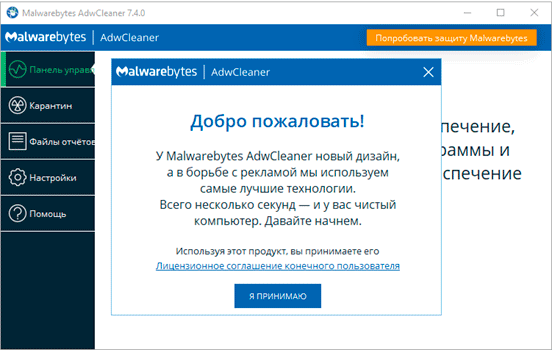
3. Нажмите на кнопку «Сканировать».
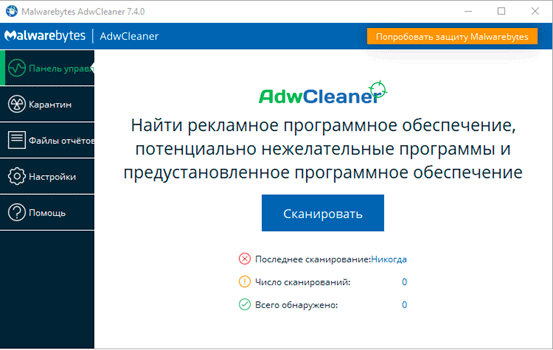
4. После сканирования программа выдаст результат проверки.
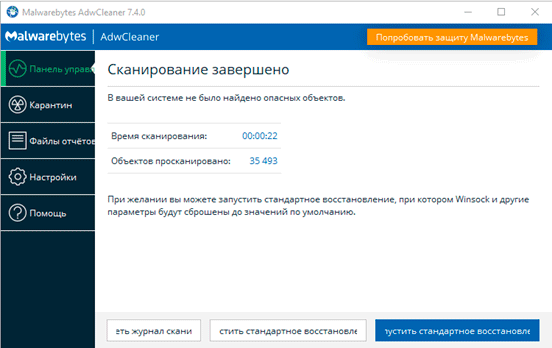
В случае обнаружения рекламы утилита предложит её обезвредить.
Dr. Web Cureit
Утилита Dr. Web Cureit поможет удалить вирусы и трояны с ПК.
1. Скачайте программу с официального сайта.
2. После скачивания откройте приложение – оно не требует установки. Примите участие в улучшении качества, после чего нажмите «Продолжить».
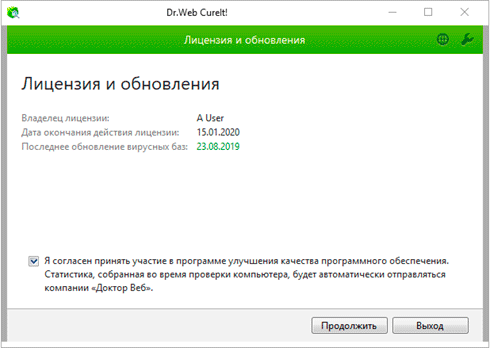
3. Нажмите на кнопку «Выбрать объекты для проверки».
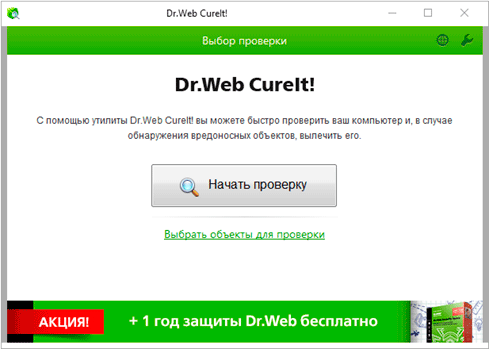
4. Поставьте галочку на пункт «Объекты проверки», чтобы выделить всё, и нажмите «Запустить проверку».
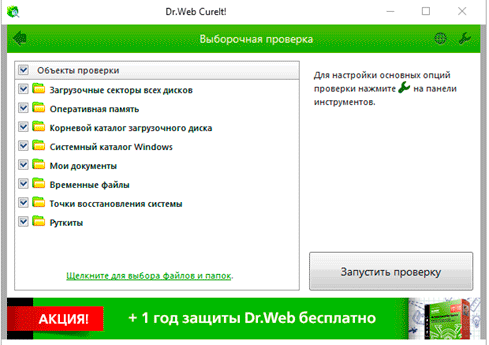
5. После проверки утилита покажет результаты сканирования.
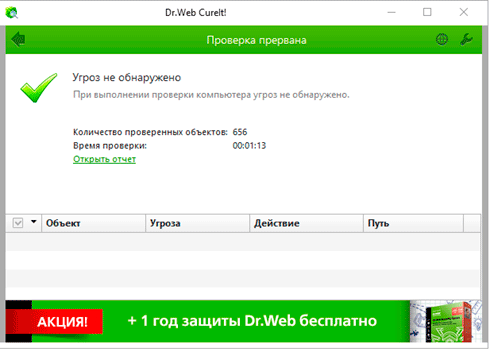
В случае обнаружения вирусов Dr. Web Cureit предложит их обезвредить.
Описание и возможности программы
Раскрыть все возможности своего ПК можно с помощью Carambis Driver Updater. Программа сама найдет все приложения и аппаратные устройства, нуждающиеся в обновлении драйверов, автоматически их скачает и установит. Причем, все источники скачивания будут являться доверенными, не стоит бояться подцепить какую-нибудь компьютерную «заразу».
Порой причиной замедленной или некорректной работы ПК являются устаревшие, а то и вовсе отсутствующие драйвера. Специалисты в один голос настоятельно рекомендуют проводить обновления драйверов для всех устройств. Проблема же заключается в том, что порой у активного пользователя к машине может быть подключено с десятка два, а то и три устройств, регулярно используемых. Принтеры и сканеры, накопители и смартфоны, камеры и много чего еще.
Неужели все это потребуется постоянно обновлять вручную? Ведь порой на одни только поиски нужного драйвера уходит масса времени…
К счастью, в этот момент на сцене появляется Carambis Driver Updater. Она поможет как новичку, так и крутому профессионалу успешно решить все проблемы инсталляции драйверов в полностью автоматизированном режиме. Причем, есть возможность настроить все буквально «на автомате», а можно – с предупреждением пользователя.
Программа крайне проста и интуитивна, имеет приятный интерфейс. Carambis Driver Updater – это значительная экономия времени и исключение ошибок, вызванных скачиванием и установкой некорректных драйверов.
Возможности приложения впечатляют:
- Самостоятельный поиск и установка драйверов;
- Возможность настройки обновлений для всех компонентов или только для некоторых;
- Скачивание драйверов только из проверенных источников;
- Работа в фоновом режиме без замедления компьютера;
- Корректная инсталляция драйверов;
- Работа службы технической поддержки.
Идеально подходит для использования сразу на нескольких компьютерах.
При помощи Carambis Driver Updater можно существенно увеличить скорость и качество работы компьютера. Ведь наличие самых свежих драйверов является гарантией стабильного функционирования Windows.
CCleaner – самый популярный чистильщик компьютеров и ноутбуков
Без всякого сомнения, CCleaner – это одна из наиболее известных и популярных в мире программ, позволяющих проводить очистку компьютера от мусора и исправлять ошибки реестра.
Для удобства пользователей программа также оснащена анализатором пространства жёсткого диска и позволяет владельцу проводить удаление программ и файлов непосредственно из окна CCleaner.
Утилита имеет бесплатное распространение, причём в бесплатной версии присутствует большой арсенал возможностей, чего не встретишь у многих других аналогов.
А благодаря тому, что она не содержит лишних функций и не требует много оперативной памяти, все процессы, связанные с анализом системы или удалением мусорных файлов, проводятся ей довольно быстро.
Также воспользовавшись этой программой, вы можете очистить куки-файлы браузеров, что повысит защиту ваших персональных данных во время нахождения в интернете.
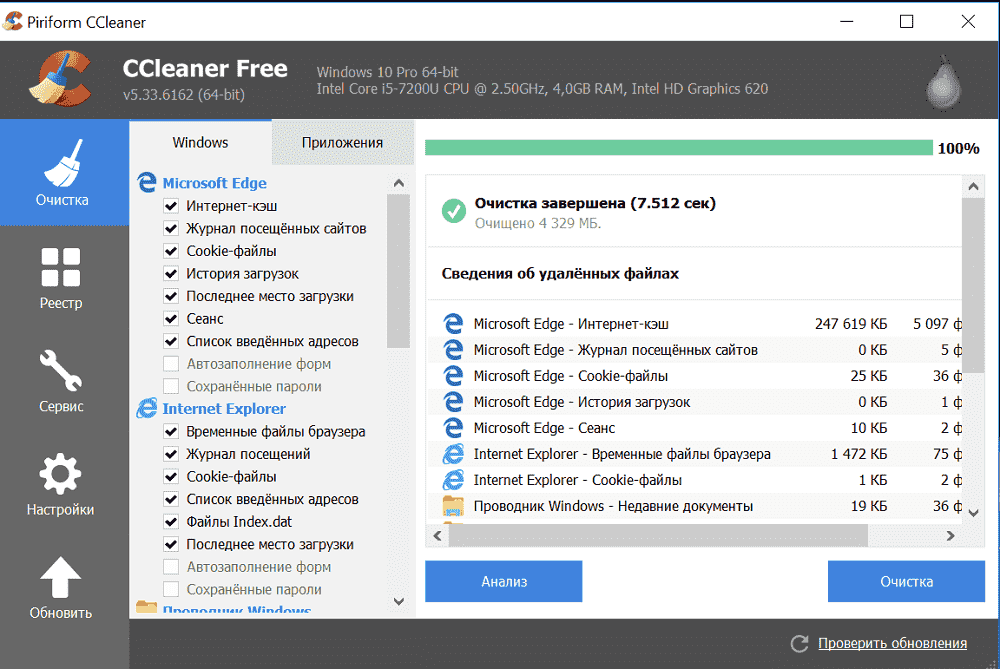
Мне нравится2Не нравится
Заменить приложение может любое из списка
- CCleaner;
- Auslogics Disk Defrag;
- Carambis Cleaner;
- Defraggler;
- Smart Defrag.
Плюсы и минусы Telamon Cleaner
Русифицированный интерфейс
Есть лицензия
Можно пользоваться бесплатно
Эффективно оптимизирует систему
Удаляет вредоносное ПО
Широкий функционал
Нужен код для полной версии
Этот обзор должен был ответить на вопрос, что это за программа, помогает ли она очистить устройство от вирусов, требуется ли активация полной версии и как полностью убрать ее компоненты из системы.
| Условия использования | Бесплатно (пробная версия); для активации полной версии нужен код. |
| ОС | Windows |
| Языки | Русский, английский и другие |
Цена: условно бесплатно.
Теперь вы знаете функционал, возможности, особенности утилиты и что это за программа, а также как удалить программу с компьютера Telamon Cleaner.

Как узнать, прослушивается ли мобильный телефон

Как убрать прослушку с мобильного телефона Андроид
ТОП-7 лучших приложений для изучения английского языка: как выбрать, характеристики, отзывы
Лучшие эмуляторы Android на ПК
ТОП-7 лучших программ для стрима игр и видео на Твич и Ютуб
Как отключить подписку “Яндекс.Плюс” на телефоне Андроид
Шаг 4: чистка от пыли
Часто причиной того, что компьютер тормозит и глючит является вовсе не системный мусор, а вполне себе бытовой. Внутренние части могут быть банально загрязнены пылью.
Симптомы такие:
- Компьютер шумит
- Греется
- Самопроизвольно выключается
Если есть хотя бы один симптом, и вы не чистили компьютер от пыли как минимум год, то пора это сделать. Причем это касается как стационарных ПК, так и ноутбуков.
Из-за пыли внутренние детали перегреваются и не могут нормально работать. В первую очередь это касается процессора. Из-за этого могут быть тормоза в программах и играх. Кроме того, в будущем это может привести к поломке ПК.
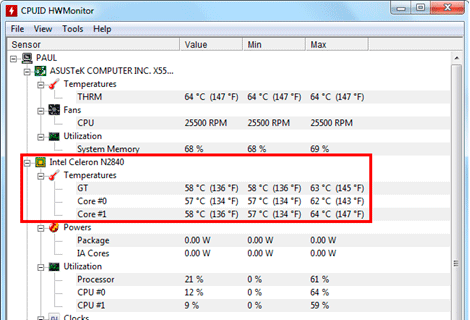
Нормальная температура процессора:
- Для стационарного компьютера: Intel 30-65, AMD 40-70.
- Для ноутбука: Intel 50-70, AMD 55-80.
Почистить компьютер можно и самостоятельно по инструкциям интернета. На ютубе есть даже видео по разбору и чистке конкретных моделей ноутбуков.
Но такая чистка будет неполноценной, потому что важно еще и поменять термопасту. А без должного опыта сделать это непросто, да и большая вероятность что-то запороть
Лучше обратиться в компьютерный сервис: эта услуга называется «Профилактика», стоит 10-15$ и выполняется за пару часов.
Auslogics BoostSpeed
Если у вас сильно тормозит комп, попробуйте утилиту Auslogics BoostSpeed. Это отличная программа для чистки и оптимизации компьютера, которая поможет устранить ошибки и ускорить его работу.
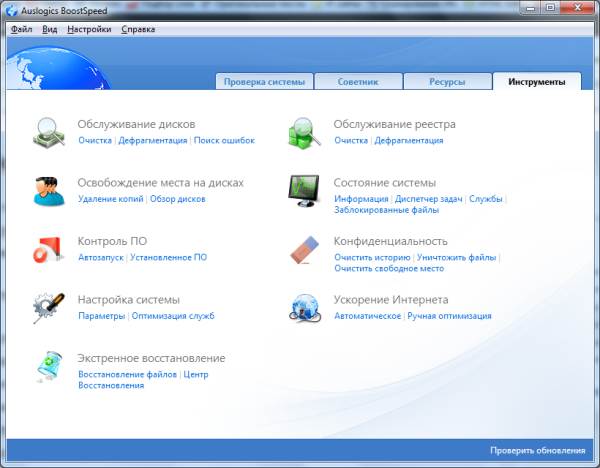
Как и предыдущие две утилиты, она тоже имеет целый ряд полезных инструментов:
- обслуживание жестких дисков (очистка, поиск ошибок, дефрагментация);
- освобождение свободного места на HDD;
- контроль ПО и настройка автозапуска;
- очистка реестра и его дефрагментация;
- настройка системы и оптимизация служб Windows;
- восстановление файлов;
- ускорение интернета и др.
Также в Auslogics BoostSpeed имеется «Советник», который дает советы по ускорению работы ПК или ноутбука и устранению критических ошибок.
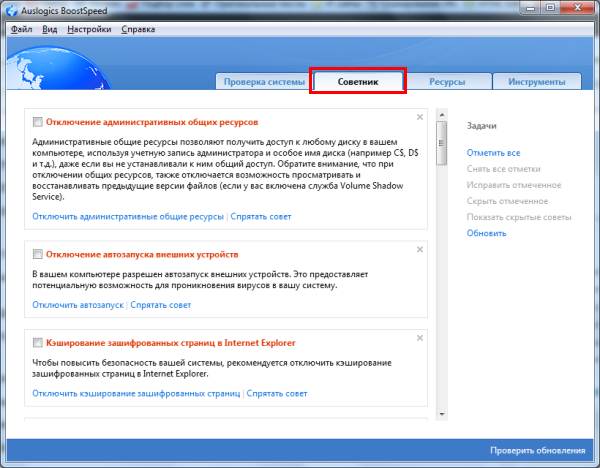
Еще один ее плюс – наличие планировщика. Вы можете установить автоматическую очистку компьютера или ноутбука, выбрав:
- периодичность (каждый день, неделю или месяц);
- день недели;
- точное время начала оптимизации;
- действия, которые нужно выполнить.
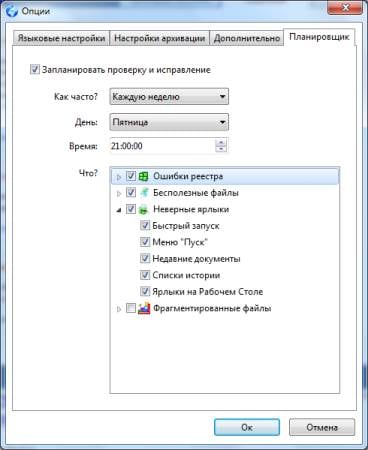
В назначенное время эта утилита запустится и выполнит свою работу (даже если она была выключена).
Настроив «Планировщик», вы можете выключить Auslogics Boostspeed и вовсе забыть о ней. А она сама будет раз в неделю или месяц чистить мусор, удалять ненужные файлы, а затем выдавать вам отчет о выполненных действиях.
Утилита поддерживает Windows 10, 8, 7 и даже Vista и XP. Плюс она полностью на русском языке. На сайте разработчика есть 2 версии – платная и бесплатная. Ссылка на оф. сайт Auslogics.
Как провести процедуру для Windows 7 и 10 с помощью утилит и вручную?
Система самостоятельно создает папки кэша и записывает туда файлы, пользователь в этом процессе не участвует. Но временные данные можно чистить как вручную, так и с помощью различных программ. Если пользователь не желает привлекать сторонние приложения, он может сделать это самостоятельно, используя внутренние средства Windows.
Есть ли отличия в процессе очистки?
Каждый вид кэш-памяти отвечает за определенный набор данных, поэтому способы очистки и системные утилиты тоже будут отличаться.
Кэш-памяти
Система может записывать временные файлы различных приложений, установленных на компьютер. Например:
- инсталляторы;
- пакеты обновлений;
- автосохранения.
Для очистки временной памяти Windows 7 нужно перейти в следующие директории:
- С:\Temp.
- C:\Windows\Temp.
- C:\Users\%Username%\AppData\Local\Temp.
Все папки и файлы, находящиеся в этих директориях, можно удалить.
В Windows 10 реализован специальный инструмент для анализа содержимого дисков, а также очистки временной памяти:
- Найти его можно зайдя в меню «Пуск» — «Параметры» — «Система» — «Хранилище». В окне появится список всех подключенных к компьютеру дисков.
- Зайдя на нужный (чаще всего временные файлы хранятся на диске С), пользователь увидит, какие данные сколько места занимают на диске.
- Если щелкнуть на раздел «Временные файлы», откроется новое окно, в котором можно очистить временную память, корзину, загрузки и т. д. Для этого под каждым разделом есть соответствующая кнопка.
Удалить кэш вручную можно по следующим директориям (как и в Windows 7):
- C:\Windows\Temp.
- C:\Users\%Username%\AppData\Local\Temp.
DNS-кэша
Заполнение кэша DNS может повлечь за собой некорректное отображение сайтов и медленную загрузку. Очистить его можно несколькими способами.
Командная строка
- Для вызова командной строки нужно открыть меню «Пуск», нажать «Выполнить» и ввести cmd.
- В системе Windows 10 использовать сочетание клавиш Win + X и в появившемся меню выбрать «Командная строка (администратор)».
- После этого откроется окно командной строки. Нужно прописать специальную команду ipconfig/flushdns и нажать «Enter».
- Перезагружать компьютер не нужно.
Видео о том, как очистить кэш DNS через командную строку:
Браузер
Браузеры Google Chrome, Opera и Яндекс.Браузер позволяют чистить DNS-кэш внутри обозревателя.
Для этого необходимо перейти по специальной ссылке:
- chrome://net-internals/#dns — для Google Chrome;
- browser://net-internals/#dns — для Яндекс/Браузера;
- opera://net-internals/#dns — для Оперы.
После на появившейся странице нажать кнопку Clean Host Cache.
Из видео узнаете, как очистить кэш в Google Chrome:
Thumbnail
Для очистки данных из thumbnail-кэша следует воспользоваться системной утилитой «Очистка диска». Для этого:
- Открывается меню «Пуск» — «Все программы» — «Стандартные» — «Служебные» — «Очистка диска».
- В открывшемся окне выбирается диск, который необходимо очистить (как правило, операционная система находится на диске С).
- В новом окне найти в списке «Эскизы» и поставить флажок напротив них.
- После нажать «ОК». Все, thumbnail-кэш очищен.
Для быстрой очистки оперативной памяти существует системная утилита. Достаточно перейти в директорию C:\Windows\System32 и найти файл rundll32.exe. После запуска от имени администратора временные файлы оперативной памяти удалятся автоматически.
CCleaner
Сайт: https://www.piriform.com/ccleaner/download
Одна из самых популярных утилит для очистки мусора в ОС Windows. Утилита достаточно «въедливо» проверяет вашу Windows на: временные файлы интернета, файлы в корзине, старых и ненужных файлов от Firefox, Opera, Media Player, eMule, Kazaa и пр. приложений. Причем, весь этот мусор будет найден быстро и столь же быстро удален. Кстати, хочу заметить, что утилита удаляет только действительно мусор, за нужные файлы можете не волноваться — при ее использовании уже более 10 лет, я ни разу не столкнулся с тем, чтобы она испортила Windows (либо какую-нибудь программу).
Для запуска анализа системы — достаточно открыть раздел «Очистка», а затем нажать кнопку «Анализ». В течении нескольких минут программа оценить, сколько мусора она может удалить, а вам лишь останется подтвердить это…
CCleaner — анализ системы
CCleaner, кстати говоря, приводит довольно объемную работу с реестром: будут удалены ошибочные записи, различные «хвосты» от удаленных программ, различные временные события и т.д. Ниже на скриншоте представлена вкладка «Реестр», в которой показано, с чем будет работать программа.
Поиск проблем в реестре CCleaner
Кроме того, в CCleaner есть несколько довольно нужных функций:
- удаление программ: во-первых, с помощью этой вкладки вы сможете удалять даже те программы, которые не удаляются обычным путем; во-вторых, этот деинсталлятор удаляет приложения чище, чем тот, который встроен в Windows;
- автозагрузка: поможет вам быть в курсе, что загружается вместо с вашей Windows (часть софта можно отключить для более быстрой загрузки ОС);
- поиск дублей: поиск и удаление повторяющихся одинаковых файлов на диске (сборники музыки, картинки, фото и пр.);
- восстановление системы (без комментариев);
- анализ дисков: поможет найти папки и файлы, которые занимают много места на HDD.
Дополнительные возможности в CCleaner
В общем-то, программа по праву считается одной из лучших для чистки системы от ненужного «хлама». Рекомендую к использованию!
Использование утилиты Disk Cleaner
Удобная программа для очистки и оптимизации системы за счёт освобождения свободного места на жёстком диске. В отличие от многих аналогов очень проста в обращении. Отличается качеством проводимых процедур, надёжностью работы. Основной инструмент программы — сканирование системы на наличие причин снижения производительности. После сканирования программа автоматически предлагает способы очистки, что исключает какие-либо негативные последствия её работы.
К основному инструменту программы также добавлены компоненты очистки реестра, что положительно влияет на оптимизацию
Необязательно концентрировать внимание на одной лишь файловой системе компьютера. Есть ещё множество факторов, влияющих на правильную работу ПК
Программа Disk Cleaner это учитывает.
Являясь частью пакета программ для оптимизации Auslogics BoostSpeed, эта программа выполняет определённый набор функций, необходимых пользователю. Для применения всех возможностей пакета, пользователь сам может комплексно использовать сразу несколько утилит.
Очистка Windows от мусора
Carambis Cleaner — простой и легкий инструмент для очистки компьютера от временных файлов, ненужных данных, кэша и другого «мусора». Программа при первом же запуске в автоматическом режиме сканирует компьютер и выдает пользователю список ненужных файлов, которые можно удалить
Важно, что программа никогда не удалит видео, музыку, фотографии и другие данные пользователя
Скачать программу Carambis Cleaner можно на официальном сайте разработчика.
Очистка компьютера от «мусора» и других ненужных файлов проходит по трем направлениям:
- Очистка системы (корзина, временные системный файлы, дампы памяти, отчеты об ошибках, кэш DNS и т.д.).
- Очистка браузеров (кэш, формы автозаполнения, куки, загрузки, пароли)
- Очистка реестра (пути приложений, данные об удаленных программах, файлы с неверными расширениями, файлы библиотек и другие ненужные данные).
Представленные выше категории данных могут занимать достаточно много пространства на жестком диске, поэтому эти файлы рекомендуется периодически удалять. С большой долей вероятности, их безопасная очистка будет полезна операционной системе и компьютеру.
Как провести процедуру для Windows 7 и 10 с помощью утилит и вручную?
Система самостоятельно создает папки кэша и записывает туда файлы, пользователь в этом процессе не участвует. Но временные данные можно чистить как вручную, так и с помощью различных программ. Если пользователь не желает привлекать сторонние приложения, он может сделать это самостоятельно, используя внутренние средства Windows.
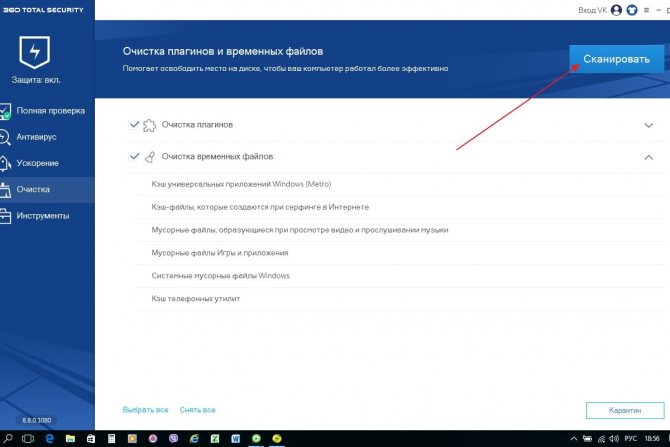
Есть ли отличия в процессе очистки?
Каждый вид кэш-памяти отвечает за определенный набор данных, поэтому способы очистки и системные утилиты тоже будут отличаться.
Кэш-памяти
Система может записывать временные файлы различных приложений, установленных на компьютер. Например:
- инсталляторы;
- пакеты обновлений;
- автосохранения.
Для очистки временной памяти Windows 7 нужно перейти в следующие директории:
- С:\Temp.
- C:\Windows\Temp.
- C:\Users\%Username%\AppData\Local\Temp.
Все папки и файлы, находящиеся в этих директориях, можно удалить.
В Windows 10 реализован специальный инструмент для анализа содержимого дисков, а также очистки временной памяти:
- Найти его можно зайдя в меню «Пуск» — «Параметры» — «Система» — «Хранилище». В окне появится список всех подключенных к компьютеру дисков.
- Зайдя на нужный (чаще всего временные файлы хранятся на диске С), пользователь увидит, какие данные сколько места занимают на диске.
- Если щелкнуть на раздел «Временные файлы», откроется новое окно, в котором можно очистить временную память, корзину, загрузки и т. д. Для этого под каждым разделом есть соответствующая кнопка.
Удалить кэш вручную можно по следующим директориям (как и в Windows 7):
- C:\Windows\Temp.
- C:\Users\%Username%\AppData\Local\Temp.
DNS-кэша
Заполнение кэша DNS может повлечь за собой некорректное отображение сайтов и медленную загрузку. Очистить его можно несколькими способами.
Командная строка
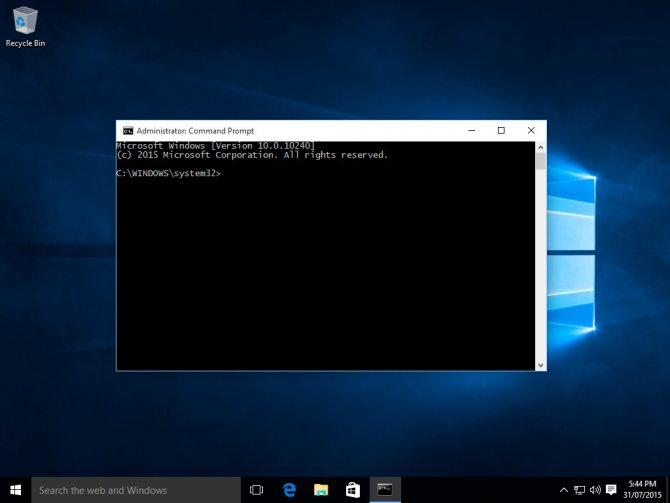
- Для вызова командной строки нужно открыть меню «Пуск», нажать «Выполнить» и ввести cmd.
- В системе Windows 10 использовать сочетание клавиш Win + X и в появившемся меню выбрать «Командная строка (администратор)».
- После этого откроется окно командной строки. Нужно прописать специальную команду ipconfig/flushdns и нажать «Enter».
- Перезагружать компьютер не нужно.
Видео о том, как очистить кэш DNS через командную строку:
Браузер
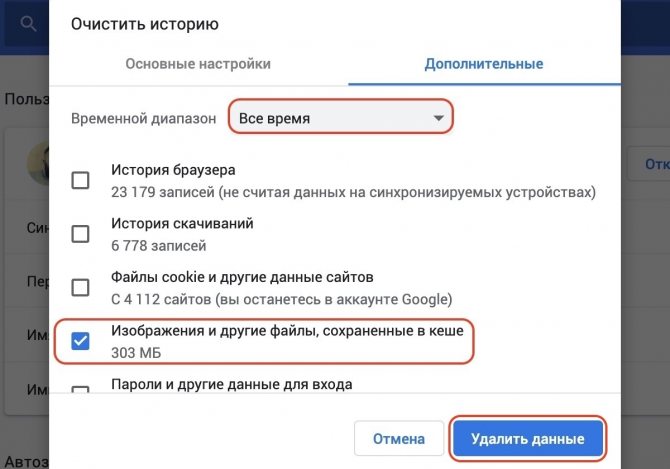
Браузеры Google Chrome, Opera и Яндекс.Браузер позволяют чистить DNS-кэш внутри обозревателя.
Для этого необходимо перейти по специальной ссылке:
- chrome://net-internals/#dns — для Google Chrome;
- browser://net-internals/#dns — для Яндекс/Браузера;
- opera://net-internals/#dns — для Оперы.
После на появившейся странице нажать кнопку Clean Host Cache.
Из видео узнаете, как очистить кэш в Google Chrome:
Thumbnail
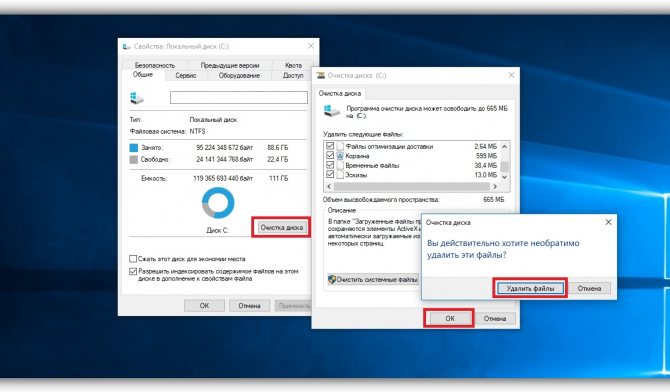
Для очистки данных из thumbnail-кэша следует воспользоваться системной утилитой «Очистка диска». Для этого:
- Открывается меню «Пуск» — «Все программы» — «Стандартные» — «Служебные» — «Очистка диска».
- В открывшемся окне выбирается диск, который необходимо очистить (как правило, операционная система находится на диске С).
- В новом окне найти в списке «Эскизы» и поставить флажок напротив них.
- После нажать «ОК». Все, thumbnail-кэш очищен.
Для быстрой очистки оперативной памяти существует системная утилита. Достаточно перейти в директорию C:\Windows\System32 и найти файл rundll32.exe. После запуска от имени администратора временные файлы оперативной памяти удалятся автоматически.
«Ускоритель компьютера» – удобный инструмент с собственной службой поддержки
«Ускоритель компьютера» – это утилита для работ по очистке системы и увеличения быстродействия компьютера от российских разработчиков.
Так как утилита была создана российскими программистами, она полностью русифицирована и специально предназначена для русскоговорящих потребителей.
Программа имеет простой, понятный интерфейс и в своём базовом варианте позволяет проводить сканирование системы на наличие мусорных файлов. После проведения сканирования файлы могут быть удалены с устройства с помощью всё той же программы.
Ещё одной функцией программы является сканирование и удаление ошибок реестра, что позволяет не только существенно ускорить работу ПК, но и избавиться от появления сбоев в работе ноутбука или персонального компьютера.
Воспользовавшись этой программой, пользователь также может провести проверку программ, которые мешают ПК быстро начать работу после старта.
Для того чтобы определить, какие программы запускаются одновременно с запуском рабочего стола, нужно всего лишь воспользоваться кнопкой автозагрузка.
В том случае, если после сканирования «Ускорителя компьютера» пользователь найдёт ненужное программное обеспечение, то он легко может их удалить. Но самым важным преимуществом этой программы является возможность подключения к ней различных модулей, например планировщика.
Также для удобства пользователей утилита имеет техническую поддержку, связавшись с которой можно задать любые интересующие вопросы, связанные с работой программы, и получить на них полезные и быстрые ответы.
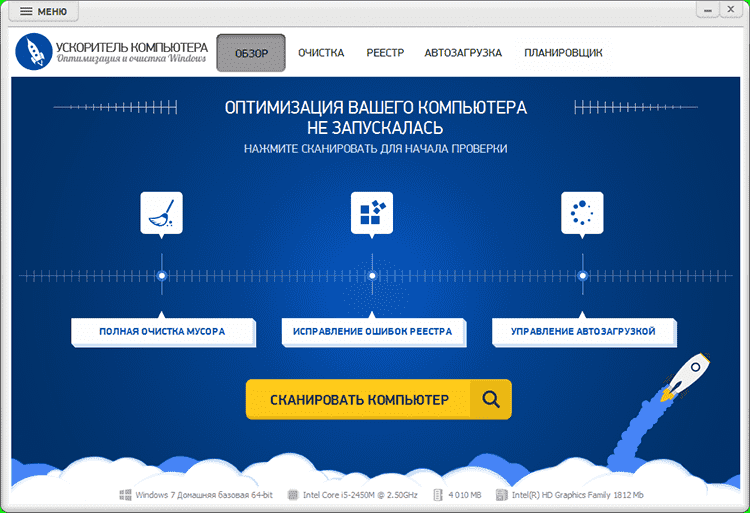
Мне нравится4Не нравится
Advanced System Optimizer 3
Невероятно простое программное обеспечение с понятным интерфейсом и обширными возможностями. Содержит ряд утилит, которые помогают очистить ПК от мусора и ускорить его работу, путем оптимизации настроек.
Интерфейс приложения является мультиязычным, то есть, можно указать в настройках русский. Большим преимуществом утилиты является её быстродействие — она за считанные секунды обнаруживает ошибки и оперативно их устраняет. При этом, ресурсы системы практически не потребляются.
Программа умеет удалять следы Ваших посещений разных сайтов, кеш и «кукисы». Также, с её помощью можно дефрагментировать не только диски, но и реестр. Перечислять все функции приложения можно очень долго. Лучше самостоятельно скачать Systweak Advanced System Optimizer:
Telamon Cleaner – мощная утилита для проведения оптимизации компьютера
Своё имя данная утилита получила в честь героя мифов Древней Эллады. Утилита может быть установлена на современных версиях Windows, начиная от Vista и заканчивая десяткой.
Благодаря своему мощному функционалу и большому ассортименту возможностей это программное обеспечение может стать отличным помощником всем, кто желает, чтобы его ПК или ноутбук работал на максимуме своих возможностей.
Так, например, используя Telamon Cleaner, вы сможете не только проводить очистку компьютера от мусора, но и находить вредоносное программное обеспечение и выполнять его удаление.
Утилита имеет удобный и понятный интерфейс, что даёт возможность быстро обучиться её использованию и самостоятельно выполнять проверку системы своего гаджета на быстроту работы.
Ещё одной важной особенностью этого программного обеспечения является то, что она может анализировать реестр компьютера, выдавать пользователю информацию о его захламлении ненужными файлами и проводить их очистку. Благодаря таким действиям производится стабильность в работе устройства, а также исчезают ошибки в его работе
Благодаря таким действиям производится стабильность в работе устройства, а также исчезают ошибки в его работе.
Таким образом, если вы пытаетесь найти в интернете информацию «программы для очистки компьютера от мусора», тогда Telamon Cleaner специально для вас, ведь эта утилита имеет следующие преимущества:
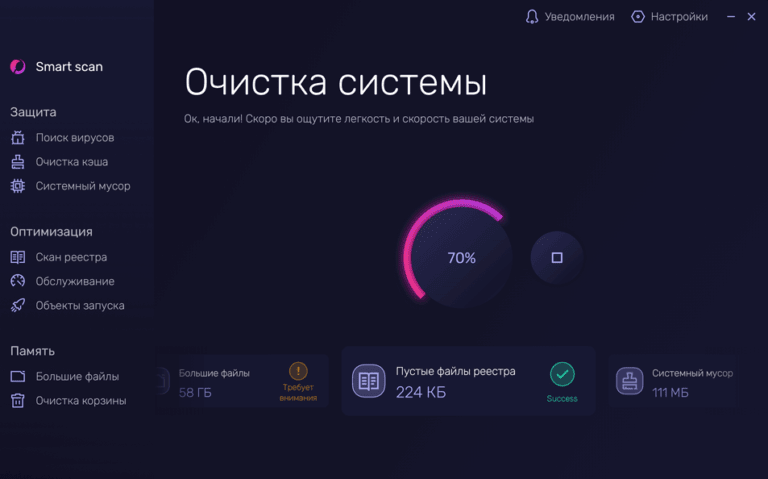
Мне нравится4Не нравится