Использование стороннего софта
На Гугл Плей представлено множество приложений, которые якобы предназначены для калибровки датчика. Но на самом деле пользы от них практически нет. Функциональность сенсора зависит прежде всего от прошивки, и как-то повлиять на это с помощью сторонних программ не получится. А вот скачать приложение для проверки работоспособности сенсора можно. Но стоит ли это делать, если для таких целей отлично подходит системное инженерное меню? Решайте сами.
Мы разобрались, как откалибровать и включить/отключить датчик приближения на Xiaomi . Все делается очень просто и быстро. Пишите в комментарии, устраивает ли вас работа датчика приближения в Миюай.
-
Escape adventures мифы и золото ацтеков прохождение
-
Гайд хранитель archeage
-
Молекулярный уровень fallout 4 прохождение
- Minecraft actually additions гайд
Зачем используется датчик Холла в смартфоне
В умной технике, где датчик Холла используется для работы небольшого количества инструментов, он встроен в дисплейный модуль. Благодаря такому подходу возможно бесконтактное управление смартфоном. Данная функция встроена практически во все флагманы, но есть и в более дешевых устройствах, правда урезанная версия.
Возможности использования датчика в смартфоне не смогут быть в полной мере задействованы, а количество доступных функций во многом зависит от стоимости гаджета, а также целевой направленности. Для нормальной реализации датчика Холла требуется много места, которым производитель сильно дорожит.
Применение датчика Холла в смартфоне:
Цифровой компас. Помимо стандартного приложения компас, может применяться в других программах, связанных с навигацией. Благодаря датчику удается достичь более точного позиционирования устройства в пространстве. Известная многим функция в GPS-навигации – направление движения пользователя, также реализуется при помощи датчика. Подобная функция важна в играх (например, известная Pokemon GO) или при составлении маршрута;

Связь с аксессуарами. Благодаря магнитному чехлу можно несколько расширить возможность устройства и получить доступ к базовым функциям смартфона даже не открывая чехол;

- Отключение/включение экрана в раскладных смартфонах. При изменении положения крышки по отношению к основной части датчик реагирует и производит действие;
- Функционирование возможности «Автоповорот». Позиция смартфона по отношению к земле определяется также микроконтроллером;
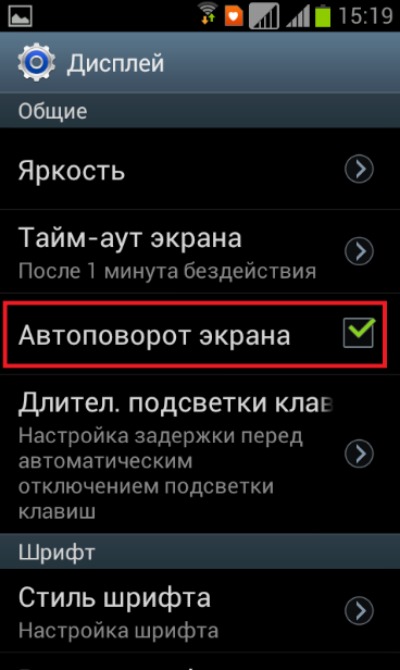
Самостоятельная подстройка изображения при изменении параметров экрана из-за времени суток.
Аппаратные причины неисправности
Включенный мобильный интернет
Довольно много пользователей смартфонов сталкиваются с тем, что дозвониться к ним не могут из-за активированной функции мобильного интернета на смартфоне (чаще всего из-за подключения к 2G сетям). Решение:
- Перейдите в «Настройки — Подключения»;
- Выберите пункт «Мобильные сети»;
- Выберите нужную симку;
- Тапните по пункту «Режим сети» и выберите 3G или LTE при возможности.
Если телефон не принимает входящие вызовы, данные стандарты позволят одновременно и принимать звонки от других абонентов, и серфить в интернете.
Две сим-карты в смартфоне
Эта проблема свойственна устаревшим телефонам, где только один модуль для приема радиосигнала. Несмотря на два слота для сим-карт, пока одна карточка находится в сети, другая попросту недоступна. Единственное решение – приобретение смартфона с двумя радиомодулями.
Проблемы в работе радиомодуля
С проблемой могут столкнуться владельцы абсолютно любых устройств на Андроид. Решение проблемы — перезагрузка телефона:
- Зажмите кнопку выключения устройства на несколько секунд;
- Дождитесь отключения смартфона;
- Включите его снова через 10-15 секунд.
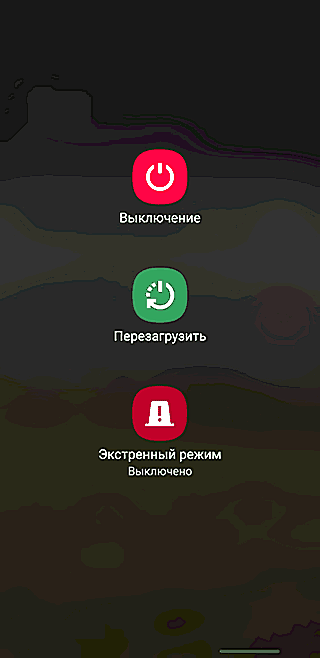
Еще один способ – включение / отключение режима полета через настройки Андроид либо панель быстрого доступа.
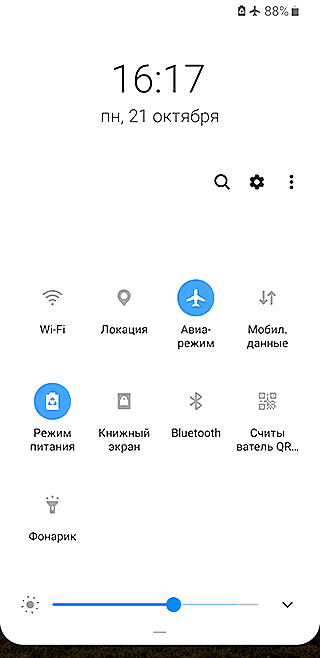
Неисправная сим-карта либо лоток
Если сим-карта неисправна, на устройстве не будут работать входящие вызовы. Выявить поломку можно следующим способом:
- Попробуйте вставить симку в другой телефон.
- Если она принимает сигналы – значит, проблема в гнезде сим-карты.
- Если симка и на другом устройстве не регистрируется в сети – обратитесь в ближайший офис мобильного оператора и попросите заменить sim-карточку.
Проблемы с IMEI
Если текущий IMEI телефона не совпадает с заводским, смартфон может перестать принимать мобильные вызовы от других абонентов. Чаще всего с проблемой сталкиваются пользователи, которые самостоятельно выполняют перепрошивку устройства с одной ОС на другую.
Решение:
- Определите текущий IMEI код вашего смартфона, набрав комбинацию *#06#.
- Сравните номер на экране смартфона с комбинацией на коробке устройства. Если коробка отсутствует, сверить заводской IMEI можно по изображению под аккумулятором устройства.
- Если оба кода совпадают, проблема не в IMEI. В случае расхождения данных стоит обратиться в сервисный центр для восстановления работы устройства.
Ссылка по теме: Решаем проблемы с IMEI (восстановление, смена или получение данных о IMEI)
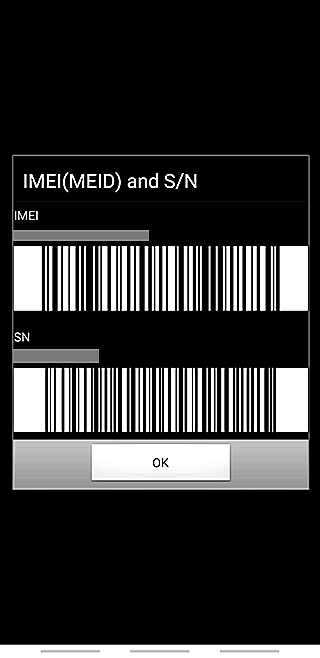
Как включить телефон, если он не включается: режим восстановления (жесткий сброс)
Смартфон может перестать включаться из-за сбоя в операционной системе. Если Вы постоянно игнорируете сообщения об ошибках, выдаваемые ОС, то не удивляйтесь, почему телефон не работает и внезапно перестал запускаться. На смартфон мы устанавливаем приложения, потом удаляем их и ставим новые. Но программы далеко не всегда удаляются с гаджета полностью. Остаточные данные замедляют работу телефона и могут привести к «заморозке» экрана. Смартфон просто перестает реагировать на нажатия кнопок. В особо сложных случаях поможет сброс телефона до изначальных настроек.
Проблемы с ОС возникают по следующим причинам:
- Неправильная установка прошивки.
- Поражение системы вирусами.
- Игнорирование сообщений об ошибках.
- Некорректное осуществление сброса до заводских настроек.
- Установка пиратской версии ПО.
- Повреждение или перегрев телефона.
Восстановление до заводских настроек (жесткий сброс) — радикальное решение, к которому следует прибегать только в крайнем случае. Все данные, хранящиеся на смартфоне, в процессе такой процедуры безвозвратно удаляются. Перед сбросом на заводские настройки следует сделать резервную копию данных.
Т.к. телефон может перестать включаться в любой момент, даже по независящим от Вас причинам, лучше время от времени делать бэкапы, чтобы однажды не потерять важную информацию.
Если после процедуры восстановления смартфон по-прежнему не включается, то, скорее всего, самостоятельно запустить его Вам не удастся. Аппарат нужно отнести в мастерскую.
Android
В Android запуск режима восстановления происходит разными способами, в зависимости от производителя и модели устройства.
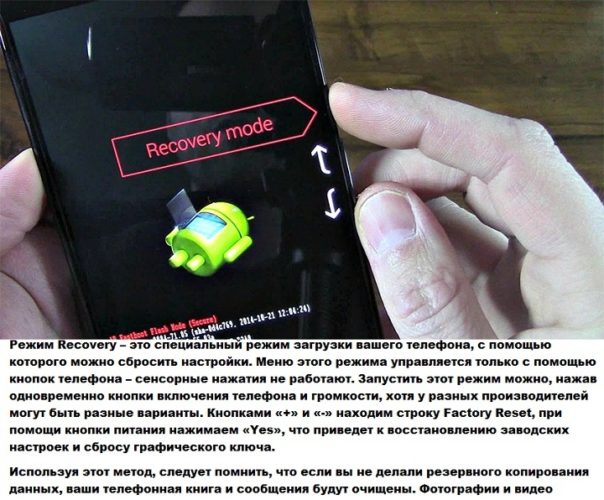
Как осуществляется вход в Recovery Mode на Android:
- Выключите устройство.
- Одновременно зажмите кнопки включения и громкости (увеличение). На некоторых аппаратах нужно зажать 3 кнопки: Питание + Bixby («Домой») + Громкость.
- Выберите пункт Recovery Mode. За перемещение по меню отвечают клавиши увеличения/уменьшения громкости.
- Нажатие на кнопку включения подтвердит действие.
- Выбираем Recovery Mode/Reboot system.
Если система выдает ошибку, когда Вы пытаетесь войти в режим жесткого сброса, снова быстро зажмите и отпустите кнопки включения и увеличения громкости.
iPhone
На iPhone перейти в режим восстановления можно, удерживая клавишу «Домой» и одновременно подключив устройство к ПК. Далее необходимо запустить iTunes и восстановить настройки аппарата.
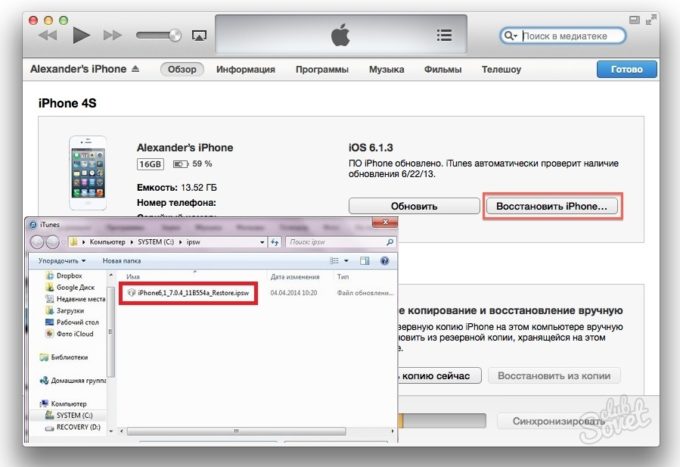
Восстановление и обновление прошивки
В редких случаях включить смартфон не поможет даже жесткий сброс. Если телефон не восстанавливается, то нельзя исключать, что повреждено программное обеспечение устройства. Вам нужно восстановить прошивку телефона на основе образа, предоставленного производителем смартфона. Найдите в Интернете название модели телефона и соответствующую прошивку с инструкцией.
Телефон может не включаться по разным причинам. Прежде чем отнести устройство мастеру по ремонту смартфонов, можно попытаться самостоятельно реанимировать аппарат. Проверьте, заряжается ли гаджет и можно ли восстановить его через специальный режим загрузки. Если аппарат совсем не реагирует ни на какие манипуляции, значит имеет место серьезная поломка. В этом случае помочь Вам смогут только в мастерской.
Датчик Холла в телефоне: что это
Многих любопытных пользователей интересует Датчик Холла в смартфоне что это? – Датчиком Холла называется устройство для обнаружения магнитного поля и определения дополнительных параметров. Получил своё название благодаря работе Эдвина Холла в сфере магнитных полей. Закон был обнаружен ещё в 1879 году, когда в ходе эксперимента для изучения поведения электрического тока была обнаружена зависимость магнитного поля и электричества. Магнитное поле влияет на напряжение в цепи, чем интенсивнее излучение, тем большее влияние на напряжение.
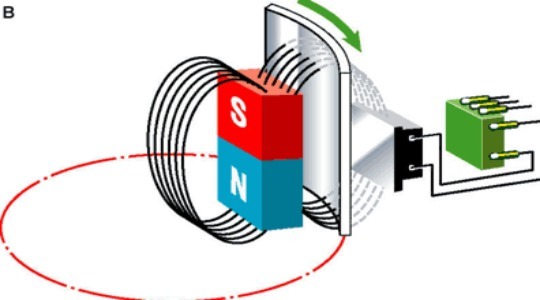
По факту датчик позволяет обнаружить магнитное поле, но само напряжение им не может быть замерено. Благодаря действию устройства смартфон может взаимодействовать с окружающей средой. Самым ярким примером работы датчика Холла является работа электронного компаса. GPS-навигатор также использует данную функцию, преимущественно в момент запуска для более быстрого определения геолокации.
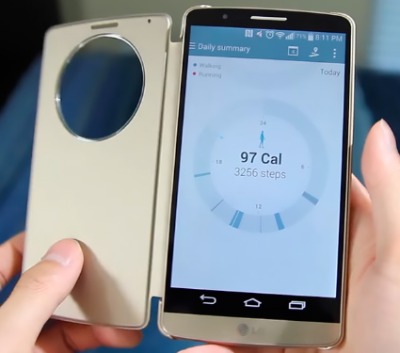
Устройство позволяет считывать все изменения в магнитном поле по области, это может использовать для обнаружения определенных объектов в зоне действия, что косвенно используется в беспроводных сетях. В целом сфер применения у датчика много, но из-за небольшого объёма устройства потенциал используется частично.
Секретные коды для Проверьте другое оборудование на вашем телефоне Samsung
Помимо датчиков, диагностический инструмент также позволяет тестировать другие функции вашего смартфона Samsung. Эти параметры представлены на самом главном экране HwTestModule, в отличие от отдельного «сенсорного» меню для сенсоров на устройстве.
1. Цвет экрана (RGB)
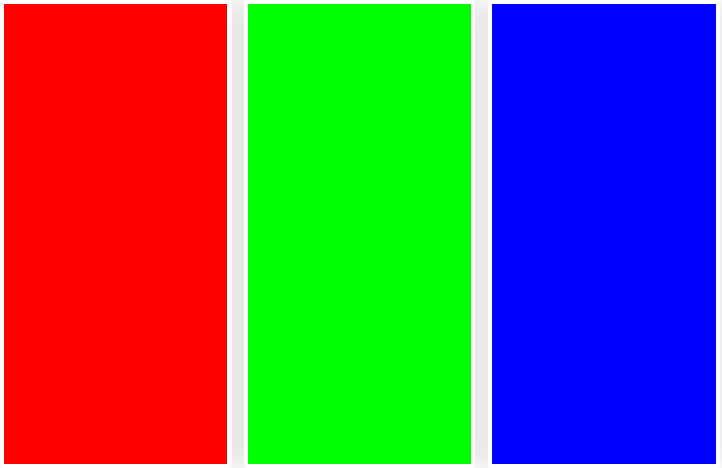
Вы заметили красный, зеленый и синий варианты в HwTestModule? Что ж, вы можете использовать три варианта, чтобы проверить цветовую гамму дисплея вашего телефона. При нажатии на каждую опцию на экране будет светиться соответствующий цвет. Это поможет вам проверить экран на наличие проблем.
2. Затемнение
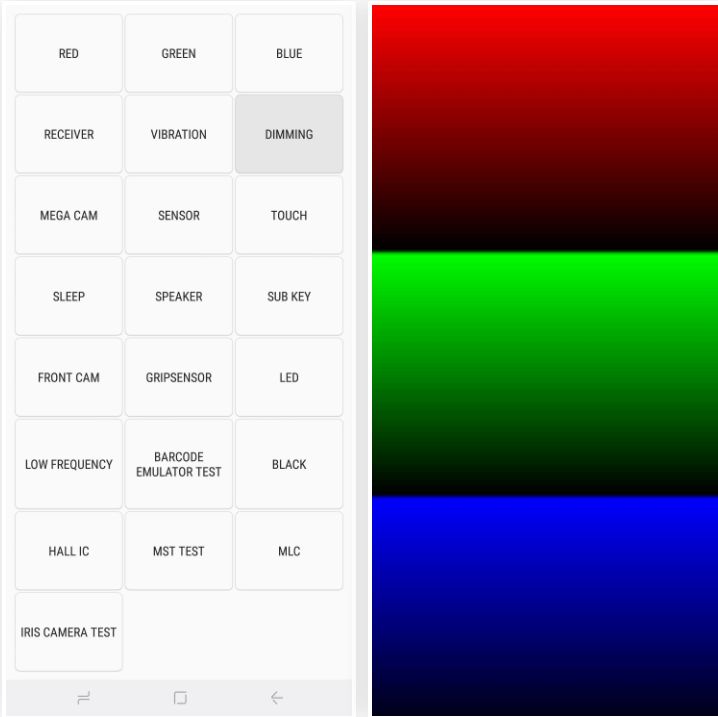
При затемнении вы увидите красный, зеленый и синий цвета по всему спектру (от яркого до темного). Вы можете касаться экрана, чтобы переключаться между затемнением и повышением яркости. Вы можете использовать это, чтобы проверить свой экран на битые пиксели и проблемы с цветом.
3. Коснитесь
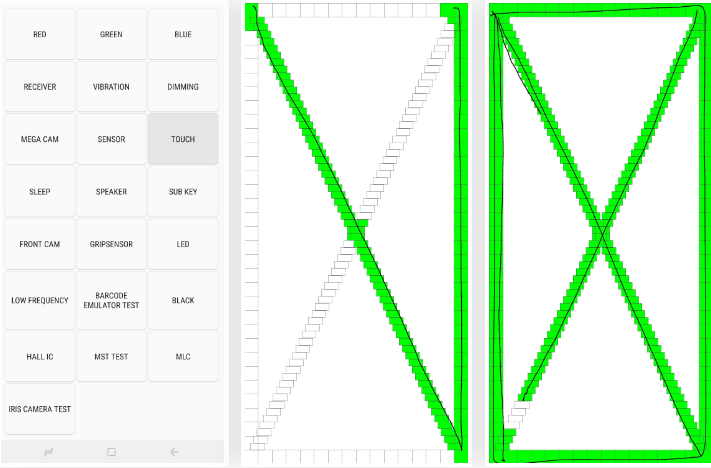
Это еще один тест, связанный с вашим экраном, который помогает проверить, работает ли сенсорное распознавание. Чтобы начать испытание, нажмите «Touch» и проведите по квадратам на экране, чтобы заполнить поле с отметкой «X». Вы можете выйти из окна, нажав кнопку увеличения громкости.
4. Основная и передняя камеры
Камеры — неотъемлемая часть вашего телефона. Вы можете использовать опции «Mega Cam» и «Front Cam», чтобы протестировать заднюю или селфи-камеру. Вам потребуется щелкнуть изображение, которое будет автоматически сохранено в галерее устройства. Итак, не забудьте удалить изображение после завершения теста.
5. Ирисовая камера
Iris Camera — это не что иное, как ИК-датчик (инфракрасный), который собирает информацию о ваших глазах для разблокировки телефона. Нажмите кнопку «Проверка радужной оболочки глаза», совместите глаза с камерой и дождитесь, пока она выполнит свою работу.
6. Тесты MST и MLC
MST, также известная как Magnetic Secure Transmission, помогает использовать Samsung Pay. Он воспроизводит считывание карты, отправляя данные с помощью магнитных волн на другие устройства.
С другой стороны, MLC — это технология, используемая в датчиках отпечатков пальцев. Оба теста предназначены для разработчиков и могут не требовать вашего внимания.
7. Тест эмулятора штрих-кода.
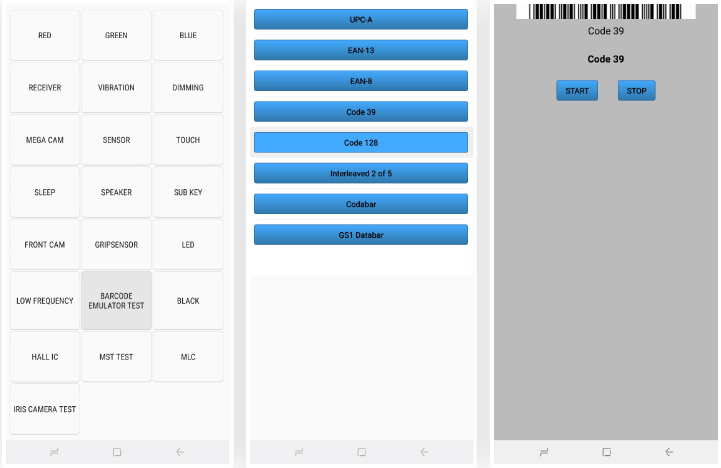
Этот тест проверяет способность вашего телефона создавать штрих-коды. Используя эту опцию, вы можете генерировать каждый тип штрих-кода и сканировать его с помощью сканера штрих-кода, чтобы проверить, правильно ли они читаются. Опять же, этот тест может не понадобиться среднему потребителю.
8. Светодиод
Светодиодный тест проверяет функциональность светодиодного индикатора вашего телефона. Это довольно просто — откройте тест и коснитесь экрана, чтобы изменить цвет светодиода с красного на зеленый и синий. Повторное нажатие приведет к выходу из меню.
9. Низкая частота
Используя функцию «Низкая частота», вы можете проверить свой наушник на различных частотах, включая 100 Гц, 200 Гц и 300 Гц. Убедившись, что вы слышите тихий жужжащий звук из динамика, выйдите из теста.
10. Подключа
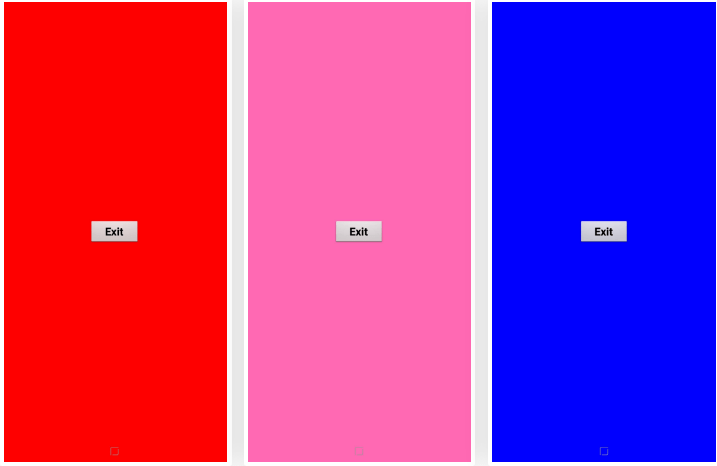
Sub Key проверяет все аппаратные кнопки на устройстве, включая качельки регулировки громкости и кнопки питания. Нажатие каждой кнопки изменяет цвет экрана, что означает, что все элементы управления работают нормально. Вы можете нажать «Выход», чтобы вернуться на главный экран диагностики.
12. Сон
Нажатие на «Сон» автоматически переводит телефон в спящий режим с выключенным экраном. Вы можете разблокировать его как обычно, и он вернет вас на страницу диагностики.
13. Спикер
Чтобы проверить динамики на телефоне, коснитесь «Динамики» и послушайте воспроизведение звука. Убедившись, что динамики работают нормально, снова нажмите кнопку «Динамик», чтобы завершить тест.
14. Приемник и вибрация
Кнопка Receiver проверяет, правильно ли работает приемник вашего телефона Samsung. Тест покажет вам белый экран со звуковым сигналом ответа станции, на который вы можете дважды нажать кнопку возврата, чтобы завершить тест.
Наконец, вы можете проверить вибромотор вашего телефона, используя опцию «Вибрация». При его использовании появится черный экран и постоянная вибрация. Когда вы будете удовлетворены, коснитесь экрана, чтобы выйти из меню.
Включение и отключения датчика
Если вы столкнулись с нестабильностью аппаратного элемента, то рекомендуется его выключить. Также вы можете его перезапустить, выполнив сначала выключение, а затем – повторно включить сенсор. В настройках смартфона можно только убрать Proximity Sensor при совершении звонков:
- Откройте настройки телефона.
- Перейдите в раздел «Системные приложения».
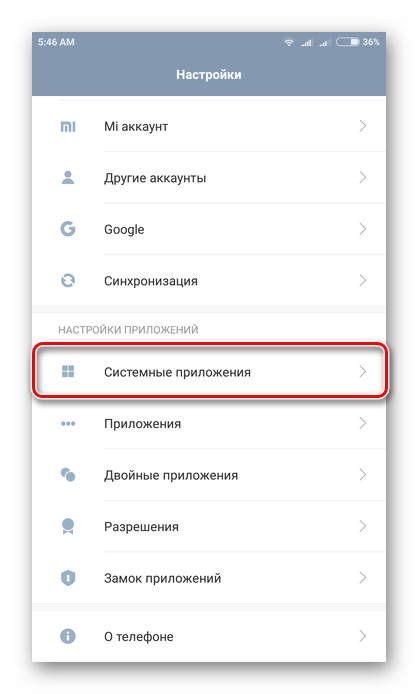
Выберите «Вызовы» или другую программу, через которую вы совершаете звонки.
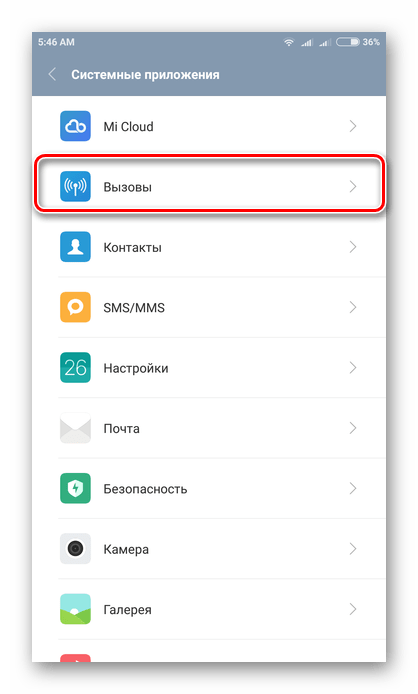
Перейдите во вкладку «Входящие вызовы».
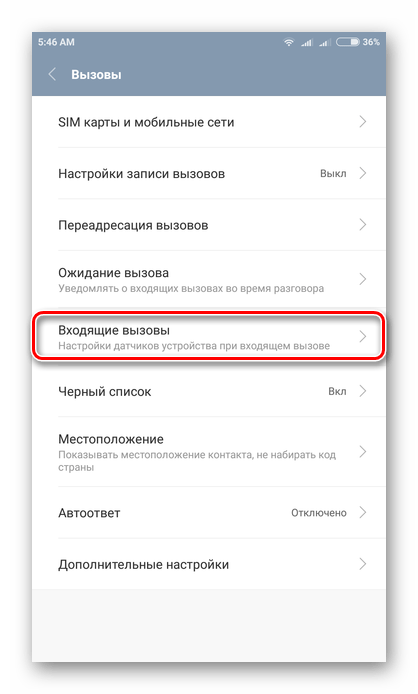
Деактивируйте ползунок «Датчик приближения».
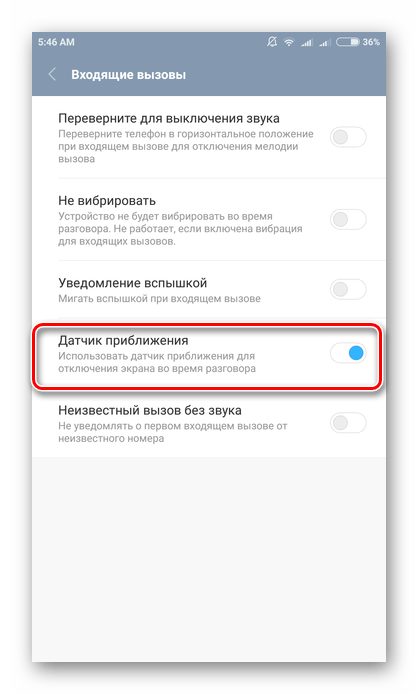
Аналогичным образом осуществляется повторный запуск компонента, а минусом данного способа является то, что он работает только во время разговора. То есть, если сенсор случайно срабатывает при прослушивании голосовых сообщений, его отключение через «Вызовы» не поможет. Придется обращаться к помощи сторонних приложений вроде Sanity:
- Запустите программу после предварительной установки.
- Перейдите в раздел «Proximity».
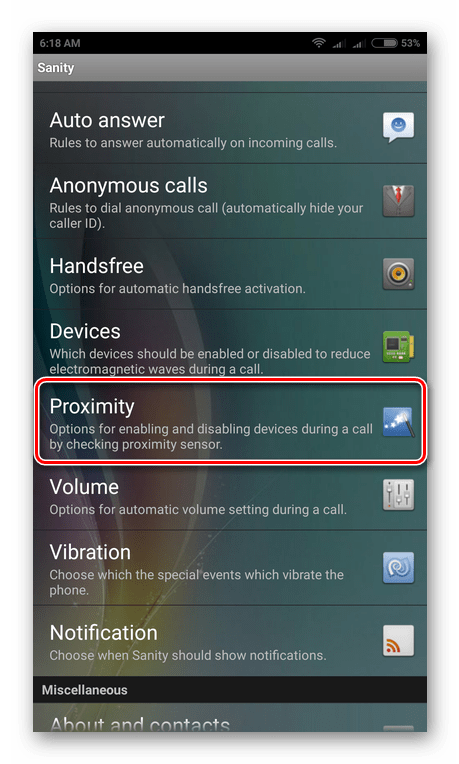
Поставьте галочку напротив пункта «Turn off in Proximity».
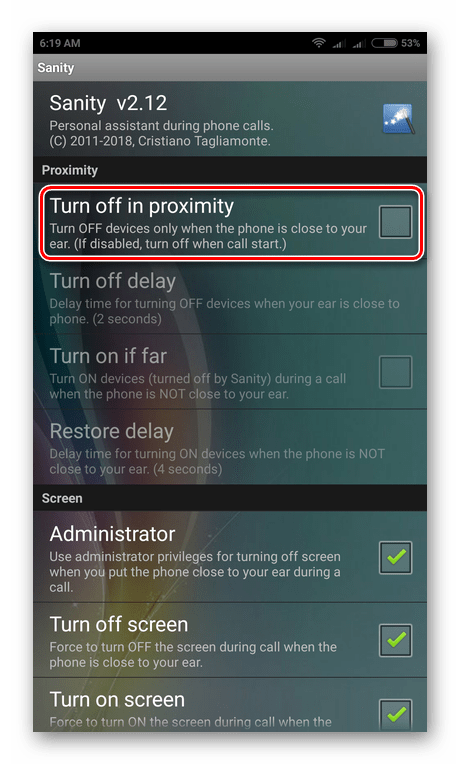
Следовательно, для повторной активации компонента галочку требуется убрать. Также при помощи Sanity вы можете управлять другими датчиками, которыми оснащен смартфон. Это многофункциональное приложение, подходящее для решения целого ряда задач, и оно вам обязательно пригодится.
Проверка СИМ-карты и мобильного телефона
Если вам по-прежнему никто не может дозвониться, мобильник упрямо не принимает вызовы — попробуйте установить причину. Нужно воспользоваться другой СИМ-картой. Если у вас нет дополнительной, одолжите её на 5 минут. Она нужна нам только для того, чтобы узнать, принимает ли ваш телефон сигнал. Соответственно, если и с этой СИМ-картой ситуация повторяется, значит неисправен телефон. Или неполадки с сетью происходят у всех жителей вашего города. Чтобы определить это, нужно обратиться на горячую линию поддержки.
 Смена СИМ-карты в телефоне
Смена СИМ-карты в телефоне
Телефон вашего оператора можно найти в Интернете или на официальном сайте. Его адрес также расположен на упаковке SIM-карты. Если проблема связана с вашей СИМ-картой, к примеру, встроенный чип на ней неисправен. В таком случае можно создать заявку на замену карты. Это можно сделать в фирменном салоне связи или на сайте оператора. Таким же образом можно проверить свою СИМ-карту, на которую падает подозрение. Испробуйте другой мобильный телефон, в который вставьте карту.
Как работает акселерометр
Акселерометр, который так же называется G-сенсор, работает довольно просто: проводится измерение координат в пространстве, и вычисляется разница между гравитационным и абсолютным ускорением.
На основе этих данных система понимает, в каком положении находится мобильное устройство.
Все это происходит моментально, а на флагманах Андроид акселерометр дополняют датчики, измеряющие уровень линейности и усилителей тяжести, благодаря чему определение положения в пространстве происходит еще быстрей.
Эта комплектующая незаменима, а ее основа механическая. Ни одно программное обеспечение не способно определять положение в пространстве так точно и быстро, как это делает G-сенсор.
Сбросить настройки приложения.
Если проблема не исчезнет, сбросьте настройки приложения на телефоне. Это не приведет к удалению каких-либо данных, но сбросит настройки до значений по умолчанию, тем самым решив любую проблему, которая может мешать входящим вызовам. Если вы беспокоитесь о том, какие настройки могут быть изменены, ознакомьтесь с нашим руководством о том, что происходит при сбросе настроек приложения.
Чтобы сбросить настройки приложения, откройте «Настройки» на телефоне и перейдите в «Приложения». Нажмите на трехточечный значок вверху и выберите «Сбросить настройки приложения».
Наконечник: Если вы не можете найти параметр «Сбросить настройки приложения», перейдите в «Настройки»> «Система»> «Параметры сброса»> «Сбросить настройки приложения».
Сервис Monteon
Этот сервис является полноценным ресурсом, который позволяет тестировать калибровку экранов. С помощью сервиса вы можете протестировать различные настройки экрана телефона. Можно будет протестировать, применив мерцание, четкость, градиент, цветопередачу экрана. Давайте перейдём на Monteon.
Для начала тестирования, тапнем по кнопочке «Начать».
- Входить в Monteon придётся через браузер. Итак, мы нажали на кнопку, и у нас появился набор различных вертикальных цветов.
- Можно выбрать специальную сеточку с черным цветом, чтобы было понятнее, где находится битый пиксель, и есть ли он;
- Внизу находится контекстное меню, используя которое, можно выбрать определённую функцию;
3.Для выбора различных оттенков, например, градиентов, нужно просто проводить пальцем с лева направо (или наоборот) и внимательно просматривать все оттенки цветов.
Monteon является отличным сервисом для тестов на битые сектора. Хотя, на мой взгляд, он более удобен для компьютеров, чем для смартфонов. Но, если постараться, можно довольно тщательно просмотреть экран телефона, с применением различных функций, от мерцания, до динамичных текстов и прочее.
Device Checker *SAM*
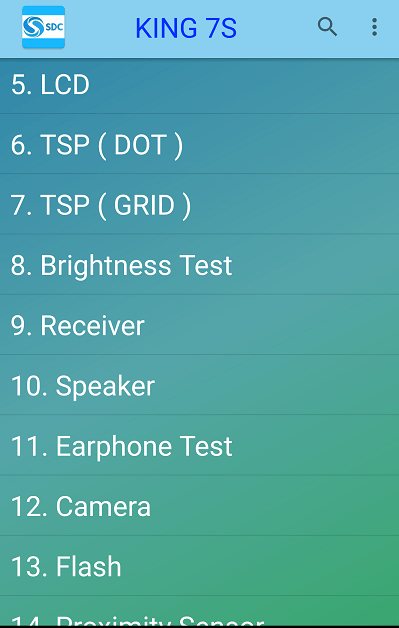
Утилита Device Checker *SAM* (Phone and tablet testing) разработана для диагностики смартфонов и планшетов Samsung, однако исправно выполняет свои задачи и на устройствах других марок. За исключением определения подлинности аппарата – эти функции доступны только владельцам Самсунгов. Зато остальное – 20 с лишним тестов, могут использовать все.
Как показал опыт, на телефоне «НЕ Самсунг» Device Checker *SAM* выдает вполне достоверные результаты – такие же, как рассмотренные выше утилиты-конкуренты. А единственное, что может вызвать затруднение у некоторых юзеров, – это англоязычный интерфейс приложения.
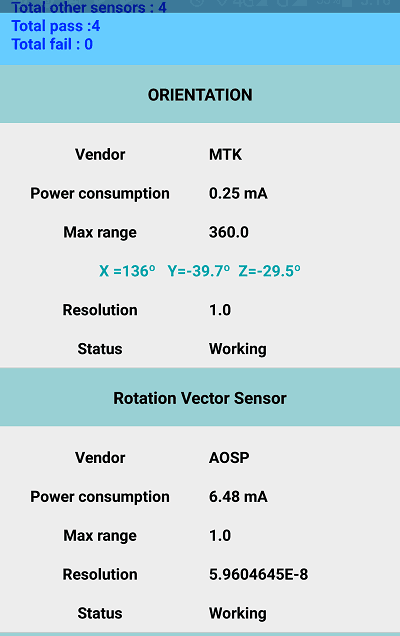
Device Checker *SAM* тестирует следующие компоненты и функции:
- Bluetooth.
- Сотовую связь.
- SD-карту.
- Микрофон.
- LCD (экран).
- Яркость и затемнение экрана.
- Тачскрин (TSP).
- Приемник.
- Вывод звука через динамики.
- Вывод звука через наушники.
- Камеры.
- Вспышку (фонарик).
- Датчики.
- Вибромотор.
- USB и зарядку.
- Wi-Fi.
- Аккумулятор.
Последний тест – информация об устройстве, оказался самым неинформативным. Видимо, он тоже предназначен только для Самсунгов.
Входящий вызов
При получении вызова активируются различные модули смартфона. Во-первых, антенна улавливает сигнал и преобразовав его в электрический импульс передает на радиомодуль. Во-вторых, радиомодуль оповещает процессор смартфона о входящем звонке. Ну в-третьих, процессор активирует экран, меню режима звонка на экране, уведомление о входящем вызове и эксцентрик, который более известен, как вибромотор.

Наконец, абонент отвечает на вызов нажатием на зеленую кнопку и произносит: — Алло. Микрофон смартфона улавливает этот звук и преобразовывает его в электрический импульс, который по той же самой схеме отправляется назад собеседнику за какие-то доли секунды.
Интерфейс SensorEventListener — отслеживаем показания
Также вам понадобится интерфейс android.hardware.SensorListener. Интерфейс реализован с помощью класса, который используется для ввода значений датчиков по мере их изменения в режиме реального времени. Приложение реализует этот интерфейс для мониторинга одного или нескольких имеющихся аппаратных датчиков.
Интерфейс включает в себя два необходимых метода:
- Метод onSensorChanged(int sensor, float values[]) вызывается всякий раз, когда изменяется значение датчика. Этот метод вызывается только для датчиков, контролируемых данным приложением. В число аргументов метода входит целое, которое указывает, что значение датчика изменилось, и массив значений с плавающей запятой, отражающих собственно значение датчика. Некоторые датчики выдают только одно значение данных, тогда как другие предоставляют три значения с плавающей запятой. Датчики ориентации и акселерометр дают по три значения данных каждый.
- Метод onAccuracyChanged(int sensor,int accuracy) вызывается при изменении точности показаний датчика. Аргументами служат два целых числа: одно указывает датчик, а другое соответствует новому значению точности этого датчика.
Служба датчиков вызывает onSensorChanged() каждый раз при изменении значений. Все датчики возвращают массив значений с плавающей точкой. Размер массива зависит от особенностей датчика. Датчик TYPE_TEMPERATURE возвращает одно значение — температуру в градусах Цельсия, другие могут возвращать несколько значений. Вы можете использовать только нужные значения. Например, для получения сведений только о магнитном азимуте достаточно использовать первое числов, возвращаемое датчиком TYPE_ORIENTATION.
Параметр accuracy, используемый в методах для представления степени точности датчика, использует одну из констант
- SensorManager.SENSOR_STATUS_ACCURACY_LOW. Говорит о том, что данные, предоставляемые датчиком, имеют низкую точность и нуждаются в калибровке.
- SensorManager.SENSOR_STATUS_ACCURACY_MEDIUM. Говорит о средней степени точности датчика и том, что калибровка может улучшить результат.
- SensorManager.SENSOR_STATUS_ACCURACY_HIGH. Показатели датчика точны настолько, насколько это возможно.
- SensorManager.SENSOR_STATUS_UNRELIABLE. Данные, предоставляемые датчиком, недостоверны. Это значит, что датчик необходимо откалибровать, иначе невозможно считывать результаты.
Чтобы получать события, генерируемые датчиками, зарегистрируйте свою реализацию интерфейса SensorEventListener с помощью SensorManager. Укажите объект Sensor, за которым вы хотите наблюдать, и частоту, с которой вам необходимо получать обновления.
После получения объекта вы вызываете метод registerListener() в методе onResume(), чтобы начать получать обновлённые данные, и вызываете unregisteredListener() в методе onPause(), чтобы остановить получение данных. В этом случае датчики будут использоваться только тогда, когда активность видна на экране.
В следующем примере показан процесс регистрации SensorEventListener для датчика приближенности по умолчанию с указанием стандартной частоты обновления:
Класс SensorManager содержит следующие константы для выбора подходящей частоты обновлений (в порядке убывания):
- SensorManager.SENSOR_DELAY_FASTEST — самая высокая возможная частота обновления показаний датчиков;
- SensorManager.SENSOR_DELAY_GAME — частота, используемая для управления играми;
- SensorManager.SENSOR_DELAY_NORMAL — частота обновлений по умолчанию;
- SensorManager.SENSOR_DELAY_UI — частота для обновления пользовательского интерфейса.
Выбранная вами частота необязательно будет соблюдаться. SensorManager может возвращать результаты быстрее или медленней, чем вы указали (хотя, как правило, это происходит быстрее). Чтобы минимизировать расход ресурсов при использовании датчиков в приложении, необходимо пытаться подбирать наиболее низкую частоту.
Как включить блокировку экрана при разговоре по телефону
По умолчанию производители смартфонов предусмотрели срабатывание датчика движения, который размещен сверху в передней части устройства возле фронтальной камеры и при приближении девайса к уху блокирует его экран. Именно это помогает и экономить заряд батареи, отключая ненужную во время разговора по телефону подсветку дисплея, и устранить вызываемый ею дискомфорт или вероятность случайного нажатия тачскрина из-за отсутствия блокировки. Но иногда этот датчик может быть попросту отключен в Вашем гаджете, а если в настройках все-таки отображено, что он работает, – также есть вероятность, что его необходимо откалибровать или даже ремонтировать.
Ниже мы приведем инструкцию о том, что делать если экран телефона не гаснет при разговоре:
чтобы включить датчик приближения перейдите в “Вызовы” и выберите “Настройки”, найдите пункт “Входящие вызовы” и включите опцию “Датчик приближения”, – в разных гаджетах этот путь может немного отличаться, но возможность управления работой датчика приближения есть во всех смартфонах;
- если функция уже была включена, но во время разговора экран все так же не блокируется, – попробуйте откалибровать его с помощью приложения “Датчик Приближения Сброс” и его функции “Calibrate Sensor”, где Вам предстоит закрыть датчик рукой и нажать кнопку “Next”, после чего отодвинуть руку и снова нажать “Next”, а по окончанию останется только выбрать “Calibrate” и “Confirm”, не забыв дать программе доступ кнопкой “Разрешить”;
- в ситуации, когда и это средство не помогло включить блокировку, можно сделать перепрошивку девайса, – желательно, специалистами сервис-центра для избежания проблем с включением телефона после нее;
- кроме всего прочего, виной невозможности заблокировать телефон может быть аппаратная неисправность датчика, поэтому Вам не сможет помочь ни его включение, ни калибровка, ни перепрошивка всей системы, – в таком случае без профессиональной диагностики и, возможно, ремонта или замены детали результата не добиться.
Мы рассмотрели, почему не выключается экран при разговоре на смартфоне и какими обстоятельствами это обусловлено. Зачастую, если стандартное включение в настройках не дало эффекта, проверка смартфона и грамотные манипуляции специалистов могут помочь включить необходимую функцию – именно перепрошивка девайса и замена датчика чаще всего позволяют легко запустить нужную и удобную во время телефонных разговоров блокировку экрана.
Приложения для блокировки экрана во время разговора
После загрузки и включения выполните рекомендации:
- приложите палец к микрочипу на гаджете и подождите несколько секунд;
- теперь отведите руку на 5 см и проверьте наличие светового сигнала во время касания и отведения руки в сторону;
- проследите загорание чипа в нужный момент и повторите действие несколько раз;
- сохраните полученные результаты в памяти.
Если ситуация не изменилась, воспользуйтесь услугами сервисного центра. Телефон Huawei в случае поломки подлежит возврату в магазин в течении 12 месяцев. Гарантия распространяется на множество видов поломок. Для этого понадобится товарный чек и документ, предоставляющий личность.
Не блокируется экран во время разговора: причины
Существует всего 3 причины, мешающие блокироваться экрану на Хонор и Хуавей во время звонков:
- отключение функции в меню настроек (обычно она находится в активном состоянии, а отключить сервис способен лишь владелец смартфона);
- неправильно откалиброванный датчик приближения, переставший распознавать появление рядом с собой посторонних предметов, лица, рук;
- сломавшийся или полностью переставший работать датчик.
Иногда к появлению проблемы приводит банальный сбой в работе Андроид, но подобное случается редко, поэтому первым делом следует проверять настройки телефона. Вероятность отключения сервиса намного выше неожиданного системного сбоя смартфона.
Источники
- https://InstAndroid.ru/reshenie-problem/datchik-priblizheniya-android.html
- https://androproblem.ru/polomki/na-android-ne-vyklyuchaetsya-ekran-vo-vremya-zvonka.html
- https://fizmir.org/ne-gasnet-ekran-pri-razgovore-na-smartfone-kak-zablokirovat/
- http://Grand-screen.com/blog/kak-vklyuchit-ili-otklyuchit-datchik-priblizheniya-na-androide/
- https://iya-yai.kiev.ua/blog/pochemu-ne-blokiruetsja-jekran-na-smartfone
- https://huawei-guide.com/ne-blokiruetsya-ekran-pri-razgovore.html
- https://mobi-insider.com/ne-blokiruetsya-ekran-pri-razgovore-na-huawei-i-honor.html
Phone Check
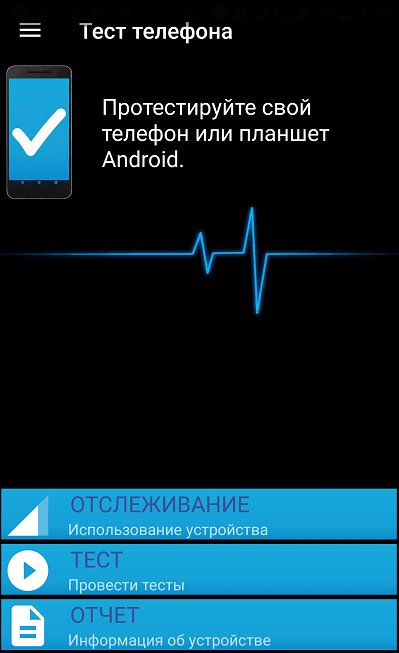
Phone Check (Mobile Phone Checker / Tester & Info) совмещает в себе функции Аиды и Доктора: отображает подробные сведения об аппарате и проверяет его работоспособность. Всего в приложении 11 диагностических тестов:
- Инфо об устройстве.
- Аккумулятор.
- Сеть, Bluetooth.
- Звук.
- Дисплей.
- Сенсорный экран (тачскрин).
- GPS.
- Внешний вид.
- Камеры.
- Датчики.
- SoC, память, хранилище.
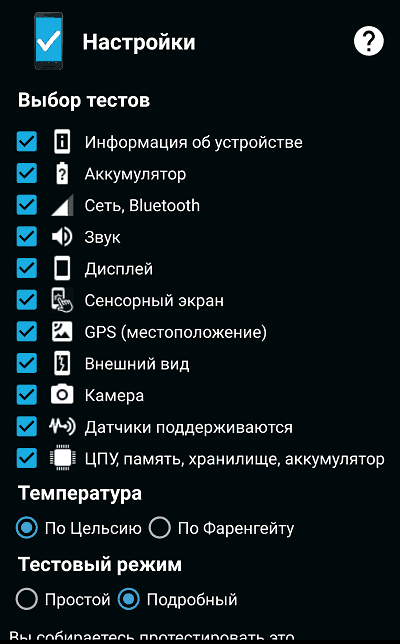
И 2 режима тестирования – простой и подробный. Тесты запускаются последовательно – один за другим. У пользователя есть возможность пропускать отдельные тесты или их этапы.
Помимо оценки функциональности, Phone Check отображает информацию о текущем использовании устройства – загрузке процессора, памяти, сети, заряде аккумулятора, а также общие сведения о системе.
Что делать, если телефон сбрасывает вызов?
Пользователь может попытаться самостоятельно исправить проблему несколькими способами. Для этого нужно попробовать:
- Перезагрузить телефон.
- На время отключить антивирусную программу.
- Удалить сторонние приложения для звонков, записи разговоров и определители.
- Проверить, не включены ли режимы «Не беспокоить» или «Режим полета».
- Вынуть и поставить SIM-карту заново.
- В настройках телефона сменить «Предпочтительный тип сети» на 2G.
- Проверить в настройках вызовов, не включен ли запрет на входящие или исходящие вызовы.
- Проверить черный список, если сбрасываются входящие вызовы.
- Отключить переадресацию в настройках вызовов.
- Заменить SIM-карту на новую, если срок ее использования превышает несколько лет.
- Обратиться в сервисный центр для диагностики телефона.
В случае если ничего не помогло, но владелец не хочет обращаться в сервисный центр, может помочь сброс телефона до заводских настроек. Все данные с мобильного устройства при этом удалятся, поэтому их заранее необходимо перенести на внешний носитель (например, SD-карту или компьютер).
Похожие публикации
15.11.2021
Особенности работы датчика приближения
По своей технологии датчики бывают нескольких типов, основные из которых следующие:
- Индуктивные.
- Емкостные.
Особенностью индуктивных датчиков стало реагирование только на металлические объекты, из-за чего в экранах телефонов они не применяются. Емкостные могут определить почти все объекты, у которых диэлектрическая проницаемость отличается от воздуха.
Здесь он вместе с объектом образует между собой своеобразный пространственный конденсатор с емкостью. Расстояние определяется через изменение емкости. В таких датчиках длительность чувствительности невелика. Параметр зависит от размера приближения. Для сенсорных экранов смартфонов не требуется большая дальность – ему необходимо реагировать только во время разговора на приближение уха.






























