Камера
HTC 10 обзор камеры нужно начинать с того, что производитель вновь задействовал технологию ультрапикселей, но теперь установлен модуль на 12 Мп. Каждый Мп обладает размером в 1,55 мкм, что в сочетании со светосильным объективом f/1,8 с оптической стабилизацией гарантирует высокое качество снимков. Также используется лазерный фокус второго поколения, который срабатывает моментально и без нареканий.
Фронтальная камера тут на 5 Мп. Она выделяется широкоугольным объективом с диафрагмой f/1,8, а за счет экранной подсветки можно селфиться даже ночью. Кроме того, впервые в мире обе камеры оснащаются системой оптической стабилизации. Фронтальная камера смартфона HTC 10 снимает на высшем уровне, качество достойно флагмана.
Пример фото:
Интерфейс камеры достаточно оригинальный, но освоиться очень легко. Тут все интуитивно понятно даже неопытному пользователю. При нажатии на пиктограмму в верхнем ряду под ним отображается ряд с конкретными параметрами для данной опции или режима. Это более удобно, чем вертикальное пролистывание.
В ручном режиме можно задать баланс белого, выдержку, а также уровень ISO. Есть режим отслеживания лица и улыбки.
Видео можно снимать в разрешении 4K со звуком FLAC. Поддерживается режим замедленной съемки в разрешении 720p. С качеством записи у htc 10 lifestyle нет никаких проблем. Видео получается четким, с отменной детализацией и резкостью. Не наблюдается притормаживаний и артефактов. Звук записывается в высоком качестве и чисто, в чем помогает передовая система шумоподавления.
Как убрать оптимизацию приложений на Android при включении

Зависание оптимизатора может значить появление сбоев в ОС
Стоит сказать, что оптимизация приложений на ОС Андроид – нормальный и стандартный процесс, который чаще всего связан с установкой того или иного программного решения или приложения. Также он появляется произвольно в результате срабатывания каких-либо алгоритмов, предусмотренных разработчиками.
Во время этих действий операционная система выполняет проверку, соответствуют ли созданные программами данные для решения их потребностей, а также удаляет ненужные мусорные файлы и пытается восстановить связи между важными данными. Это позволяет высвободить немного памяти на телефоне или планшете, а ПО, которое ранее работало со сбоями или вообще не запускалось, может начать стабильно функционировать.
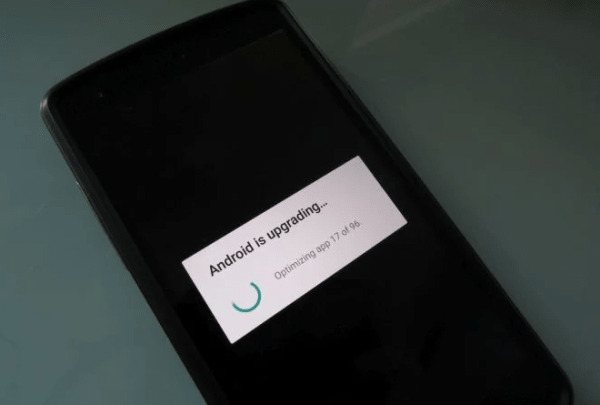
Операционная система может оптимизировать ПО после обновления
До того как начать отключение оптимизации в той степени, в которой это возможно сделать, необходимо ознакомиться с некоторой деталью. Зачастую пользователи Андроид дают рекомендации для решения проблем использовать и устанавливать кастомные, то есть неофициальные и не проверенные разработчиком прошивки, которые полностью или частично касаются Recovery.
Этого нельзя делать, и на это есть несколько причин:
- Никто не дает никаких гарантий того, что после установки прошивки или какого-либо подобного решения данные пользователя будут в сохранности.
- Это достаточно сложно, так как прошивка девайса требует больше навыков, чем скачивание и установка простого приложения. Также во всех случаях это отказ от гарантии.
- Придуманы специальные решения, которые запускаются с телефона и не требуют к себе особого внимания, в отличие от рекавери.
Важно! Полностью запретить оптимизатору запускаться вместе с операционной системой не получится. Это важная функция – часть системы, и она будет включаться против воли человека
Временное отключение производится лишь с целью избавления от ошибок
Это важная функция – часть системы, и она будет включаться против воли человека. Временное отключение производится лишь с целью избавления от ошибок.
Как отключить оптимизацию приложений при включении “Андроида”: простые и радикальные методы
Согласитесь, что когда при включении смартфона ил планшета, работающих на основе Android-систем, по завершении загрузки основных модулей ОС, о чем свидетельствует сообщение о запуске системы, появляется дополнительное уведомление о старте оптимизации установленных апплетов, у многих владельцев мобильной техники это вызывает некоторое непонимание. Особо стоит учесть, что такая оптимизация может относиться не к одному-двум апплетам, а к нескольким десяткам, и по времени может занимать до тридцати минут и более. Как отключить оптимизацию приложений при включении «Андроида», далее и разберемся. Но для начала давайте выясним, по какой именно причине ни с того ни с сего запускается этот непонятный процесс.
Greenify
Приложение Greenify позволяет принудительно усыпить ненужные процессы (которые ты можешь выбрать) в то время, когда устройство спит, и запретить их вызов из сторонних процессов. Этим оно отличается от таск-киллеров, которые никак не препятствуют перезапуску фоновых приложений от внешних событий (по таймеру, требованию другого приложения или системному событию). К сожалению, часть функциональности доступна только на рутованных телефонах — в частности, самая важная функция засыпания приложений спустя несколько минут после засыпания устройства.
Причина в том, что метод forceStopPackage(), который позволяет Greenify перевести приложения в неактивное состояние, внутренний и доступен только системным приложениям или тем, что работают с правами root. В не-root-режиме остается использовать только метод killBackgroundProcesses(), который не выгружает процесс из памяти полностью, так что тому продолжают приходить системные события и «будить» его, что совсем не соответствует идеологии Greenify.
Поэтому для реализации функциональности в не-root-режиме разработчик Greenify пошел по совершенно другому и весьма изобретательному пути. При установке приложение регистрируется как Accessibility Service, получая таким образом доступ к интерфейсу системы, а затем просто вызывает диспетчер приложений и нажимает на нужные кнопки для убийства приложения через стандартное меню настроек Android. Во время спящего режима эта операция, к сожалению, невозможна, поэтому на нерутованных смартфонах Greenify может усыплять приложения только после того, как пользователь нажмет соответствующую кнопку.
Функции, которыми вы можете наслаждаться
Что изменилось в приложении «Камера»
Вы можете делать отличные фотоснимки с помощью камеры в телефоне HTC 10. Интерфейс приложения «Камера» полностью обновлен, четко организован, что позволяет быстрее переключаться между режимами съемки и изменять настройки.
Более строгий и понятный интерфейс приложения «Камера»
В новом интерфейсе приложения «Камера» сгруппированы связанные режимы съемки — например, режимы фотосъемки — это позволяет быстро находить желаемый режим, режимы и параметры их настройки также расположены вместе для удобного доступа к ним.
Для переключения в режим «Фото» или «Видео» не требуется открывать выдвижное меню, это можно легко сделать из других режимов с помощью кнопок или , расположенных под кнопкой спуска затвора. Для быстрого переключения между фронтальной и основной камерой можно просто нажать кнопку .
Какие приложения могут вызывать появление сообщений о наложениях
Функция Overlay также используется некоторыми сторонними приложениями, в основном для обеспечения безопасности и очистки – Clean Master, DU Booster, ES File Explorer и т. д. Если описанные способы не помогли, удалите сторонний софт. Эти три приложения – всего лишь примеры. Если вы сомневаетесь, удаляйте те, которыми не пользовались как минимум месяц. Это также разгрузит устройство и освободит ПЗУ. Список приложений:
- Facebook Messenger;
- все приложения с виджетами на главном экране;
- 360 Security;
- Es File Explorer;
- все «ночные приложения», например, Twilight;
- все антивирусы;
- Share IT;
- Internet Speed Meter;
- LUX App;
- UC Browser;
- приложения DU, такие как DU Booster и Cleaner, DU Battery Saver, DU Antivirus.
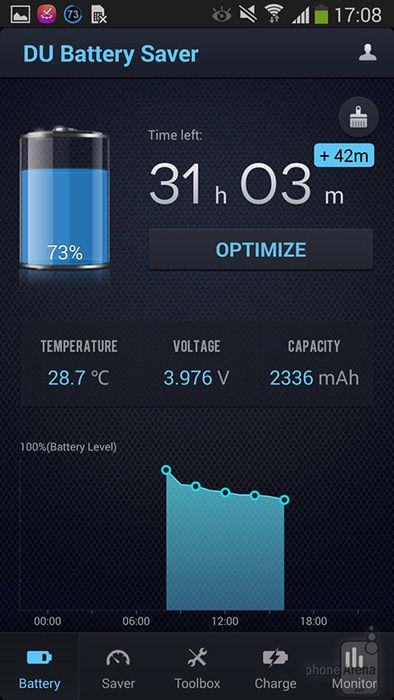
Ниже приведены некоторые советы, которые избавят от ошибки:
- Функция Screen Overlay предназначена для уменьшения яркости экрана при недостаточной освещённости. Удалите все связанные приложения. Если же функция авторегулировки яркости вам необходима, во время установки новых утилит останавливайте их вручную.
- Антивирусы, клинеры, ускорители для наблюдения за вашими действиями на экране используют функцию Screen Overlay, поэтому также удалите их. Это 360 Security, Security Master, Clean Master, все антивирусы и т. д.
- ES File Explorer и Some File Explorer также используют функцию наложения, поэтому их также необходимо отключить.
- Это всего лишь несколько примеров ненужного софта. Удалите все приложения, которые могут отображаться поверх других, и проблема будет решена.
Если это решение помогло, оставьте комментарий с указанием модели телефона, версии Андроид и программ, которые вам пришлось удалить. Описанные шаги помогут решить проблему наложений на любом девайсе с Андроид 6 и выше. Если через время телефон снова просит сделать это – повторите тот метод, который помог вам в прошлый раз.
IPVanish VPN — еще одно приложение на Android, которое лучше стереть
За последние годы виртуальность VPN (виртуальных частных сетей) существенно выросла, но фактически они существуют с 1996 года. Их целью является маскировка вашей интернет-активности и обеспечение конфиденциальности в Интернете путём создания частной интернет-сети из общедоступного соединения. VPN скрывает местоположение вашего IP, делая невозможным ваше отслеживание.
По иронии судьбы большинство приложений VPN небезопасны, включая одно из самых популярных приложений «IPVanish VPN». Многие ютуберы продвигают данный сервис, так как у него существует прибыльная партнёрская программа. Однако в 2018 году было обнаружено, что IPVanish регистрирует данные клиентов и предоставляет их властям США. После скандала «IPVanish» прекратил это делать, но поскольку перепроверить это крайне сложно, будет лучше стереть данное Android-приложение в первую очередь.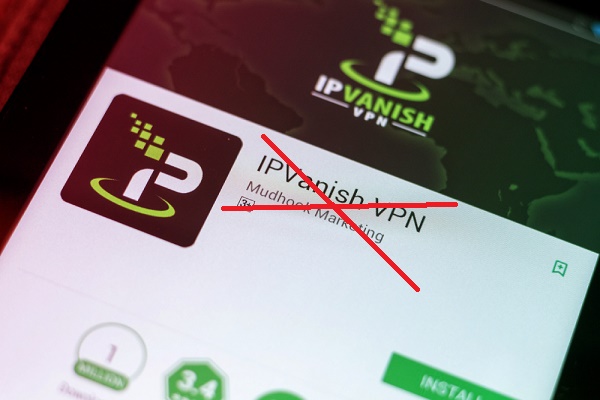
Какие программы можно удалить с андроида, а какие удалять или отключать через Root небезопасно
Ненужные приложения на андроиде, список которых можно удалить без последствий:
- все продукты Гугл вроде карт, браузера, иконок музыки, фильмов и фото, почтовый ящик, приложение оплаты и проч.;
- аналогичные программы от «Самсунг»;
- голосовые помощники;
- облачные хранилища.
Также можно избавиться от виджетов, калькулятора, календаря, будильника, диктофона, но обычно это вполне полезные приложения.
Далее представлены программы, которые вызывают сомнения у пользователей — удалять или нет:
- Workspace. Одной из самых загадочных считают Workspace, что это за программа на андроид зависит от модели телефона. Оно либо выполняет функцию соединения некоторых программ с облачными сервисами, либо позволяет использовать гаджет в качестве ПУ. Удалять можно;
- Perfdump. Второй по распространенности запрос — что это за программа на андроиде Perfdump. Утилита служит для отправления отчетов о работе системы производителю. Удалять можно, но лучше оставить;
- Themes. Многих также интересует, что будет, если удалить темы оформления со смартфона. Логично, что придется устанавливать свои изображения. Можно удалить, но справедливости ради много места они не занимают и на работу ПО никак не влияют;
- RCPcomponents. Приложение относится к протоколам безопасности KNOX, то есть оно системное. Встречается только на устройствах самсунг и его дочерних брендах. Удалять не рекомендуется;
- Sts. Удаление данной утилиты будет крайне полезным. Она отвечает за то, чтобы рекламные баннеры Гугл алгоритм мог встроить в интерфейс мультимедиа;
- PageBuddyNotiSvc. Пользователи долго не могли найти ответ на вопрос, что это PageBuddyNotiSvc в Android. Оказалось, что это строка с рекомендуемыми программами. Удалять можно;
- AWAD. Программа для покупки авиабилетов. Удалять можно. Те, кто держит приложение на своем гаджете, могут рассчитывать на более выгодные цены;
- com.android.providers.media. На вопрос что это — com android providers media Гугл дает однозначный ответ. Это системное приложение, отвечающее за построение списка приложений в профильных меню. Удалять нельзя;
- Vpndialogs. Как понятно из первых трех букв, приложение отвечает за шифрование IP-протокола при подключении к Сети. Если анонимность в Сети не в приоритете, удалить можно;
- Vcalendar. Календарь. Удаление на работу системы не повлияет;
- Proxyhandler. Удаление повлияет на скорость поискового трафика. Деинсталляция не рекомендована;
- Config updater. Файл отвечает за поступление на устройство обновлений. Удалять не рекомендуется;
- Android Core Apps. Периодически утилита грузит центральный процессор. Отвечает за оптимизацию приложений. Удалять не рекомендуется;
- Badgeprovider Android. Программа отвечает за функционирование почтовых и СМС сервисов. Удалять нельзя.
Обратите внимание! В целом с каждым обновлением в списке приложений можно будет находить и другие приложения, которые своим названием не дают понять, какие функции они выполняют. Благо, форумы техногиков все еще актуальны, и пользователи активно описывают свой опыт удаления той или иной программы
Переключитесь на SKIA Андроид
Если на вашем телефоне стоит Андроид 7.0 или выше, вы можете, попробовать перевести движок рендеринга графического процессора на SKIA, после чего, по отзывам пользователей, FPS в играх увеличивается. Я попробовал на игре Star Wars: Галактика героев и могу подтвердит, что игра стала плавней. Включить режим SKIA, можно в том же режиме разработчика, а также изменить другие настройки, чтобы ускорить скорость работы Андроида.
Пока вы находитесь в режиме разработчика, можете попробовать включить Force 4x MSAA. Это метод сглаживания, который не увеличит FPS в игре, но может сделать их визуализацию более красивой. Но, увеличит нагрузку на батарею и может привести к определенному замедлению смартфона. Тем не менее, изменение этих настроек не принесут вреда телефону. Попробуйте включить их, сравнит, и выбрать то, что вам больше нравиться.
Удаляем визуальные эффекты: виджеты и «живые» обои
Наибольшую нагрузку на смартфон при повседневном использовании оказывают разного рода визуальные эффекты. Это могут быть виджеты, анимации и «живые» обои. Все упомянутые опции желательно отключить:
- Задержите палец на одном из виджетов, расположенных на рабочем столе.
- Нажмите кнопку «Удалить» или наведите его на иконку в виде мусорного ведра.
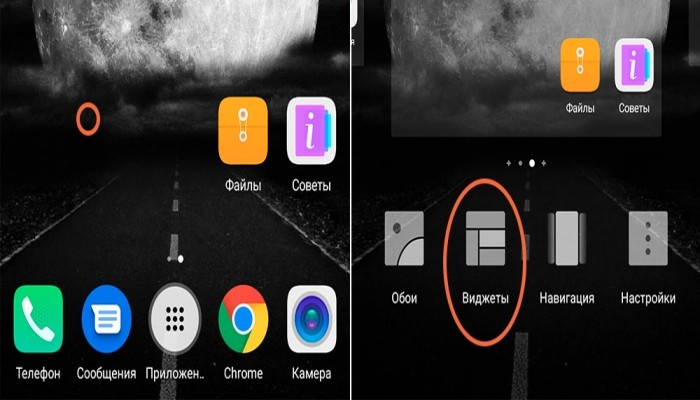
Откройте настройки телефона.
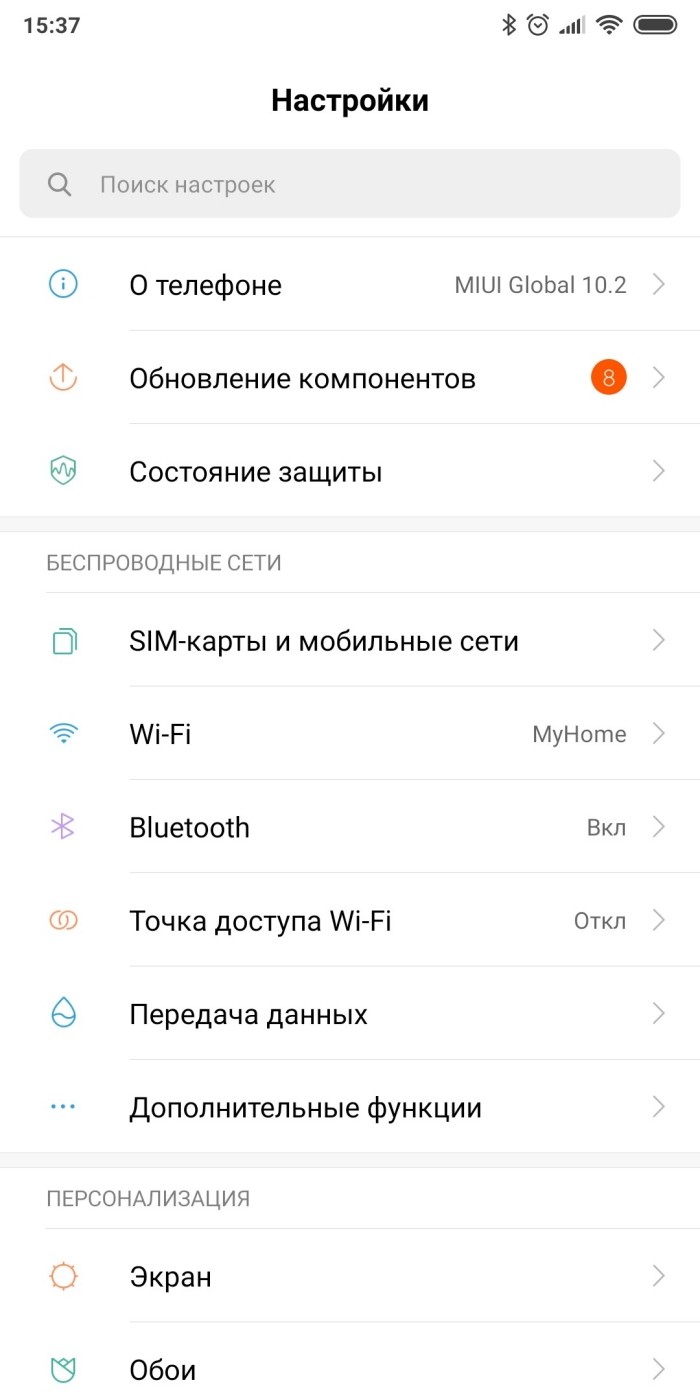
- Перейдите в раздел «Обои».
- Выберите статичное изображение, которое не будет нагружать устройство.
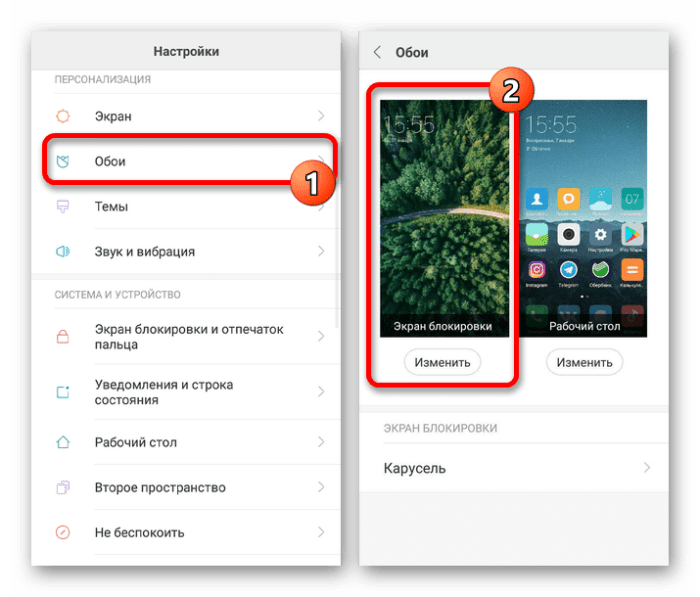
Что касается анимаций, то их тоже можно сделать быстрее через настройки или вовсе отключить. Правда, данная опция доступна только в скрытом разделе «Для разработчиков». Чтобы найти нужный пункт меню, действуйте по инструкции:
Откройте настройки гаджета.
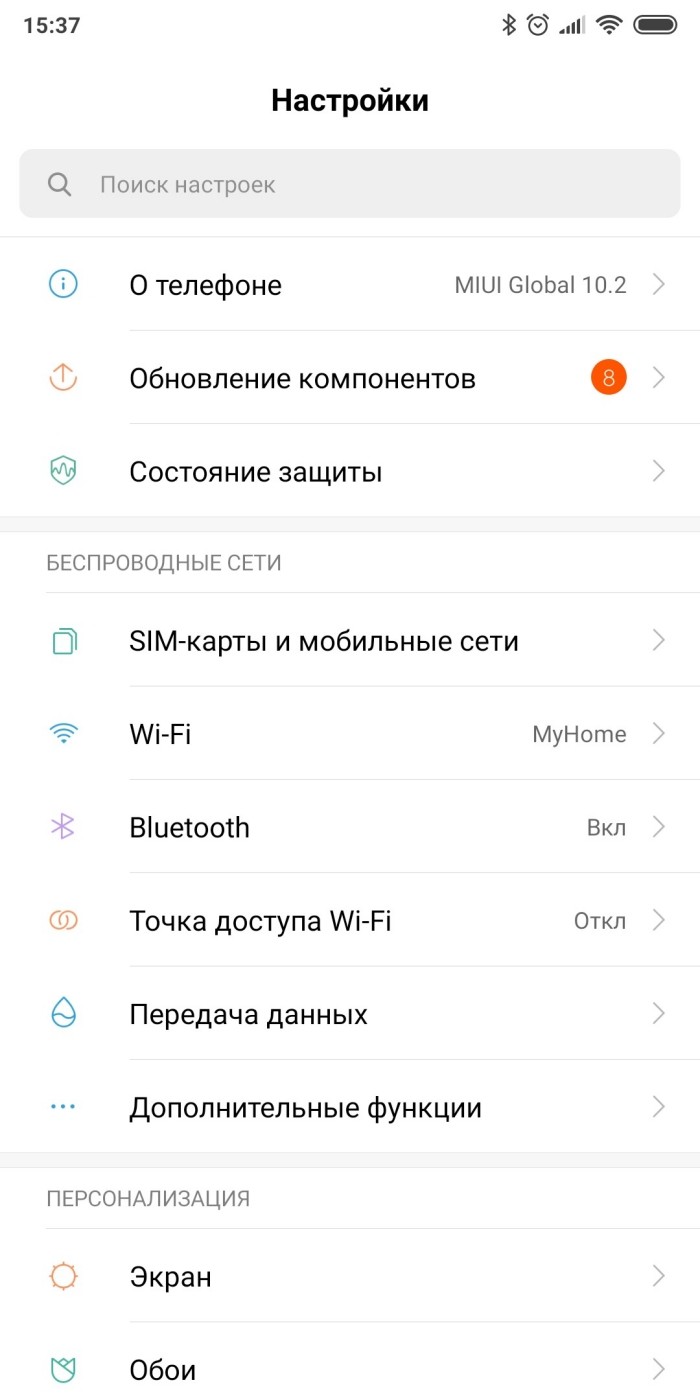
Перейдите в раздел «О телефоне».
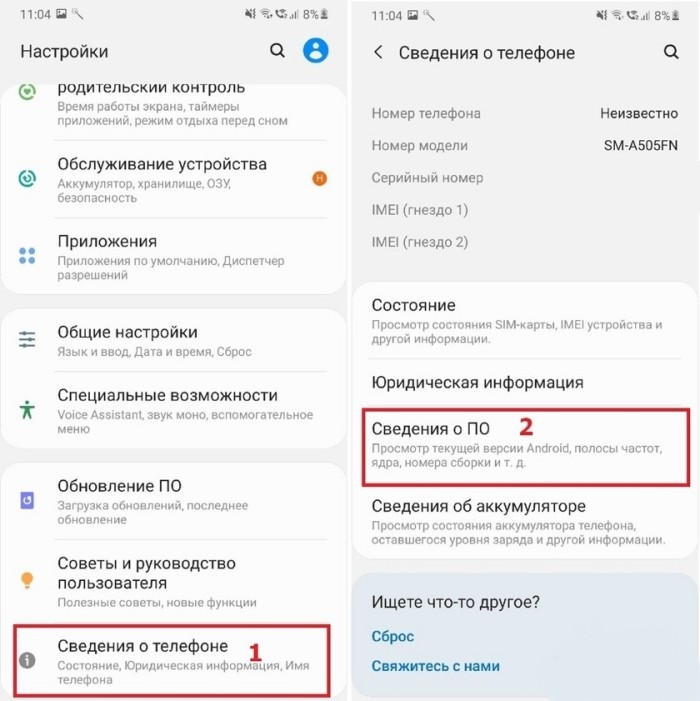
- Несколько раз кликните по номеру сборки или версии прошивки, пока на экране не появится уведомление «Вы стали разработчиком».
- Перейдите в раздел «Для разработчиков».
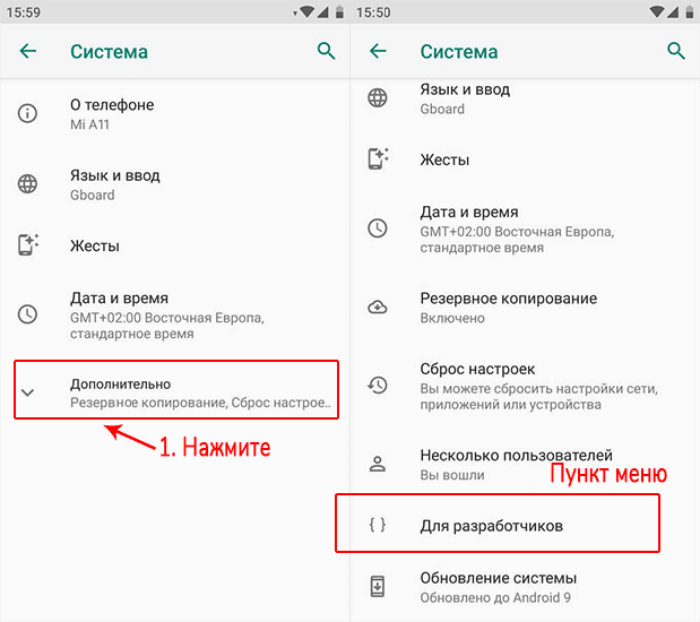
Во вкладке «Анимация» установите значение «0.5х» или «Без анимации».
При установке значение «0.5х» анимации будут обрабатываться быстрее, а в случае их отключения смартфону даже не придется отрисовывать лишние элементы, которые нагружают его процессор. Воспользуйтесь этой рекомендацией или, по крайней мере, запомните, как активируется раздел «Для разработчиков». В дальнейшем он нам еще пригодится.
Настройка Precision Boost Overdrive для Ryzen
Для того, чтобы активировать Precision Boost, необходимо зайти в настройки BIOS (клавиши F2 или Del сразу после включения) и найти этот параметр в меню (в зависимости от модели матплаты) по такому пути: Advanced -> AMD CBS -> NBIO Common Options -> XFR Enhancement.
Внимание! Далее придётся согласиться с тем, что мы можем потерять гарантию на процессор в случае изменения данного параметра
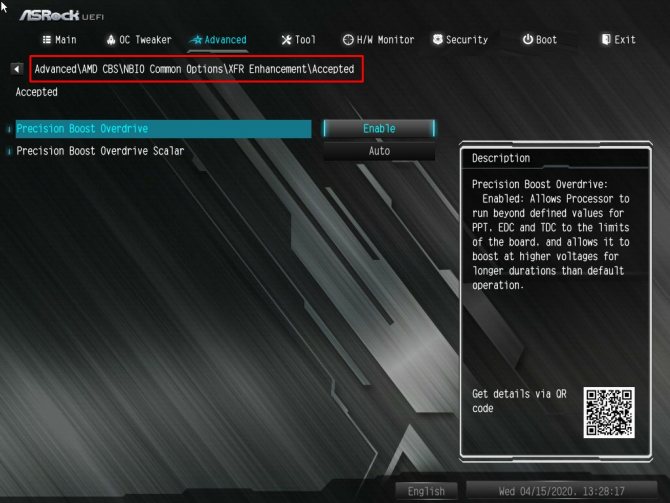
Нажимаем кнопку напротив пункта Precison Boost Overdrive. Загружается контекстное меню. Для включения Precision Boost Overdrive выбираем пункт меню Enable. По умолчанию параметр установлено Auto.
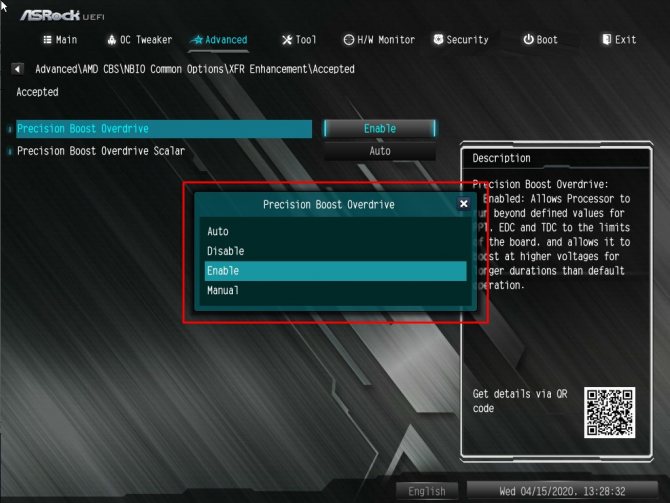
Теперь вы знаете как включить Precision Boost Overdrive. Таким же образом Precision Boost можно будет и отключить, выбрав пункт меню Disabled.
Как удалить Boost вручную
Проблема может быть решена вручную путем удаления файлов, папок и ключей реестра принадлежащих угрозе Boost. Поврежденные Boost системные файлы и компоненты могут быть восстановлены при наличии установочного пакета вашей операционной системы.
Чтобы избавиться от Boost, необходимо:
1. Остановить следующие процессы и удалить соответствующие файлы:
Предупреждение: нужно удалить только файлы с именами и путями указанными здесь. В системе могут находится полезные файлы с такими же именами. Мы рекомендуем использовать утилиту для удаления Boost для безопасного решения проблемы.
2. Удалить следующие вредоносные папки:
3. Удалить следующие вредоносные ключи реестра и значения:
Предупреждение: если указано значение ключа реестра, значит необходимо удалить только значение и не трогать сам ключ. Мы рекомендуем использовать для этих целей утилиту для удаления Boost.
Дополнительные способы выключить проверку и оптимизацию программ на Андроиде
Есть ряд дополнительных способов, которые позволяют убрать ошибку и отключить бесконечную оптимизацию при загрузке системы. Они включат в себя удаление приложения для оптимизации и удаление службы оптимизатора из системного автозапуска программ.
Отключение приложения для оптимизации, остановка процесса
В нормальном состоянии процесс происходит быстро и делает только полезную работу по настройке и реорганизации свободного места. Если же человек видит его каждый раз при загрузке телефона, то это повод задуматься. При наблюдении оптимизации только одной программы (надпись «1 из 1»), ее следует удалить или остановить.
Определить точно, что вызывает процесс, нельзя. Придется руководствоваться логическим подходом и вспоминать, какое приложение могло нарушить работу оптимизатора. Можно попробовать стереть некоторые последние программы, но чтобы не рисковать ими, желательно выполнять проверку путем остановки их фоновой активности.
Важно! Удаляется приложение стандартным способом путем перетаскивания его ярлыка с рабочего стола на появляющуюся иконку корзины. Также для этого можно воспользоваться специальными деинсталляторами
Для остановки службы программы и очищения ее кэша, необходимо:
- Перейти в параметры телефона.
- Выбрать раздел «Приложения» и подраздел «Все приложения».
- Найти список всех установленных игр и программ.
- Перейти к вызывающему подозрения ПО и нажать на него.
- Нажать на кнопки «Очистить кэш» и «Остановить».
Для работы с автозагрузкой часто пользуются сторонними программными решениями
Удаление оптимизатора из автозапуска на Андроиде
Данный способ помогает проникнуть в интерфейс операционной системы, если оптимизатор не дает этого сделать и бесконечно пытается выполнить какое-либо действие. К сожалению, для доступа к автозагрузке нужно войти в систему, так как ни инженерное меню, ни режим восстановления не предполагают работу с программами автоматического запуска и не могут отобразить все службы, запускаемые вместе с ОС.
Удаление оптимизатора из автозагрузки помогает лишь в случае получения доступа к Андроиду и при наличии специальной программы – менеджера автозагрузки. Если все это есть, то останется отыскать этот системный компонент и отключить его. Часто для этого нужны рут права.
Остановка работы приложения в специальном разделе настроек
Установка кастомной прошивки
Несмотря на то, что производители стараются оптимизировать работу своих устройств за счет системных обновлений, некоторые прошивки априори не могут гарантировать стабильность в процессе использования. В частности, владельцы смартфонов Xiaomi на базе оболочки MIUI нередко жалуются на наличие лагов даже после установки всех необходимых апдейтов. В подобной ситуации увеличить производительность на Android предлагается путем перепрошивки устройства.
Данный способ является неофициальным и крайне сложным в плане выполнения. Поэтому, если вы не уверены в собственных силах, попробуйте решить проблему другими способами, благо далее вас ждет целый десяток вариантов ускорения системы. Если же вы готовы пойти на все риски ради перепрошивки смартфона, действуйте по инструкции:
Установите TWRP Recovery на телефон.

- Скачайте файл прошивки и переместите его в корневую директорию карты памяти.
- Выключите смартфон.
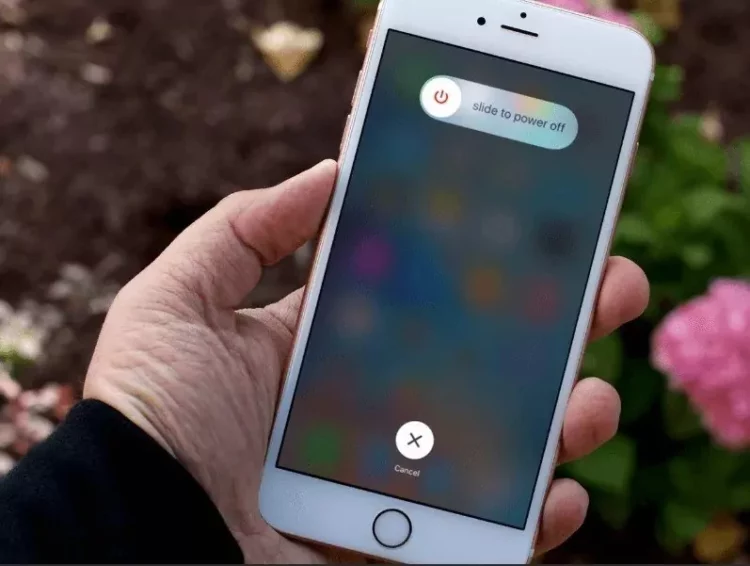
- Зажмите клавиши «Power» + «Volume Down» для перехода в режим восстановления.
- Выберите язык, на котором будет работать рекавери.
- Перейдите в раздел «Wipe» и сделайте свайп для сброса устройства до заводских настроек.
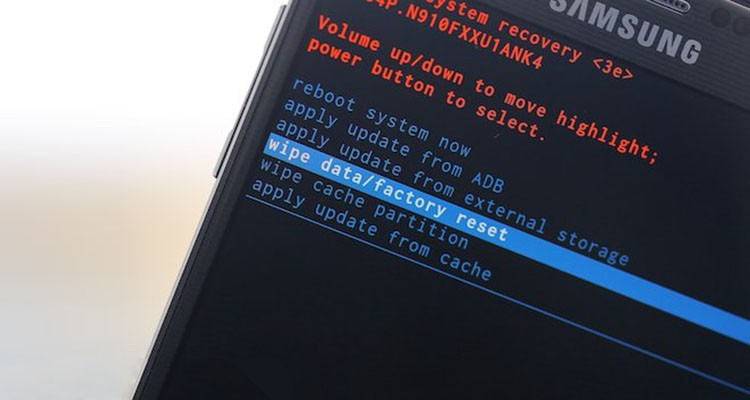
- Нажмите кнопку «Back» и перейдите в раздел «Install».
- Укажите путь к расположению файла прошивки.
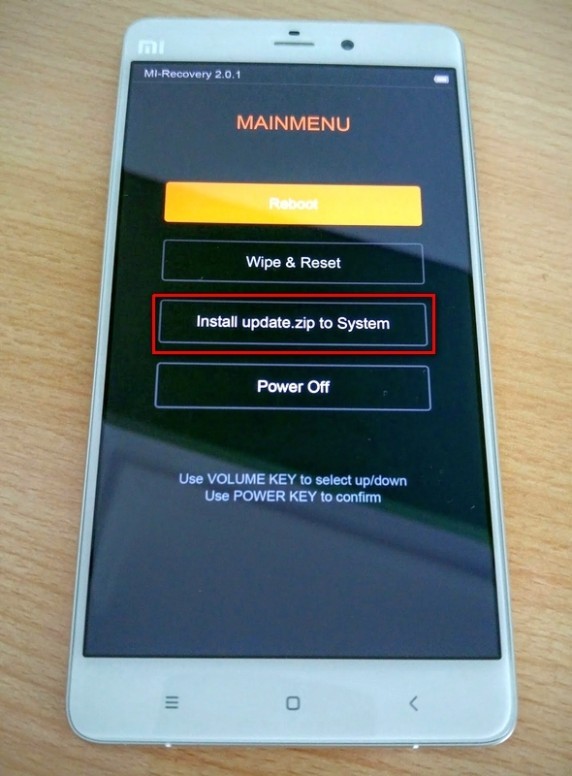
- Сделайте свайп.
- Дождитесь завершения операции.
- Перезагрузите смартфон.
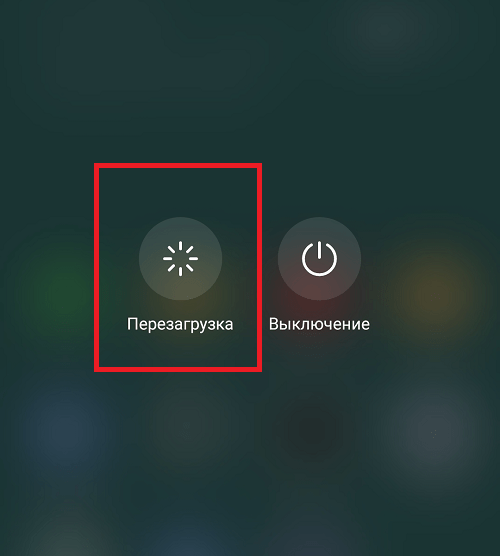
Чтобы не потерять важную информацию в ходе перепрошивки, создайте резервную копию данных через раздел настроек «Восстановление и сброс» или при помощи кастомного рекавери (TWRP). Помните, что перепрошивка смартфона способна вывести гаджет из строя, а поломка смартфона в ходе установки кастомной прошивки не является гарантийным случаем.
Фоновые процессы
Несмотря на очистку кэша и отключение автосинхронизации, телефон все равно может работать медленно. Это можно связать с активностью фоновых процессов. Так что их стоит прекратить:
- Откройте список запущенных приложений (свайп от нижней части экрана к середине или нажатие специальной наэкранной кнопки в виде квадрата).
- Свайпами выгрузите программы из оперативной памяти.
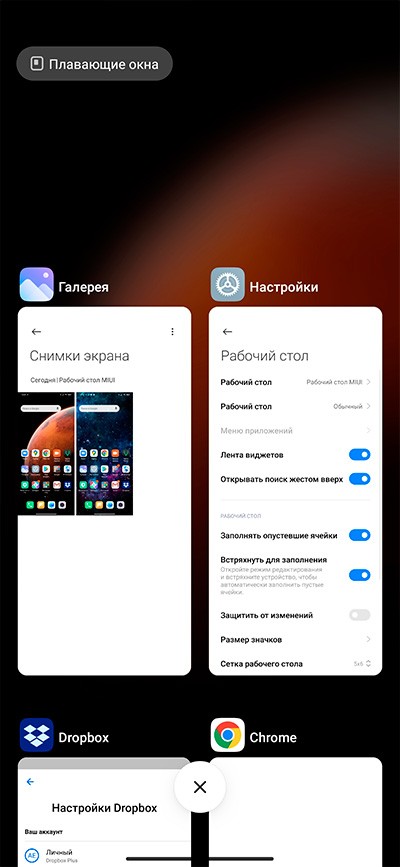
Чтобы закрыть все приложения, нажмите кнопку в виде крестика.
Операцию необходимо выполнять регулярно, так как недавно запущенные программы долгое время продолжают оставаться в оперативной памяти. Но и этого может оказаться недостаточно. Помимо прочего рекомендуется запретить некоторым приложениям работу в фоне через настройки телефона.
При установке запретов действуйте аккуратно и не переусердствуйте. Запретив работу в фоне мессенджерам или социальным сетям, вы перестанете получать уведомления.
Решение проблемы очисткой кэша устройства
Больше всего процесс оптимизации надоедает пользователям после обычной перезагрузки смартфона или планшета. Ожидание может длиться достаточно долго, но и без него не обойтись. Если такая процедура не произойдет, ваше устройство будет значительно медленнее работать. Кэш игр и программ является одним из источников длительной оптимизации. Если мы удалим его, смартфон намного быстрее будет включаться.
Очистить кэш можно как вручную, так и при помощи специальных приложений.
| Эффективные утилиты для очистки мусора | Описание |
|---|---|
| Clean Master | Это самое популярное программное обеспечение для оптимизации и обеспечения безопасности мобильных гаджетов, которое скачали более 1 млрд человек в мире. Приложение оптимизирует память, очищая ненужные файлы и кэши, а также защищает ваш телефон с помощью антивирусного движка |
| CCleaner | Простой, тщательный и безопасный программный продукт. Является наиболее скачиваемой утилитой по оптимизации Андроид, ускорению устройства и защите от вирусного ПО. Он не имеет себе равных в улучшении производительности Андроид устройств, удалении кэша и нежелательных файлов. |
Удаление кэша можно сделать через меню Recovery . Это подсистема, которая дает возможность совершать над операционной системой различные манипуляции, включая прошивку.
Чтобы попасть в это меню, необходимо узнать, как это сделать из инструкции к вашему устройству.
Затем выполните пошаговые действия:
- Во многих моделях используется комбинация клавиш — кнопка Power (питание) и уменьшение громкости . Их необходимо нажать одновременно и удерживать не менее 3 секунд. Делать это нужно при выключенном смартфоне;
- Теперь найдите здесь пункт « Wipe cache partition ». Для переключения между пунктов меню используются те же клавиши регулировки громкости ;
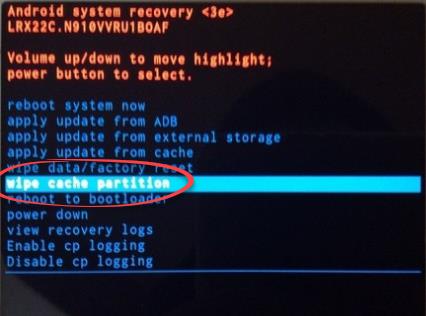
Нам необходимо выбрать этот пункт (используйте кнопку питания ) и снова перезагрузить устройство.
Устройство выполнит оптимизацию приложений при запуске Андроид. Вы будете видеть прогресс 1 из 1, после этого больше не встретите этот процесс после включения смартфона.
Тестирование технологии MSI X-Boost. Быстрее ли?!
Всем привет! Не так давно с приходом новой линейки VR-ноутбуков от компании MSI (это те, что идут с графикой GTX 10xx) обновилась и предустановленная во все эти ноуты утилита для контроля системы Dragon Сenter.
Знаменательно в этом событии то, что центр включает в себя активацию одной очень интересной, но при этом совершенно непонятной технологии под названием X-Boost. Основная ее задача заключается в повышении скорости работы устройств хранения информации. Подробностей не так много, но компания обещает нам прирост примерно в 20-30% для устойств USB 3.0 и 8-11% для PCIe и SATA. В принципе, это наглядно иллюстрирует картинка, которую можно лицезреть на официальных страничках любого VR ноута MSI.
Так это или нет мне и предстоит выяснить в этой статье. Подходов будет два: для начала зафиксируем прямой факт работы этой технологии, затем протестируем ее влияние на некоторе дисковые бенчмарки (это будет часть 2).
Для опытов у меня на тестировании было два ноута — мой не очень новый MSI GT72S 6QE и свеженький MSI GE63VR 6RF. На обоих устройствах была установлена последняя версия Dragon Center с сайта MSI. Кстати, небольшой лайфхак — этот центр можно поставить на старые ноуты, на некоторых он даже почти полностью корректно работает (как мой). За подробностями очень советую посетить русский форум MSI.
Здесь сразу же всплывает факт, что технология X-Boost на моем GT72S работать не стала. При проведении различных тестов её включение и выключение никак не сказалось на скорости передачи файлов как через USB, так и с внутренними устройствами. В общем — свой ноутбук я исключаю из проверки.
Далее переходим к нашему MSI GE63VR 6RF. Попробуем оценить некоторые варианты работы нашего X-Boost:
— Копирование файлов с USB 3.0 на SDHC карту
— Копирование файлов с USB 3.0 на предустановленный SSD PCIe х4 накопитель
— Копирование с внутреннего HDD на внутренний SSD
Устройства:
SDHC карта SanDisk Extreme Pro С10 95MB/s 16GB
USB Kingston Data Traveler 3.0 100G3 64GB
Внутренний SSD Toshiba THNSN5256GPU7 PCIe x4
Внутренний HDD HGST HTS721010A9E630 SATA 3
В принципе, результаты этих тестов наглядно должны показать, есть ли эффект от включения этой технологии. Сразу оговорюсь — для эксперимента я пробовал полностью удалять Dragon Center в надежде увидеть, что скорость просто будет «максимальной», что он ее просто режет, однако, такого не произошло.
Итак, вот результаты копирования с USB 3.0 на SDHC карту с выключенным X-Boost USB:
Результаты копирования с USB 3.0 на SDHC карту с включенным X-Boost USB:
Что же мы видим? Скорость реально немножко подросла. Давайте считать. Мы получили примерно 1.3 мегабайта в секунду прироста в пользу технологии X-Boost. Дабы небыло вопросов — тесты проводились раз пять, так что эти показатели вполне можно взять за средние. Суть такова, что прирост составил 5% из обещанных минимальных 20%. Да, он есть, но незначительный в рамках таких скоростей и устройств.
Давайте смотреть что будет, если мы будем копировать с USB 3.0 на SSD PCIe х4. В данном тесте я активирую X-Boost для обоих типов устройств где-то после трети процесса копирования:
Что здесь видно? Спустя примерно одну третью часть процессора активируем технологию X-Boost и получаем реальный прирост в скорости. При выключенной технологии скорость держалась порядка 74 мегабайт в секунду, что видно на графике. Таким образом мы имеем 8% прироста благодаря X-Boost. Опять же, это не 20% как обещали, но тоже неплохо.
Кстати, переключатель Storage Boost вообще проявил себя не очень влиятельно на процесс.
Следующий этап — будем копировать с HDD на SSD. Так как последний может принимать данные намного быстрее, чем способен выдать жесткий диск — любые изменения мы сразу заметим.
На протяжении всего процесса копирования я пару раз изменял положение ползунка Storage Boost, а так же USB Boost ради интереса. Все бесполезно — скорость держится на уровне около 133 мегабайт в секунду, небольшие колебания никак не относятся к X-Boost и составляют не более мегабайта в секунду.
Выводы по первой части тестирования
Что ж, могу сказать, что X-Boost действительно работает. Что печально — получить такие же результаты как и MSI я не смог, но и 8% уже что-то. Вероятно, с более производительными флешками результат был бы лучше. Пока не очень понятно, каким образом реализуется прибавка к скорости, об этом я попробую рассказать вам во второй части этой истории (если смогу узнать). Если это чисто программная фишка — я буду более чем доволен. Так же впереди у нас влияние технологии на результаты бенчмарков. Продолжение следует! =)
Link
Данный материал является частной записью члена сообщества Club.CNews.Редакция CNews не несет ответственности за его содержание.
club.cnews.ru
Тестирование технологии MSI X-Boost часть 2. Итоги!

Всем привет! Итак, представляю вашему вниманию продолжение статьи о весьма интересной и непонятной технологии MSI X-Boost! В этом части я, по возможности, обещал показать влияние ее на результаты бенчмарков и раскрыть некоторые подробности о ее технической реализации. С первым никаких проблем, а вот подробности работы разузнать так и не удалось.
В тестировании сегодня:
Ноутбук MSI GE62VR 6RFВнутренний SSD Toshiba THNSN5256GPU7 PCIe x4Внутренний HDD HGST HTS721010A9E630 SATA 3
В качестве бенчмарков я решил взять весьма популярный CrystalDiskMark версии 5.1.2 и немного менее популярный, но достаточно информативный ATTO Disk Benchmark.
В качестве тестируемого устройства я выбрал SSD накопитель — так будет наиболее заметно улучшение производительности на мой взгляд. Результаты теста очень неоднозначны. Активация технологии явно изменает какие-то настройки, из-за чего скорости имеют достаточно большой разброс на разных параметрах передачи. В некоторых случаях прирост есть, в некоторых — наоборот. Что ж, посмотрим что будет дальше.
Результаты достаточно интересные. Как и в тот раз, тест я проводил около 5 раз. Как можно заметить, при последовательным чтении скорость несколько упала, а вот запись наоборот — выросла. Сначало я хотел отнести это к погрешности, но из теста в тест результат повторялся. Схожую ситуацию можно замиетить и в других вариантах тестов. Однозначно сказать, что из этого хорошо я не возьмусь. На мой взгляд, при такой скорости все это не существенно.
С другой стороны — фишка любого SSD — случайное чтение. Включение технологии этот параметр «прокачивает», как видно из результата.
С жестким диском ситуация несколько более интересная. Здесь прирост очевиден, хоть и небольшой. Говорить о каких-либо 20% явно не стоит, но долька правды в X-Boost явно есть!
































