Как исправить ошибку номера для подтверждения ID
Чтобы устранить ошибку “Этот номер нельзя использовать для подтверждения id” в Гугл, необходимо отыскать причины ее возникновения. Если причина найдена, переходим к устранению неполадок. Есть много способов, как решить данную проблему. Пользоваться советами можно по порядку или хаотично. на ваше усмотрение.
Вам необходимо:
- проверить сайт на работоспособность, обновив его несколько раз (через CTRL+F5) и введя данные повторно;
- проверить свой мобильный (возможно он заблокирован, устарел, находится в черном списке Microsoft, привязан к нежелательным приложениям и сервисам, был замечен в мошенничестве). Учтите, что сервисы Gmail используют лимит на количество создания аккаунтов на один телефон;
- возможно, ваш телефон не может принимать SMS;
- если используете виртуальный номер, рекомендуем заменить его на существующий;
- сменить браузер (не рекомендуется пользоваться Mozilla Firefox);
- в самом браузере выставить страну телефона, в этом помогут VPN-сервисы;
- сменить ip страны, где зарегистрирован мобильный (для российского используется страна Россия);
- если нет желания менять ip-адрес, можно поставить прокси-сервер (vpn) страны, код которой указывается. Если есть возможность, используйте официальные VPN. Все бесплатные прокси-сервера гугл знает;
- почистить кэш браузера, кукис, весь мусор;
- отключить Flash/Java и прочие дополнения (особенно, неофициальные);
- не использовать “чистый” браузер, потому что гугл может посчитать это автоматизацией (не стоит удалять историю). Обязательно авторизуйте в браузере пользователя;
- в смартфоне (на Андроид) зайти в “Настройки” – “Учетные записи” – “Добавить” – “Google”. После добавления у вас потребуют ввести цифры телефона, но пока этот пункт можно пропустить. Если нет подходящего смартфона, воспользуйтесь эмуляторами Андроид.
Если все вышеперечисленные варианты не помогли, можно попробовать сменить мобильного оператора. Не гарантируем, что такой метод сработает на 100%, но попробовать определенно стоит.
Также, есть вариант – использовать другой способ подтверждения (голосовой вызов). По отзывам можно заметить, что звонки в техническую поддержку оператора не приносят результата, так как проблема напрямую связана с сервисами гугла.
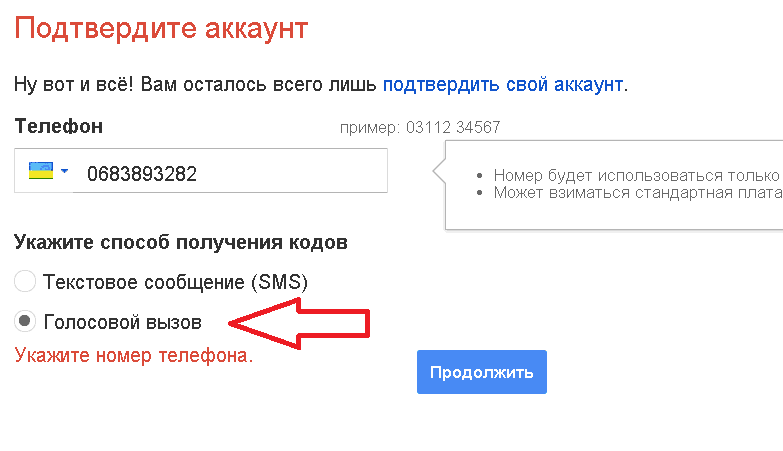
Опробуйте подтверждение через голосовой вызов
Забыли пароль
Не можете вспомнить пароль? Это распространенная проблема. Администрация сервиса предусмотрела варианты решений для подобных случаев. Достаточно перейти на страницу восстановления. Введите почтовый ящик или номер телефона, привязанный к профилю и нажмите «Далее».
Далее укажите один из паролей, который когда-либо устанавливался на вход в аккаунт, либо выберите «Другой способ».
Система попросит ответить на некоторые вопросы, с помощью которых сервис убедиться, что вы пытаетесь восстановить именно свой профиль, а не чужой. Просто следуйте инструкции, предлагаемой системой.
Как пользоваться приложением Authenticator
Резервные коды плохи тем, что однажды заканчиваются. А вот приложение Authenticator может само генерировать такие коды, причем без СМС и даже доступа в интернет. Самый удобный способ входа.
Первые шаги такие же, как в предыдущей инструкции. Выбираем пункт «Двухэтапная аутентификация», пролистываем до пункта «Приложение Authenticator».
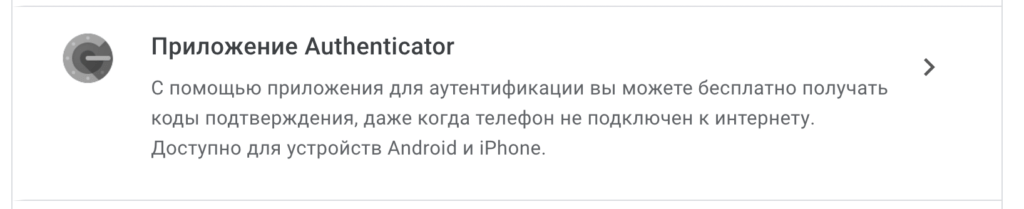
Далее по предложенной ссылке скачиваем приложение на свой смартфон и открываем его. На странице жмем «Настроить приложение для аутентификации».
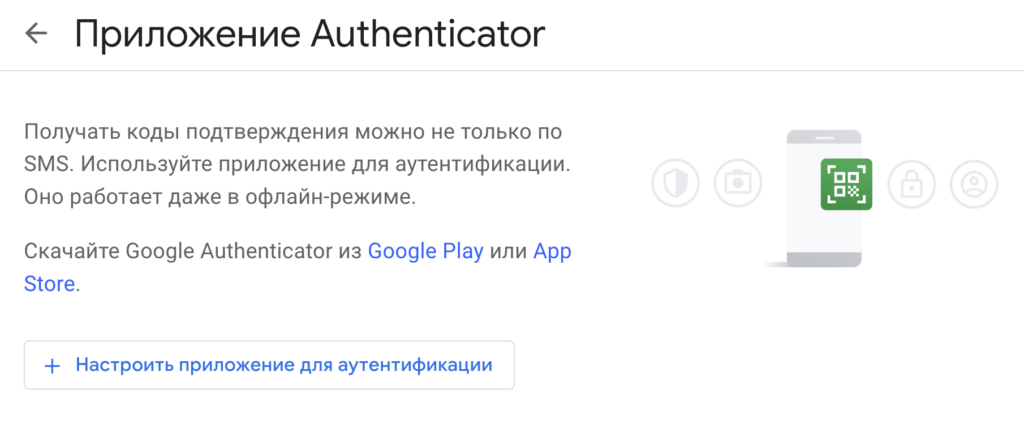
В приложении Google Authenticator нажмите на значок +, выберите «Отсканировать QR-код» и наведите камеру на ваш монитор.
Приложение выдаст шестизначный код — введите его. Готово! Все настроено. Теперь можно входить в Google, используя одноразовый код из этого приложения.
Кстати, через то же приложение Google Authenticator можно входить и во многие другие сервисы. Настраивается все аналогично — ищете у сервиса настройки двухфакторной/двухэтапной аутентификации, выбираете подключение приложения и следуете инструкции.
И аккаунт в безопасности, и никаких СМС не нужно.
Хотите обсудить эту статью? Подпишитесь на наш Telegram
ВК пишет: «ошибка при загрузке данных»? Что делать?
Совершенно верно, такая ошибка иногда выскакивает на Android, на iPhone и даже на стационарных персональных компьютерах. Ничего страшного в этом уведомлении об ошибке нет. Просто нужно спокойно попытаться решить эту проблему. Ошибка может быть вызвана несколькими причинами. Это плохое подключение к интернету, неполадки с кеш, неправильно установленное время и так далее.
Начните проверку с правильности установки времени на Вашем смартфоне. Это легко сделать в настройках. Если время стоит правильное, то переходим к следующему пункту. Вы должны почистить кэш.
В настройках находим «Диспетчер приложений» и уже там ищем мобильное приложение ВК. Давим на эту кнопку и в настройках жмём Почистить кэш и «Стереть данные». Сделайте перезагрузку и ошибка больше не появится.
Возможно у вас возникли проблемы с интернетом. Проверьте подключение, обновите страницу. Если это не помогло, то стоит почистить кеш, перезагрузить Ваше устройство, компьютер или же телефон.
Как правило вот такие простые действия очень помогают.
Такая надпись может выскочить и из-за банальной потери связи, нет выхода в сеть Интернет. Если же связь устойчива, а это уведомление выходит, значит стоит обратить свои усилия на очистку кеша вашего браузера и повторить попытку загрузки данных.
Проверьте подключение к интернету, сеть должна быть устойчивой.
Если всё в порядке, пробуйте перезагрузиться (перезагрузить компьютер, или телефон).
Если не помогает, почистите кеш, можно программой «Глинер», можно в функционалом самого браузера.
Такие проблемы при входе на сайт могут быть не только при попытке войти в ВК, но и на многие другие сайты. В частности я сталкивалась с этим и при попытке войти на БВ.
Первое, что нужно сделать почистить кеш, а затем перезагрузить гаджет. И снова попробовать войти.
Первое, что следует сделать — это проверить подключение к сети. Для этого нужно попробовать открыть другие приложения или сайт ВК через браузер, если дело происходит на телефоне. Если выход в интернет осуществляется через компьютер, то стоит попробовать открыть другую интернет-страницу. Если другие приложения или страницы работают исправно, то стоит попробовать перезагрузить телефон или компьютер.
Если опять ничего не происходит, то можно почистить кеш, как уже написали выше.
Иногда ошибку сайт выдаёт при попытке загрузить материал, который уже удалён владельцем или скрыт настройками приватности.
Ошибка «Ошибка при загрузке данных» может напугать неопытного пользователя в контакте. Как решить эту проблему.
Данная ошибка возникает, если память (Кеш) переполнен. Его необходимо очистить.
Если вы пользуетесь Андроидом, то в настройках телефона найдите приложение В контакте. Здесь необходимо нажать на кнопку «Очистить кеш» или «Очистка кеш-памяти». Для надежности лучше всего перезагрузить телефон.
Пользуетесь iPhone? Тогда сначала обновите приложение. Не помогло? Тогда идем в настройки и чистим кеш.
Пользуетесь контактом с компьютера? Тогда очистите историю поиска.
Как исправить ошибку 429, слишком много запросов в Google Chrome
Как правило, сообщение 429, Слишком много запросов, отображаемое в браузере Google Chrome, является не совсем ошибкой, а ответом сервера или API, сигнализирующим клиентскому приложению прекратить отправлять запросы, поскольку у него недостаточно ресурсов для их обработки. Таким образом, это своего рода защитная мера, мешающая пользователям злоупотреблять ресурсами сервера, сознательно или неосознанно, отправляя слишком много запросов на сервер.
Программы для Windows, мобильные приложения, игры — ВСЁ БЕСПЛАТНО, в нашем закрытом телеграмм канале — Подписывайтесь:)
- Подождите некоторое время, а затем повторите попытку.
- Очистите кеш и историю браузера
- Проверьте, активны ли прокси или другие службы VPN.
- Войдите через другую сеть или точку доступа.
Обнаружение ошибок, таких как Ошибка Google Chrome 429, слишком много запросов на веб-сайте, к которому вы пытаетесь получить доступ, может быть довольно неприятно. Попробуйте решения, приведенные выше, и посмотрите, поможет ли это.
1]Подождите некоторое время, а затем повторите попытку.
Подождите некоторое время, а затем попробуйте еще раз и посмотрите, поможет ли это.
2]Очистите кэш и историю браузера.
Каждый браузер подвержен некоторым недостаткам, и Chrome не является исключением из этого правила. Поврежденный кеш и файлы cookie иногда могут вызывать ошибку Google Chrome Error 429. Однако это легко исправить, очистив кеш браузера и историю.
3]Проверьте, активны ли прокси или другие службы VPN.
Подобно плагинам и надстройкам, использование прокси-сервера или службы VPN может создать проблемы совместимости и помешать вам получить доступ к веб-странице в Chrome, что приведет к коду ошибки 429. Поэтому проверьте, активны ли какие-либо прокси-серверы или другие службы VPN. Если да, вам нужно отключить их.
Вы можете убедиться в этом, зайдя на Настройки > Сеть и Интернет > VPN или прокси.
4]Войдите через другую сеть или точку доступа.
Если вышеуказанные решения не работают, попробуйте переключиться на другую сеть Wi-Fi или включить личную точку доступа. Как ни странно, этот трюк работает в большинстве случаев.
Что такое код ошибки 11 в Chrome?
Это ошибка обновления. Итак, если у вас возникли проблемы с обновлением Chrome на вашем компьютере, вы можете увидеть следующую ошибку:
- Ошибка обновления: обновления отключены администратором.
- Ошибка обновления (ошибка: 3 или 11) Произошла ошибка при проверке обновлений: сервер обновлений недоступен.
Что такое отклоненный код 12?
Это код, связанный с «Недействительной транзакцией по кредитной карте», который в основном проявляется, когда банк-эмитент не принимает транзакцию.
Читать дальше: исправить 500, это ошибка, повторите попытку позже Ошибка Google.
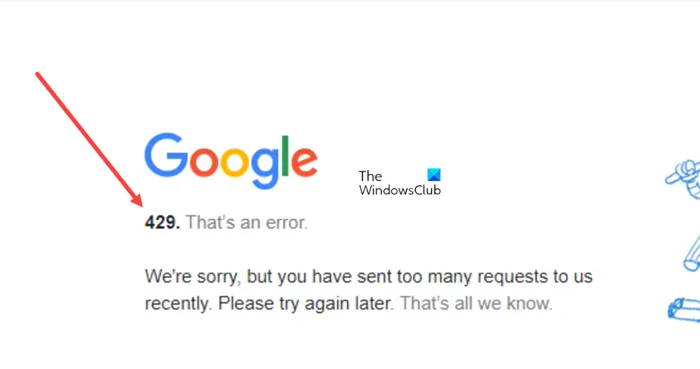
Программы для Windows, мобильные приложения, игры — ВСЁ БЕСПЛАТНО, в нашем закрытом телеграмм канале — Подписывайтесь:)
Чистка кэша и перезагрузка мобильного устройства
Чтобы удачно войти в свой профиль на мобильном устройстве Android, попробуем удалить кэш приложения и перезапустить саму систему. Возможно хранилище кэша переполнено и клиент Инстаграм таким образом сообщает вам об этом.
- Зайдите в настройки смартфона. Это можно сделать любым способом — в меню устройства, нажав на шестеренку или опустив шторку;
- Пролистайте список пунктов ниже и найдите «Приложения». Выберите его;
- Вверху находятся вкладки, пролистайте их влево, чтобы найти «Всё»;
- Найдите здесь свое приложение;
- Нажмите кнопку «Принудительно остановить»;
- Затем ниже выберите «Удалить данные»;
- И еще ниже выберите «Очистить кэш»;
- Выйдите из этого окна и выключите, а затем снова включите мобильное устройство.
Теперь попробуйте войти в Instagram. Вам нужно будет снова вводить свои логин и пароль, так как вы удалили данные из хранилища. Если метод оказался бесполезным — удалите приложение из телефона. Нажмите на его иконку в меню и удерживайте её до появления корзины вверху экрана. Перенесите иконку приложения в корзину. После этого снова скачайте Инстаграм с Google Play.
Если способ не помог, попробуйте войти в свой аккаунт при помощи другого мобильного устройства. Можно для этого использовать один из эмуляторов Android для Windows. Это поможет определить, что неполадки именно с вашим устройством, а не с приложением или серверами сервиса.
Устранение проблемы
Вышеперечисленные причины говорят о том, на что стоит обратить внимание для решения возникшей проблемы. Но выяснить, какая причина актуальна в вашем случае, не получится, поэтому используйте все нижеописанные способы поочерёдно, пока не заработает интернет
Отключение антивируса
Отключите установленный на компьютере антивирус. Если это помогло решить проблему, то включите, так как оставлять систему без защиты нельзя, а после выполните следующие действия:
Дело в том, что проблема возникает не из-за самого антивируса, а из-за его дополнительной функции — Firewall, которая фильтрует интернет-трафик. Возможно, именно она блокирует доступ к DNS-серверам.
Если помогает только полное отключение антивируса, а деактивация одного брандмауэра — нет, то придётся заменить антивирус.
Чтобы перезапустить службы, выполните следующие действия:
- Вызовите окошко «Выполнить» комбинацией клавиш Win+R или при помощи системной поисковой строки. Выполните команду services.msc. Выполняем команду services.msc
- Развернётся окошко со списком служб. Отыщите пункт «DNS-клиент» и кликните по кнопке «Запустить», если служба остановлена, или по кнопке «Перезапустить», если служба и так активна. Перезапускаем службу «DNS-клиент»
- Перезагрузите компьютер. Перезагружаем компьютер
- Проверьте, исчезла ли проблема. Если нет, то необходимо сбросить DNS-кэш. Для этого снова вызовите окно «Выполнить» и пропишите команду ipconfig/flushdns. Снова перезагрузите компьютер и проверьте, помогли ли данные действия. Выполняем команду ipconfig/flushdns для сброса DNS-кэша
Изменение параметров DNS
Если серверы, используемые по умолчанию, починить не удаётся, то придётся использовать новые, например, Google Public DNS:
- В окошке «Выполнить» используйте команду ncpa.cpl, чтобы перейти к списку интернет-соединений. Выполняем команду ncpa.cpl
- Выберите используемое вами подключение и откройте его свойства. Открываем свойства подключения
- Выберите в списке протокол IPv4/TCP и кликните по кнопке «Свойства». Открываем свойства протокола IPv4/TCP
- Выберите ручной способ получение адреса DNS-серверов и укажите в качестве основного сервера 8.8.8.8, а в качестве запасного — 8.8.4.4. Готово, сохраните изменения, перезагрузите компьютер и проверьте, пропала ли ошибка. Перезапустите компьютер и проверьте, исправлена ли ошибка.
Обращение в техническую поддержку
Если ни один из вышеперечисленных способов не помог и проблема до сих пор актуальна, то обратитесь в поддержку своего оператора. Обычно сделать это можно разными способами: позвонить оператору, отправить письмо на электронную почту или обсудить проблему в онлайн-чате. Контакты службы поддержки ищите на официальном сайте оператора.
Сообщая о проблеме, стоит дословно назвать ошибку и рассказать, какие способы уже не помогли её решить. У вас могут спросить номер договора и паспортные данные для идентификации личности, поэтому имейте их при себе.
В большинстве случаев проблему с DNS-серверами можно исправить самостоятельно. Единственное исключение — ошибка возникла из-за неполадок на стороне оператора. В этом случае главное — уведомить компанию о наличие проблемы.
Выполните полный сброс
Если все вышеописанное не помогает, остается только сбросить аппарат к заводским настройкам, то есть выполнить hard reset. Как это сделать, описано в нашей статье . Но лучше всего сдать девайс в ремонт, желательно, гарантийный. Пусть этим занимаются специалисты.
Сегодня если у современного человека не заходит в плей маркет,
у него сразу возникает паника, ведь невозможно представить успешных и молодых людей без смартфона, планшета или компьютерного устройства. А все эти устройства бесполезны без приложений. Сегодня вся эта техника – это атрибуты нашей повседневной жизни, и как это часто бывает, любой предмет обихода рано или поздно устаревает или ломается. Все, что создает человек – не вечно, и даже виртуальные системы также дают сбой. Одним из наиболее популярных запросов среди обладателей устройств с Android системой, является тема: не могу зайти в Плей Маркет. Действительно, многомиллионная аудитория ежедневно сталкивается с различными сбоями в сервисах или работе техники, также часто встречаются ошибки Google Play , потому стоит углубиться в этот вопрос и узнать, в чем же собственно причина, по которой пользователь не может зайти в Play Market.
Замена пароля, если через 24 часа ошибка повторяется вновь
Проблема со входом из-за неизвестной ошибки может появиться тогда, когда вы неверно вводите свои учетные данные. Система безопасности Google отслеживает сигнал и блокирует возможность взлома аккаунта. Перепроверьте еще раз, всю ли информацию вы корректно вводите.
Если вы уверены в правильности данных или наоборот, не помните их, воспользуйтесь сбросом пароля:
Отвечайте терпеливо, эти вопросы Google задает не просто так, а чтобы обеспечить безопасность вашего аккаунта. Если вы, зная свои учетные и личные данные, предоставляемые при регистрации, не можете легко попасть в учетную запись, то этого не смогут сделать и злоумышленники. Восстановить доступ к профилю при помощи паспорта или других документов не получится, так как вы не вводили их данные при регистрации в Google. Постарайтесь использовать те же устройство и браузер, при помощи которых обычно входите в свой аккаунт.
Шаг за шагом следуйте инструкции на экране, и, если нет никаких ошибок на серверах Google, вы получите доступ к своему аккаунту, не дожидаясь повтора через 24 часа.
Вход при помощи Flash-диска
Если устройство уже заблокировано, можно использовать специальные ланчеры, кастомные прошивки. Для этого еще нам понадобиться Flash-диск или SD-карта памяти, так как к основной памяти телефона у нас доступа нет. Чтобы использовать «флешку», можно воспользоваться специальным OTG-кабелем, который является переходником с порта Micro-USB на обычный USB. Далее нужно:

Вход при помощи Flash-диска
- включить питание телефона;
- присоединить OTG, при этом необходимо знать, что в некоторых случаях распознавание обычной «флешки» мобильным устройством может занимать до 1 часа;
- согласиться, нажав «Ок» в первом окне, далее пользователь сможет перейти в настройки хранилища;
- выберите «Данные приложений», затем нажмите «Все» и «Настройки»;
- внизу необходимо нажать «Запуск» и произвести удаление аккаунта, как описано выше.
Предварительные меры
Прежде, чем приступать к решению данной ситуации, выполните несколько простых действий, приведенных ниже:
- Проверьте сайт на работоспособность.
- Выясните, не является ли ваш номер телефона устаревшим или заблокированным оператором, а может быть он добавлен в черный список сервисом.
- Проверьте, поддерживает ли ваш телефон прием SMS-оповещений.
- Также проверьте правильность ввода номера.
- Вводите номер вручную, не стоит использовать различных ботов и программы для ввода.
Если все в порядке, переходим к решению проблемы.
Обратите внимание:
Не удалось найти ip-адрес сервера: что делать?
Зачастую с такими трудностями сталкиваются те, кто ранее использовал свой номер на каких-либо неофициальных веб-сайтах. Сервис Google в таком случае не примет номер телефона.
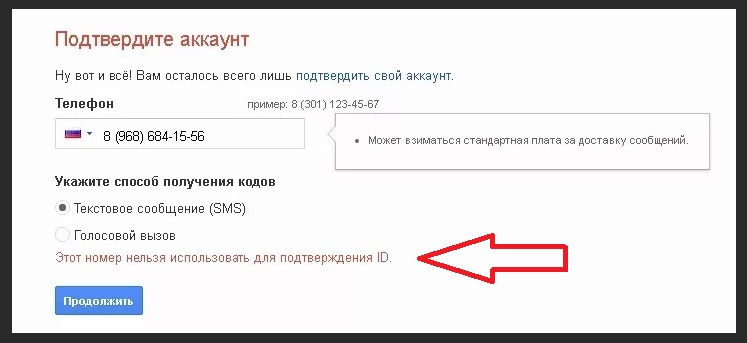
По отзывам пользователей, проблемы наблюдаются у таких операторов как Beeline, а также у пользователей браузера Mozilla Firefox. У операторов МТС такого еще не наблюдалось, с остальными дело обстоит чуть хуже, но не критично.
Обратите внимание:
У вас нет действующих сертификатов (Госуслуги 2019).
Запуск BlueStacks App Player под Windows
В первый раз запуск эмулятора BlueStacks может потребовать куда больше времени, чем при стандартной активации. Причина в том, что пользователь еще не знает, что и как делать. В среднем такая операция занимает до 15 минут.
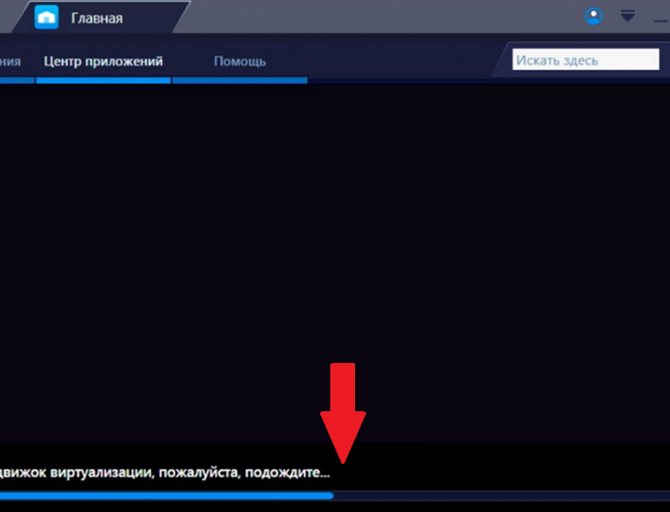
Запуск движка виртуализации Bluestacks Важно: При долгом запуске Блюстакса велика вероятность программной ошибки. Внизу показано, как может быть отображен данный сбой
Не стоит пугаться, просто перезапустите движок виртуализации и подождите несколько минут.
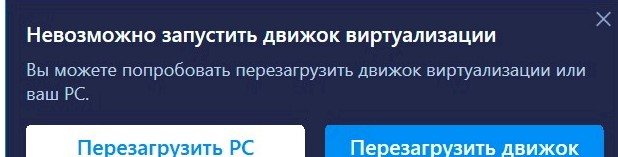
Перезагрузка компьютера или движка виртуализации Bluestacks Следующим этапом является определение местонахождение пользователя. С этой целью программа выдаст запрос: «Повысить точность геоданных?». Применение эмулятора в качестве навигатора довольно субъективно, однако для более стабильной работы платформы лучше все же настроить геолокацию.
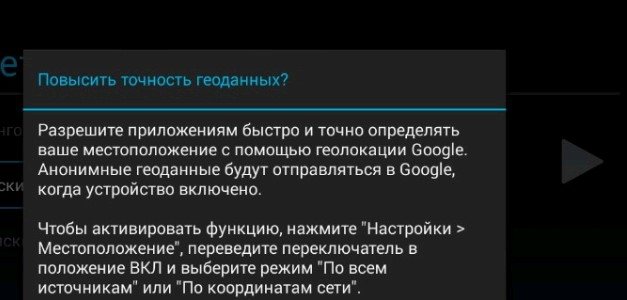
Настройка точности геоданных
Почему возникает сообщение «Не удалось связаться с серверами Google, повторите попытку позже»
Рассматриваемая ошибка имеет довольно долгую историю, и фиксируется примерно с 2011 года по сей день.
Её причины могут быть следующими:
- Наблюдаются проблемы с сетевым интернет-подключением (в частности, из-за роутера, некорректной работы ДНС-серверов и др.);
- На мобильном устройстве некорректно выставлены дата и время;
- Некорректно работают приложения «Google Play Маркет», «Google Services Framework», а также «Сервисы Google Play». В частности, ошибка может быть вызваны устаревшими версиями указанных приложений;
- На телефоне модифицирован системный файл hosts;
- Задействована двухфакторная идентификация при подключении к аккаунту Гугл;
- Некорректно удалены (установлены) ряд мобильных приложений, уровня известного «Freedom».
В редких случаях причиной ошибки также может стать рутированная версия операционной системы Android.
Ошибки установки или повреждение исполняемого файла программы
Нередко сбой проявляется постоянными сообщениями «В приложении «Гугл Плэй Маркет» произошла ошибка». Оно выскакивает при попытках пользователя запустить приложение или выполнить в нем любое действие (поиск, скачивание). А в некоторых случаях — само по себе, когда какая-то из установленных программ решает проверить обновление в фоновом режиме.
Вы можете попытаться справиться с этой ошибкой способами, описанными выше. Если ничего не помогает, остаются следующие варианты:
- Сделать восстановление системы из резервной копии (если создали ее заблаговременно, например, в программе управления Андроид-гаджетами под Windows MyPhoneExplorer).
- Удалить Play Market с устройства и установить заново. Для этого понадобятся права root (полученные заранее).
- Выполнить на планшете или телефоне сброс к заводским настройкам (Hard Reset/Wipe).
Как переустановить Плэй Маркет
- Скачайте или скопируйте исполняемый файл Google Play Market в формате.apk с исправно работающего телефона или планшета на Андроиде.
- Активируйте на проблемном устройстве разрешение устанавливать приложения из неизвестных источников. Опция находится в меню «Безопасность» или «Защита» приложения «Параметры».
- Перенесите файл на проблемный девайс и запустите установку (коснитесь его пальцем).
- Если ничего не произойдет или вы снова увидите сообщение об ошибке Play Market, откройте каталог \data\app\ и поместите файл туда.
Кстати, для удаления сбойной копии Маркета и повторной установки можете использовать тот же MyPhoneExplorer. После синхронизации телефона с программой зайдите в раздел «Файлы» — «Приложения», кликните выделенную на скриншоте строку и нажмите кнопку «Удалить».
Следом кликните на верхней панели значок «Загрузить приложение» и укажите путь к файлу.apk.
Причина ошибки воспроизведения видео YouTube
Сервис YouTube может показывать не только эту ошибку. Например могут встречаться такие как «связь с сервером потеряна» или «это видно недоступно». Все это говорит про сбои в работе сервиса или же как часто бывает — Вашего интернет-соединения.
Основные причины возникновения:
- Полная загрузка оперативной памяти привела к зависанию плеера.
- Заполненный жесткий диск, который не позволил браузеру закачать временные файлы видео для воспроизведения.
- Недостаточно хороший или отсутствующий интернет.
- Открытие нескольких версий браузера, что привело к зависанию воспроизведения.
- Сбои в работе серверов YouTube (обычно они случаются раз в год).
- Интернет-провайдер решил отдохнуть и перезагрузить свои сервера. Тогда интернета нет у всех его абонентов.
- Видео было удалено и более недоступно.
Определить точную причину возможно только находясь за Вашим устройством. Рекомендуем выполнить все советы ниже для установления неполадок.
Вы считаете, что вашим аккаунтом пользуется кто-то ещё
Подозреваете, что кто-то другой пользуется вашим профилем? Поменяйте пароль. Пройдите процедуру восстановления и сбросьте пароль, придумав новый, который ранее не использовался при авторизации. Дополнительно следует позаботиться о защите профиля. Для этого загляните в настройки во вкладку «Безопасность».
Honor Band 5: инструкция на русском по настройке фитнес браслета
В пункте «Вход в аккаунт» обязательно привяжите резервную почту и номер мобильного. Там же можно активировать двухэтапную аутентификацию – при каждом новом входе система будет запрашивать одноразовый код.
Очистка кэш-файлов, откат Гугл Плей до предыдущих версий
Этот шаг помогает не во всех случаях, но попробовать стоит. Возможно следующая инструкция решит неполадку с соединением официального магазина Google Play Market с сервером. Суть заключается в удалении кэш-файлов и обновлений Маркета. Ошибка часто происходит на более новых версиях смартфонов. Вероятно, файлы обновления скачались и установились неправильно, чтобы это исправить, сделайте следующее:
- Откройте меню настроек. Найдите раздел «Приложения». На некоторых устройствах название опции отличается.
- На новых версиях операционной системы нужно открыть полный список приложений — «Показать все программы».
- Выберите магазин Google Play. Если возможно, воспользуйтесь поиском.
Нажмите на иконку Play Market. Если версия ОС 8 и выше, то очистите кэш-файлы, всю информацию о программе. Для этого понадобится зайти в пункт «Хранилище». В нем есть все необходимые опции.
Имейте в виду, что после этого нужно повторно выполнить вход в свою учетную запись Google.
После выполненных действий запустите магазин приложений повторно. Проверьте, не исчезла ли ошибка соединения. Некоторым пользователям эти действия помогают. В противном случае откройте настройки еще раз, в списке приложений найдите Play Market, нажмите на кнопку «Отключить». Дальше нужно удалить обновления. Это опция восстановит исходную версию программы, которая изначально была установлена на устройство.
После этого нужно восстановить программу. Нажмите «Включить» в меню настроек. Запустите ПО еще раз, проверьте, подключается ли Маркет к серверу. Иногда оно само начинает обновляться. В таком случае нужно подождать.
Бывает, что вышеописанные шаги не помогают. В таком случае стоит попробовать повторить действия для других сервисов гугл, в том числе, для «Гугл Сервисы», фреймворков и стандартной программы «Загрузки». Последние программы являются системными, это значит, что для их отображения нужно включить опцию в списке приложений. Она находится в правом верхнем углу.
Ошибка сервера в Play Market: причины проблемы
Проблема соединения сервера может возникнуть из-за неправильно установленного обновления системы или Гугл плея. Это самая частая проблема. Также одна из возможных причин — неполадки из-за переполненного кэша приложения.
Возможно, что с Гугл плеем и нет никаких проблем, а просто отсутствует соединение с интернетом. Проверьте включён мобильный интернет или вай-фай.
Также соединение с сервером может отсутствовать если на устройстве стоит неправильная дата и время, например, после того как пользователь вынул батарею или полностью разрядил устройство эти данные автоматически сбрасываются.
Влияет на работу Плей маркета и синхронизация с аккаунтом гугл, который есть у всех пользователей Андроида. Возможно, проблема появилась из-за установки или удаления приложения, скачанного через магазин.
Проблема соединения может возникнуть, если вы установили взломанное приложение или используете кряки для игр.
И последнее. Как ни странно, не все устройства на системе Андроид поддерживают приложение и веб-версию магазина. Это связано с тем, что некоторые смартфоны и планшеты просто не соответствуют требованиям совместимости. Посмотреть список моделей можно на сайте Гугл плей в разделе справка.
Основные причины
К основным причинам появления такой ошибки можно отнести следующие:
- Есть проблемы с интернет-соединением (это может быть неправильная работа роутера, некорректные ДНС-сервера и другие подобные причины).
- На телефоне выставлены неправильные настройки даты и времени.
- Неправильная работа приложения Play Market, Google Services Framework и иных приложений.
- Неправильные параметры системного файла hosts.
- Пользователь использует двухфакторную идентификацию во время подключения к Google аккаунту.
- Неправильно установленные или неправильно удаленные мобильные приложения.
Также в некоторых исключительных случаях причиной такой ошибки может быть рутированная версия ОС Андроид. Как решить проблему со связью в Google?
Часто встречаемые коды ошибок твича
В большинстве ситуаций проблемы с твичем возникают из-за действий самих пользователей. Вирусы, дополнительные приложения, бездумные скачивания программ — все это становится причиной возникновения ошибок. К счастью, разработчики платформы создали специальные коды для каждого случая, чтобы облегчить жизнь зрителей. Основные из них рассмотрены ниже, включая причины возникновения и способы решения.
Если во время просмотра трансляции или перед загрузкой окна с видео появился код «2000: Network error», проблема в доступе к серверу. Все видеоматериалы и стримы будут недоступными.
Для решения используйте один из следующих способов:
- обновить страницу трансляции;
- проверить соединение с интернетом, если все хорошо — использовать VPN расширение;
- временно отключить действие антивируса;
- очистить кэш браузера с помощью «Shift+Ctrl+Delete»;
- отключить все расширения браузера или открыть вкладку инкогнито сочетанием клавиш «Shift+Ctrl+N»;
- использовать приложение Twitch для компьютера.
Сообщение об ошибке «3000: Media resource decoding error» означает проблему с декодированием трансляции. Она может возникнуть в том случае, если видео ретранслируется на такие популярные платформы, как Twitter, Facebook и т.д.
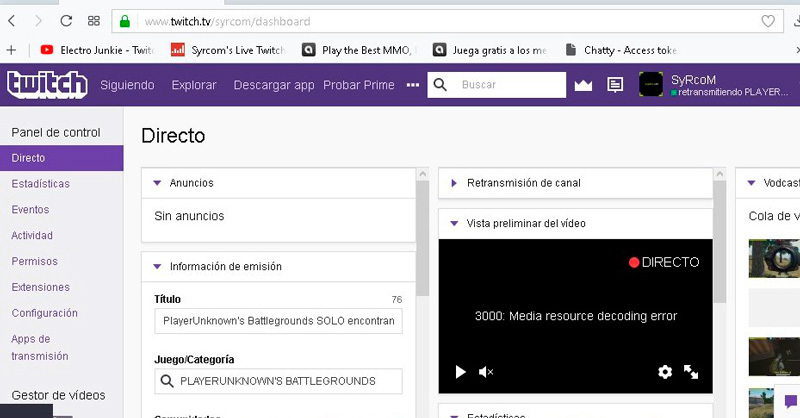
Главная причина сбоя — некорректная работа HTML5 плеера. К сожалению, не все браузеры его поддерживают.
Для решения необходимо сделать одно из действий:
- очистить кэш и куки;
- разрешить сторонние куки (справа в адресной строке или в настройках браузера);
- изменить настройки трансляции стрима, запретив использовать HTML5 плеер.
Ошибка «4000: Resource format not supported error» является распространенной. Причины связаны с изменениями в браузере — обновления, установка новых расширений и т.д.
Для решения необходимо чистка куки и установка настроек браузера по умолчанию.
Код «5000: Authorization error» означает проблему с авторизацией на твиче.
Чтобы решить, попробуйте:
- обновить страницу;
- выйти и повторно авторизироваться на платформе;
- очистить кэш и куки браузера;
- отключить все расширения.
Ошибка «6000: Render not available error» появляется из-за проблем в браузере. Какое-то расширение блокирует рендер видеоматериала. Для исправления достаточно отключить все приложения или включить режим инкогнито.
Ошибка загрузки данных twitch
Проблемы с загрузкой данных периодически испытывают все пользователи твича.
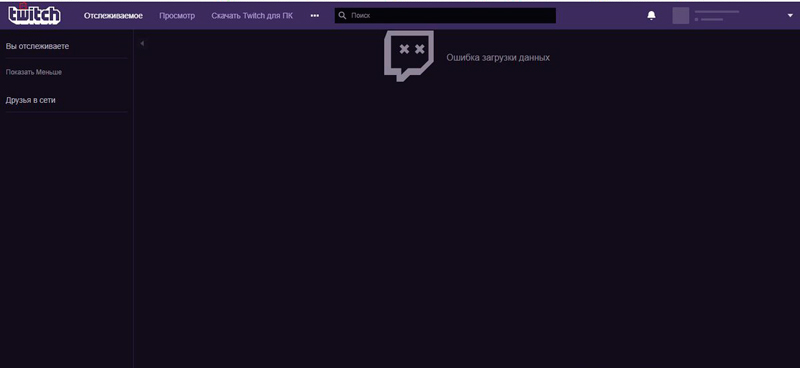
Причина может быть одной из перечисленных:
- недоступный сервис твича;
- сбои в настройках браузера;
- вирус на устройстве.
Чтобы исправить, необходимо обновить страницу с трансляцией. Попробуйте открыть стрим в другом браузере, если ошибка осталась — необходимо просканировать компьютер на вирусы.
Ошибка входа в систему твич
По каким-то причинам пользователи Twitch не могут зайти в систему, получая сообщение о техническом сбое. Причиной могло стать обновление браузера или новые расширения.
Для авторизации достаточно почистить куки и активировать режим инкогнито.
Разорвано интернет соединение Twitch – что делать?
Причин того, почему появилось сообщение о разрыве интернет соединения с Twitch может быть несколько:
- технические работы на платформе;
- недоступность сервера;
- плохое качество интернет соединения.
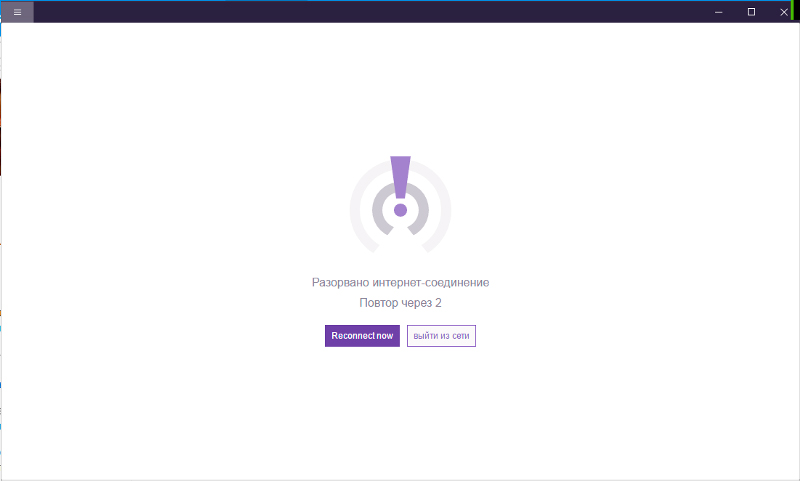
В случае с первым вариантом, необходимо дождаться окончания профилактических работ. Для решения остальных проблем следует воспользоваться VPN сервисами или обратиться к провайдеру.
Рано или поздно все пользователи твича сталкиваются со сбоями и затруднениями. Для устранения большинства из них не требуется особой технической грамотности. Достаточно следовать простым инструкциям и платформа будет работать без проблем!
Магазин приложений не открывается из-за неполадок с сетью или стороннего программного обеспечения
Для начала стоит проверить следующие настройки. Возможно, для решения не понадобится использовать более радикальные методы:
- Измените подключение, поменяйте сеть. Иногда бывает такое, что ошибка исчезает после подключения телефона к другой сети. В таком случае стоит решить проблему с провайдером.
- Перезагрузите смартфон, включив функцию безопасного режима. После этого, у некоторых пользователей пропадает неполадка с подключением к серверу. Причина — сторонние приложения. Некоторое программное обеспечение, например, программы для взлома игр, мешают официальному магазину соединиться с сетью. Безопасный режим запускает Андроид устройство только с системными файлами. Это значит, что установленное ПО не будет работать.
Чтобы предотвратить ошибку, не стоит устанавливать всевозможные неофициальные программы для взлома, накрутки, а также очистки смартфона. К ним также относится VPN. Через виртуальные приватные сети Google Play не сможет передать данные на сервер для подключения. Следовательно, дальнейшая работа будет невозможна, поэтому удалить ПО.
Чтобы включить безопасный режим, сделайте это:
- Зажмите кнопку блокировки, выберите и удерживайте палец на «Отключить устройство» или «Отключить питание».
- После этого появится окно, подтвердите переход в безопасный режим.
На некоторых устройствах процесс отличается. На телефонах и планшетах от Самсунг нужно полностью выключить гаджет. Зажать кнопку включения, после появления логотипа «Samsung» держите клавишу уменьшения громкости. Удерживайте кнопку, пока смартфон не включится.
Если приложение удалять жалко, то отключите его в списке программ.
































![[ответ] как установить сервисы google play на meizu - 2 способа](http://tiniatov.ru/wp-content/uploads/f/0/5/f05577024d60c74b40fe0e70f5bf5998.jpeg)