Dota 2 вылетает после обновления
Такое бывает не так уж и часто и, как правило, связано с багами в новом патче. Тут ничего не поделаешь, придется подождать, пока Valve исправят баг и выкатят новое обновление. Это занимает от 5 до 24-х часов. Если столкнулись с такой проблемой, желательно отписать в тех. поддержку.
После выхода Dota 2 Reborn у многих игроков появились нетипичные проблемы с игрой. Тут все аналогично с предыдущим пунктом. «Возрождение» получилось крутым, но разработчики не смогли сделать переход с первой версии абсолютно гладким, поэтому у многих могут быть различные проблемы, решаемые только после выхода нового обновления.
Способ 2: исправить клиент Steam
Поскольку мы говорили о повреждении файлов клиента Steam, которое привело к сбою из-за ошибки CS: GO, проблему можно исправить еще одним методом — восстановлением клиента Steam. Выполните шаги, которые мы даем ниже, чтобы иметь возможность сделать это:
1. Вы запускаете метод в уже открытом приложении Steam Client. В левой части экрана вверху вы увидите вкладку пар, Нажмите на нее. В появившемся списке нажмите на опцию Выход.
2. Хит над кнопкой Запустить это находится на левой стороне рабочего стола внизу.
3. В строке поиска введите cmd. В появившихся опциях нажмите на опцию Командная строка, Нажмите правой кнопкой мыши на имя и выберите вариант Запуск от имени администратора.
4. В поле командной строки, которое появится на этом этапе, необходимо ввести следующую команду:
«C: \ Program Files (x86) \ Steam \ bin \ SteamService.exe» / ремонт
Внимание: Часть ‘C: \ Program Files (x86) \ Steam’обозначает место, где хранятся файлы Клиента Steam. Если клиент Steam на вашем компьютере находится где-то еще, вам нужно будет указать это местоположение. Нажмите кнопку Enter на клавиатуре
Нажмите кнопку Enter на клавиатуре.
5. Перезагрузите компьютер, наконец.
Теперь снова запустите приложение Steam Client. Попробуйте открыть свою игру.
Кроме того, вот лучшие решения, чтобы легко исправить код ошибки пара 105 и Ошибка записи на Steam диск для вас.
Откуда берется неполадка при подключении к серверам Steam?
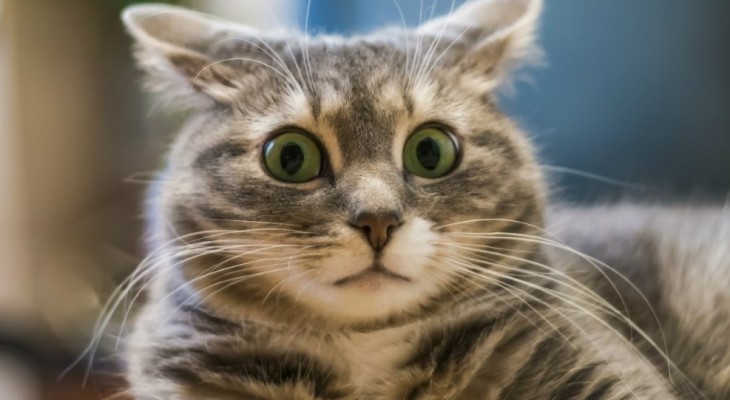
Неполадка при подключении к серверам Steam – трудность, от которой никто не застрахован. Мы поможем решить проблему – рассмотрим основные причины возникновения и найдем способы устранения. Будет интересно и полезно: присоединяйтесь.
Это важно знать
Такие проблемы бывают у всех – не нужно расстраиваться, если обнаружилась неполадка при подключении к серверам Стим
Лучше примемся за дело и попробуем устранить ошибку самостоятельно! Первое, на что необходимо обратить внимание – масштаб проблемы. Зайдите на тематические форумы, погуглите или спросите друзей, пользующихся игровой платформой
Не лишним будет проверить работоспособность сервиса через сайт issteamdown.com, где в режиме онлайн отражается актуальное состояние. Альтернативный ресурс – https://store.steampowered.com/stats/, здесь вы найдете график сбоев.
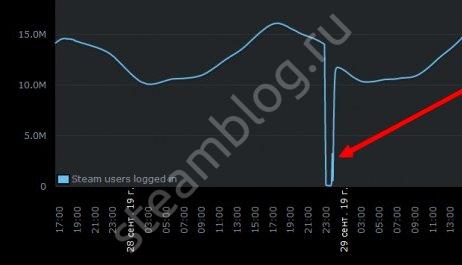
Зачем это делать? Если трудности возникли у огромного количества пользователей – переживать не надо, это техническая ошибка, которую устранят без вашего вмешательства. Остается немного подождать, пока разработчики не справятся с перегрузкой и не вернут рабочее состояние.
Что делать, если Стим пишет неполадки при подключении к серверам Steam, как нормализовать ситуацию? Об этом подробно поговорим ниже.
Редактируем ярлык
Потратим несколько минут времени, чтобы внести изменения в работу программы – для этого необходимо найти ярлычок на рабочем столе.
Скопируйте его – и оставьте оригинальный без изменений, будем работать с копией;
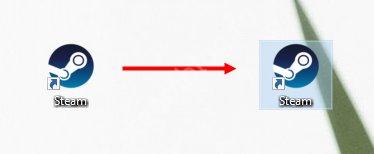
Кликните правой кнопкой мышки по иконке и выберите пункт меню «Свойства» ;
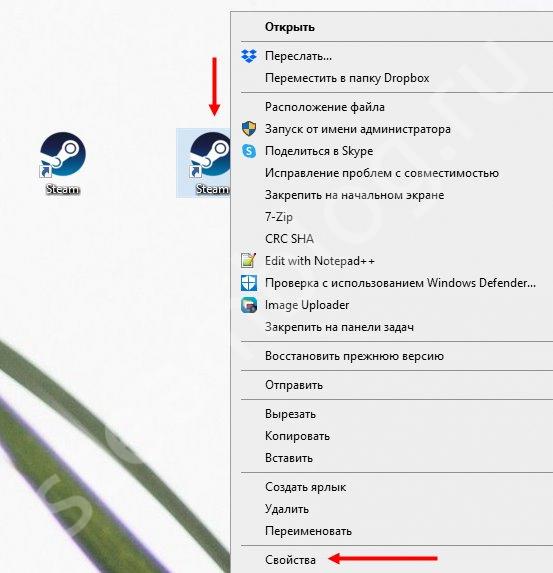
Во вкладке Ярлык найдите поле «Объект» и добавьте в самом конце значение « -tcp » (без кавычек) и обязательно через пробел;
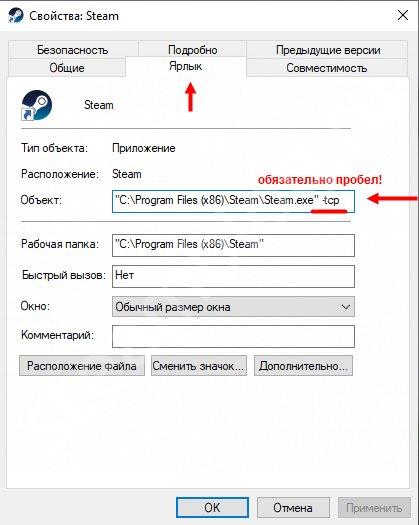
Готово, неполадка при подключении к серверам Steam в Windows 10 устранена! Если этот способ не сработал, переходим к следующему.
Командная строка
Поработаем с внутренними процессами программы – мы можем помочь, поиграв с определенными настройками. Давайте запустим нужный алгоритм вместе!
- Зажмите клавиши Win+R одновременно, чтобы запустить командную строку;
- Впишите в открывшееся окно « steam://flushconfig » (без кавычек);
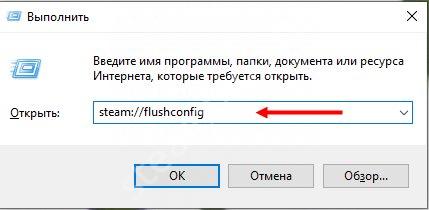
- Автоматически запустится игровая платформа – вы увидите сообщение о сбросе настроек;
- Нажмите на кнопку «Да» и перезагрузите устройство.
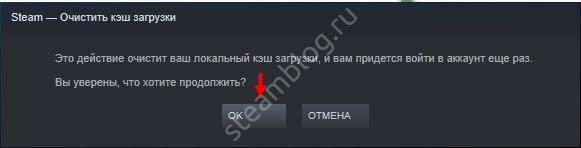
Это не все доступные действия для командной строки! Попробуем второй вариант, он помог множеству людей:
- Откройте командную строку описанным выше способом;
- Введите в появившееся поле текст « netsh winsock reset » (без кавычек);
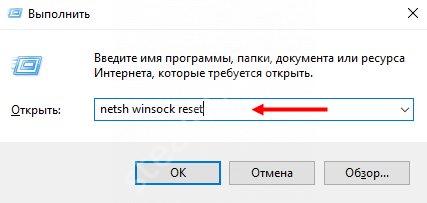
Закройте окно и перезагрузите компьютер полностью.
Понимаете, что делать, если пишет неполадка при подключении к серверам Steam? Есть и другие действенные меры, которые нельзя оставить без внимания.
Что еще можно сделать
Неполадка при подключении к серверам Steam на Windows 7 – 10 может быть решена простейшими методами. Не будем забывать об элементарных действиях, которые помогают решить огромное количество проблем за пару минут:
Последний ответ на вопрос, что делать, если неполадка при подключении к серверам Steam возникает постоянно – проверить работу фаерволла и антивируса. Люди пользуются разными программами, поэтому привести единую инструкцию сложно. Мы рекомендуем добавить игровую платформу в список исключений антивируса. Затем проверьте фаерволл на наличие блокировок записей:
- steaminstall.exe;
- steam.exe;
- hl.exe;
- hl2.exe;
- steamTmp.exe.
Если это не помогло, можно попробовать отключить фаерволл на короткое время.
Последний ответ на вопрос, что делать при неполадках при подключении к серверам Steam таков. Убедитесь в наличии стабильного интернет-подключения:
- На счету должно лежать достаточно средств;
- Все интернет-опции подключены, а гигабайты трафика израсходованы не полностью.
При необходимости вы можете подключиться к другой беспроводной или мобильной сети, на несколько секунд войти в авиарежим или обратиться в службу поддержки провайдера.
Что значит неполадка при подключении к серверам Стим – разобрались! Поздравляем, вы смогли восстановить работоспособность любимого сервиса: сотни игр, общение и интересные задачи ждут вас. Приступайте, наслаждайтесь, отдыхайте! А что делать, если не открывается Стим, вы узнаете в следующей статье!
Долго ищет игру Дота 2
Почему в Доте долго ищет игру?
Мы не откроем для вас Америки. Причин, по которым игра ищется достаточно долго, может быть четыре. Мы поговорим о каждой из них.
Дота долго ищет игру: причина №1
Иногда случается, что сервера просто не выдерживают нагрузку, будучи переполненными дотерами с конкретного региона. Что касается СНГ-комьюнити, обычно такие перегрузки случаются в период школьных каникул и государственных выходных, например, на праздник 1 мая. В такие моменты происходит наплыв игроков, поэтому сервера начинают немного перегружаться и с целью сохранения нормальной работоспособности самой игры Dota 2 немного замедляет поиск, тем самым обеспечивая возможность комфортно играть, но с небольшой задержкой в поиске.
Долго ищет игру в Дота 2: причина №2
Вторая причина, по которой могут возникать задержки в поиске матча, это падение какого-то сервера. Большинство игроков СНГ-региона предпочитают ставить в поиске три сервера: Западная Европа, Восточная Европа, Россия. При падении одного из серверов (временное отключение), примерно 33% игроков распределяются между оставшимися двумя, а это как-никак тысячи игроков! Опять же, результат – перегрузка из-за наплыва геймеров и умышленный отложенный поиск, чтобы сервера не «хромали».
Почему Дота 2 долго ищет игру: причина №3
Вряд ли хоть кто-то из людей, задающих вопрос, почему в Доте долгий поиск игры, найдет ответ на вопрос именно в этом пункте. Третья причина – слишком высокий рейтинга. Многие игроки с высоким показателем ММР ищут каждую игру больше 10 минут, поскольку собрать достойную команду союзников и противников не так-то просто, прежде всего из-за малого количества геймеров с подобным рейтингом.
Долгий поиск в Дота 2: причина №4
Одиночные игры ищутся немного быстрее, чем групповые. Это объясняется, прежде всего, разбросом в рейтинге. Когда ищется одиночная игра, Доте необходимо лишь подобрать 9 геймеров с похожим рейтингом. В свою очередь, когда вы играете группой в 2-5 человек, нужно искать похожие группы из такого же количества людей, с тем же общим рейтингом и чтобы каждый игрок примерно соответствовал по уровню рейтинга с одним из противников. Поэтому поиск порой затягивается.
Мы предоставили вам три причины, по которым Дота 2 долго ищет игру. Вы ничего не сможете сделать, чтобы ускорить этот процесс, поэтому просто смиритесь и немного подождите. В конце концов, не по часу ведь ждем.
Как убрать ошибку
- Перезагрузка. Иногда это единственное, что надо сделать. Перезапустите ПК, роутер.
- Смените сервер. Вероятно возникли внутренние неполадки.
- Как вариант, откройте steam от имени администратора.
- Steam Support. После получения ошибки вас должно перекинуть на эту страницу. Там описаны возможные варианты решения, попробуйте последовать их инструкции, вдруг поможет.
- Драйвера. Возможно вам стоит их обновить. Лучше проверьте.
- Напишите в службу поддержки. Объясните свою проблему, распишите, что вы делали перед блокировкой. Может были какие-то сбои. Если вы искренне не понимаете причину и ничего противозаконного не делали, то вам помогут решить вопрос.
Через командную строку
Если вам не помог ни один вышеречисленный вариант
- «Пуск», «Стандартные» и «Командная строка» или просто в поиске вбейте.
- Кликаем по ней пкм и запускам от имени админа.
- Необходимо прописать ряд команд, после каждой нажимая Enter.
- bcdedit /deletevalue nointegritychecks
- bcdedit /deletevalue deletevalue loadopions
- bcdedit /deletevalue debug off bcdedit /deletevalue deletevalue nx
- Отключите фоновые программы.
- Перезагрузка ПК.
Система vac лагает из-за выключеного DEP. Чтобы его включить в строке вводим bcdedit.exe /set {current} nx AlwaysOn. Потом перезагрузка и открытие стима от имени админа. Процедуру надо выполнять каждый раз перед запуском кс.
Через «Выполнить»
- Win + R
- Зайти в папку с установленным стимом, скорее всего C:\\Program Files(x86)\\Steam\\bin\\SteamService.exe
- Копируем путь
- Вставляем и добавляем /repair
- Тестируйте игру.
Удаление Steam
Как крайний вариант, проделываем ряд действий:
- «Библиотека». В нее мы заходили в самом начале, там хранится наша игра, которую нужно выбрать и запустить «Свойства». Помним как это делать.
- «Локальные файлы».
- «Создать резервную копию».
- Назначаем путь копирования.
- Указываем размер и имя.
- Готово.
Мы производим копирования, чтобы не потерять игры, не забудьте перенести все.
Удаляем прогу с компьютера и ставим заново. Но этот метод используйте в самый последний момент, если ничего не помогло из ранних вариантов.
Steam community :: guide :: как избавиться от ошибки: «ваш компьютер блокирует систему vac»(cs:go)
Включение DEPDEP (Data Execution Prevention) должен быть включен для игры на защищенных VAC серверах. Чтобы восстановить настройки DEP по-умолчанию, нужно:
Выйти из Steam
Нажать кнопку «Пуск» -> «Все программы» -> «Стандартные». Затем нужно щелкнуть правой кнопкой мыши по «Командная строка» и выбрать «Запуск от имени администратора».
В Windows 8, нужно нажать сочетание Windows Key X и выбрать в меню «Командная строка (администратор)».
В окне командной строки необходимо набрать следующую команду и нажать «Ввод»
bcdedit.exe /deletevalue nx
Закройте командную строку и перезагрузите компьютер.
После перезагрузки запустите игру и проверьте, осталась ли проблема.Восстановление службы SteamДанная проблема может быть из-за сбоя службы Steam Service. Для того чтобы её восстановить нужно:
Нажать «Пуск» -> «Выполнить» (Или нажать Win R)
Ввести следующую команду:“C:Program Files (x86)SteambinSteamService.exe” /repair
(Если вы устанавливали клиент Steam по другому пути, замените путь на верный.)
Эта команда требует административных привилегий и может выполняться несколько минут
Запустите Steam и проверьте, осталась ли проблема.Включение проверок целостности ядраПроверки целостности ядра должны быть включены для игры на защищенных VAC серверах. Чтобы включить проверки целостности ядра, нужно:
Выйти из Steam
Нажать «Пуск» -> «Все программы» -> «Стандартные», щелкнуть правой кнопкой мыши по «Командная строка» и выбрать «Запуск от имени администратора».
В Windows 8, нужно нажать сочетание Windows Key X и выбрать в меню «Командная строка (администратор)».
В командной строке наберите по очереди:
bcdedit /deletevalue nointegritychecksbcdedit /deletevalue loadoptions
После этого закройте командную строку и перезагрузите компьютер. После перезагрузки запустите игру и проверьте, осталась ли проблема.Если проблема осталась, выполните следующий пункт.Отключение отладки ядраОтладка ядра должна быть отключена для игры на защищенных VAC серверах. Чтобы отключить отладку ядра, нужно:
Выйти из Steam
Нажать «Пуск» -> «Все программы» -> «Стандартные», щелкнуть правой кнопкой мыши по «Командная строка» и выбрать «Запуск от имени администратора».
В Windows 8, нужно нажать сочетание Windows Key X и выбрать в меню «Командная строка (администратор)».
В окне командной строки необходимо ввести следующую командуbcdedit /debug off
Закройте командную строку и перезагрузите компьютер.
После перезагрузки запустите игру и проверьте, осталась ли проблема.
§
Исправление ошибки
Так как возможны различные источники возникновения ошибки «Система VAC не смогла проверить вашу игровую сессию», то существуют несколько вариантов восстановления. Необходимо последовательно проверять все способы до тех пор, пока неисправность не будет устранена.
Запуск Steam от имени администратора
Одним из решений проблемы является запуск приложения с правами администратора. Это можно сделать единожды или настроить Стим на постоянный запуск в данном формате.
Для единоразового запуска кликнуть по ярлыку программы ПКМ (правой кнопкой мыши) и нажать на строку «Запуск от имени администратора».
Для предоставления прав администратора автоматически при каждом запуске, выполнить следующее:
- Найти каталог с установленным приложением. По умолчанию он расположен по адресу C:\ Program Files (x86)\Steam.
- Кликнуть ПКМ по файлу Steam.exe и выбрать строку «Свойства».
- Выбрать в открывшемся окне вкладку «Совместимость» и отметить пункт, показанный на рисунке. Подтвердить.
После описанных действий Стим всегда будет запускаться с правами администратора. Перезагрузить ПК и проверить наличие ошибки. Продолжить исправление, если она не исчезла.
Восстановление библиотеки и целостности файлов
Если игры были перенесены из папки Steam, например, перед переустановкой ОС Windows, то после восстановления аккаунта и запуска сервиса, приложения не запустятся. Нужно восстановить их в библиотеке, указав новый путь. Для этого:
- Перейти во вкладку «Библиотека» и кликнуть по нужной игре. Выйдет предложение на установку. Щелкнуть по кнопке «Установить».
- Щелкнуть по «Создать новую папку библиотеки Steam».
- Указать папку для установки. Здесь нужно выбрать каталог с игрой.
- Стим проверит содержимое каталога, и, в случае успешного завершения операции, появится кнопка «Готово». Нажать по ней.
- После этого можно запустить приложение, нажав на кнопку «Играть». Она появится вместо кнопки «Установить».
Также приложение может не запускаться и выдавать ошибку «Система VAC не смогла проверить вашу игровую сессию», если повреждены или утеряны какие-либо файлы. Для исправления необходимо просканировать игру и восстановить ее. Проделать следующий алгоритм действий:
- Зайти на вкладку «Библиотека» и на проблемном приложении кликнуть ПКМ. Затем выбрать строку «Свойства».
- Появится окно с настройками. Выбрать пункт «Локальные файлы», а в нем — опцию «Проверить целостность кэша».
- Начнется процесс восстановления. Он может быть продолжительным, дождаться окончания.
После загрузки недостающих файлов приложение запустится. Если ошибка возникает не из-за нарушения целостности, то перейти к следующему пункту.
Перезапуск клиента Steam
Могут возникнуть проблемы, связанные со сбоем клиента Steam. Для их решения проделать следующее:
- Закрыть Стим.
- Открыть каталог, в котором установлен сервис. Удалить в нем 3 файла: dll, Steam.dll и clientregistry.blob.
- Перезапустить ПК.
После загрузки системы запустить сервис.
Проверка подключения к интернету
Возможно, что отсутствует связь с сайтом Steam. Для проверки следует воспользоваться консолью и ввести команду «ping store.steampowered.com». Если есть соединение, то появится ответ с указанием времени прохождения тестовых сигналов.
Если связи нет, то следует перезагрузить роутер, проверить правильность соединения кабелей. Узнать у провайдера блокируется сервис или нет.
Некорректная дата и время в ОС
Если дата и время выставлены неверно, то VAC может заблокировать работу сервиса. Поэтому нужно правильно их установить. Для этого:
- зайти в панель управления;
- выбрать пункт «Дата и время»;
- в открывшемся подменю кликнуть по строке «Изменить дату и время» и установить точное время, с указанием верного часового пояса.
Проверить работу Steam. Если ошибка не исчезла попробовать еще несколько вариантов.
Обзор
Многие играя в Cs:Go встречали такую ошибку:”“.
Она вылезала когда вы играли в соревновательную игру и вам давали бан или когда вы просто играли с друзьями.Вы сразу задаетесь вопросом:”Какого черта,у меня нету же читов за что?!”.
После этого вы сразу ищите в интернете ответы как избавить от этой ишибки и из-за чего она появилась.И вот вы нашли скажем видео на YouTube,сделали все как там говорилось,рады и заходите опять в игру.
Но не все так просто,через некоторое время она опять вылазиет и тут у вас начинает БОМБИТЬ.Вы обыскали весь интернет ,но не наши ответа на вашу ошибку,вы перепробовали все на свете и нечего вам не помогло.
Что такое VAC и для чего он нужен?
Расшифровывается эта аббревиатура как «Valve Anti-Cheat». Компания «Valve» серьезно взялась за борьбу с читерами и разработала свою собственную систему защиты. Модуль встроен в «Steam», поэтому игрокам не нужна скачивать отдельный софт. VAC работает таким образом, что блокировка устанавливается на ту игру, где была обнаружена запрещенная программа.
Инструкция по устранению проблемы будет актуальная только для тех пользователей, которые не использовали читы для игры в CS:GO. Если же VAC засек запрещенный софт, то вам будет закрыт доступ на официальные сервера, защищенные античитом. Если программа нашла читы, будет появляться следующее сообщение:
Ваш компьютер блокирует систему VAC, из-за нарушений вам запрещено играть на защищенных серверах.
Как избавиться от ошибки, когда мы видим, что компьютер блокирует систему VAC?
Первый способ
Ошибка, которую мы рассматриваем, появляется из-за неправильной работы операционной системы. Попробовать решить проблему можно следующим образом:
Необходимо выйти полностью из игры и приложения «Steam». Для этого необходимо закрыть все процессы в Диспетчере задач. Более подробно все фишки про диспетчер задач, читайте тут.
В общем, выделяем Steam и нажимаем «Завершить процесс», как это показано на скриншоте:
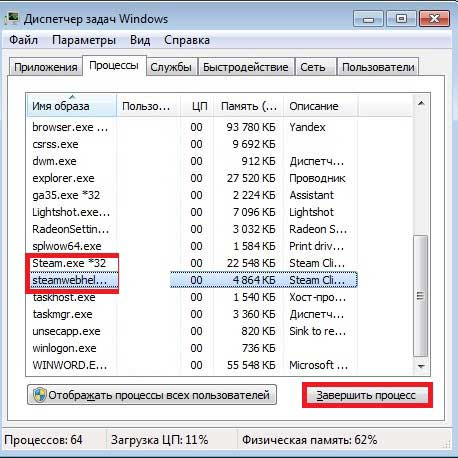
Теперь заходим в меню «Пуск», переходим в раздел «Все программы». Находим «Стандартные» и выбираем инструмент «Командная строка». Запускать строку нужно от имени администратора (кликаем на значок правой кнопкой и выбираем соответствующий пункт). В последних версиях операционной системы Windows командную строку можно вызывать нажатием комбинацией клавиш «Win+X».
Вводим туда следующую команду и нажмите клавишу Enter:
«bcdedit.exe /nx deletevalue»
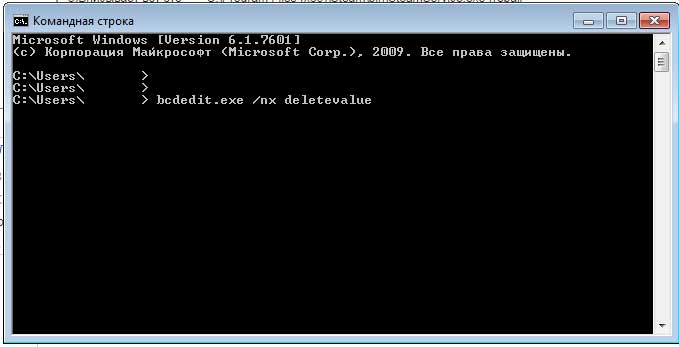
После выполнения этого действия компьютер необходимо перезагрузить. Снова попробуйте запустить CS:GO и зайти на сервер. Довольно часто это простое действие помогает решить проблему.
Второй способ избавление от ошибки
Уведомление появляется каждые 10-15 минут. Иногда первая инструкция дает положительный результат, но ошибка снова выскакивает через 10-15 минут. У этой проблемы тоже есть решение:
— Выходим из приложения «Steam» и самого CS:GO, как это указано в первом шаге предыдущей инструкции.
— При помощи комбинации клавиш «Win+R» вызываем инструмент «Выполнить».
— В появившеюся строку необходимо вбить команду: «C:\Program Files (x86)\Steam\bin\SteamService.exe»/repair
— После этого действия также нужно перезагрузить компьютер.
Готово, игра после внесения изменений в систему должна работать нормально. Если и это не помогло, то остается переустановка операционной системы. Поставьте новый Windows и загрузите драйвера последней версии. Это точно решит проблему. Также предлагаю вам посмотреть видео: как избавиться от ошибки ваш компьютер блокирует систему vac.
Подводя итог сегодняшней статьи «Ваш компьютер блокирует систему VAC» необходимо будет сделать несколько дополнений. Чтобы полноценно пользоваться Steam и CS:GO, необходимо придерживаться простых советов:
— Играйте без читов.
— Не пользуйтесь пиратскими сборками операционной системы.
— Не устанавливайте на компьютер софт для повышения производительности железа. Каждый скачанный файл рекомендуется пропускать через антивирус.
— Обновляйте драйвера на видеокарту – это основной компонент компьютера, отвечающий за качество работы видеоигр.
«Стим» — это самая распространенная и известная платформа для приобретения и коллекционирования компьютерных игр, а также для непосредственно самого игрового процесса. Естественно, в данном случае администрацией предпринимаются абсолютно все меры по защите как самих игроков, так и игровых серверов. Особенно это касается многопользовательских игр, в которых распространено понятие читерства. Геймеры, которые не способны одолеть противника своими силами, вводят специальные коды и устанавливают дополнительное программное обеспечение, чтобы получить над противником незаслуженное преимущество нечестным путем. В «Стиме» присутствует система VAC, которая является продвинутым античитом, способным отследить любые признаки стороннего вмешательства в игру. Если же такая деятельность замечена, то пользователь тут же получает бан не только в игре, но и всего своего аккаунта. Однако даже если вы честный геймер, у вас могут возникнуть определенные проблемы с данной системой — например, у многих пользователей появляется ошибка с сообщением: «Ваш систему VAC». Что делать в этом случае? Существует несколько решений, каждое из которых вы можете попробовать в том случае, если предыдущее не сработало.
Распространённые сетевые ошибки

Не вижу друзей / друзья в Dota 2 не отображаются
Неприятное недоразумение, а в некоторых случаях даже баг или ошибка (в таких случаях ни один способ ниже не поможет, поскольку проблема связана с серверами)
Любопытно, что с подобным сталкиваются многие игроки, причём неважно, в каком лаунчере приходится играть. Мы не просто так отметили, что это «недоразумение», поскольку, как правило, проблема решается простыми нижеописанными способами:
Убедитесь в том, что вы вместе с друзьями собираетесь играть в одном игровом регионе, в лаунчере установлен одинаковый регион загрузки.
Создателю сервера нужно открыть порты в брандмауэре
Многие проблемы в сетевых играх связаны как раз с тем, что порты закрыты. Нет ни одной живой души, друг не видит игру (или наоборот) и возникают проблемы с соединением? Самое время открыть порты в брандмауэре, но перед этим следует понимать как «это» работает. Дело в том, что программы и компьютерные игры, использующие интернет, для работы требуют не только беспроблемный доступ к сети, но и вдобавок открытые порты
Это особенно важно, если вы хотите поиграть в какую-нибудь сетевую игру
Часто порты на компьютере закрыты, поэтому их следует открыть. Кроме того, перед настройкой нужно узнать номера портов, а для этого для начала потребуется узнать IP-адрес роутера.
Закрытые порты, или что делать, если игр не видно/не подключается?
Если вы заметили, что в Tunngle/Hamachi никого нет, да и в игре тоже различные косяки с соединением, то есть большая вероятность что у вас просто.
- Открываете окошко с командной строкой (открывается командой «cmd» в Пуске).
- Прописываете команду «ipconfig» (без кавычек).
- IP-адрес отобразится в строчке «Основной шлюз» .

- Открываете командную строку с помощью команды «cmd» в Пуске.
- Вновь прописываете команду «ipconfig » без кавычек.
- Запускаете команду «netstat -а» , после чего отобразится полный список с номерами портов.

Обязательно следует убедиться в том, что вы обладаете правами администратора Windows.
Добавление исключения исполняемых файлов Steam в брандмауэр Windows
- Откройте панель управления, выполнив поиск утилиты в кнопке «Пуск» или нажав кнопку «Поиск» или кнопку «Кортана» в левой части панели задач.
- После открытия панели управления измените отображение на большие или маленькие значки и прокрутите вниз, чтобы открыть брандмауэр Защитника Windows.
- Нажмите Брандмауэр Защитника Windows, затем выберите параметр Разрешить приложение или функцию через Брандмауэр Windows в списке параметров слева.
- Проверьте нижнюю часть окна на кнопку Разрешить другое приложение.
- В разделе «Путь» выберите «Обзор». Перейдите в папку, где вы установили Steam (C: \ Program Files (x86) \ Steam по умолчанию)
- Откройте папку Bin и выберите файл SteamService.exe. Нажмите на ОК.
- Перезагрузите компьютер и проверьте, сохраняется ли проблема.
Совет экспертов:
Эд Мойес
CCNA, веб-разработчик, ПК для устранения неполадок
Я компьютерный энтузиаст и практикующий ИТ-специалист. У меня за плечами многолетний опыт работы в области компьютерного программирования, устранения неисправностей и ремонта оборудования. Я специализируюсь на веб-разработке и дизайне баз данных. У меня также есть сертификат CCNA для проектирования сетей и устранения неполадок.
Похожие сообщения:
Ошибка DirectX в Dota 2
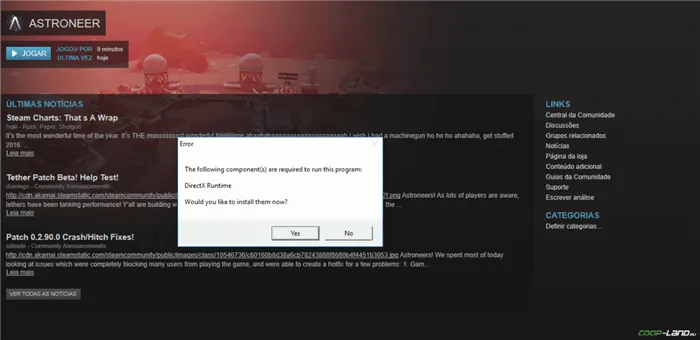
Ошибки, связанные с DirectX, могу возникать конкретно при запуске Dota 2. Не удивляйтесь, если одна игра работает адекватно, а другая выдаёт ошибку. Подобных ошибок, как правило, довольно много, поэтому мы собрали наиболее распространённые среди пользователей. Так что если у вас вдруг появилось сообщение «DirectX Runtime Error» , «DXGI_ERROR_DEVICE_RESET» , «DXGI_ERROR_DEVICE_HUNG» или же «DXGI_ERROR_DEVICE_REMOVED» , воспользуйтесь ниже описанными инструкциями по устранению данных ошибок.
Первым делом необходимо установить «чистую» версию драйвера вашей видеокарты (то есть не стоит сразу спешить устанавливать тот же GeForce Experience, ничего лишнего от AMD и аудио).
Причина № 19 Dota 2 — Обратное или странное ускорение мыши
Чтобы быстро это исправить, попробуйте отключить программное обеспечение для мышей от Logitech, Microsoft, Razer и т.п. Также попробуйте более низкую частоту работы, иногда это можно переключить на нижней стороне игровой мыши.
Если Dota 2 продолжает лагать у вас, то лучше просто обновить вашу систему, прикупить более важные запчасти.

Причина № 21 Dota 2 FPS — Dota 2 Лагает, зависает или имеет низкую производительность FPS
Пробуем как-то исправить: Обычно вы можете предотвратить зависание Dota 2, отключив vsync и сглаживание Dota 2 через центр управления AMD Vision Engine (AMD / ATI) или панель управления Nvidia (nVidia).
В качестве альтернативы вы можете избавить Dota 2 от лагов через менеджер задач вашего компьютера.
В Windows 7 жмем типичное «Контрол – Альт – Делит» и выберет «Диспетчер задач», переходим в «Процессы», затем щелкните ПКМ на соответствующий файл Dota 2 и устанавливаем приоритет задачи выше обычного или самый высокий.
Вы должны делать это каждый раз, когда играете в Доту.
Кроме того, ваша антивирусная может быть проблемой здесь.
Существует определенный антивирусы, которые не идеально подходят для видеоигр.
Придется на время игры выключить его.
Для более продвинутых юзеров пробуем включать тройную буферизацию и вертикальную синхронизацию с помощью программного обеспечения D3DOverrider.
Решать проблемы могут в программах D3DOverrirder / RivaTuner.
Наконец, убедитесь, что ваше интернет работает нормально. Это часть пропускается порой, особенно в онлайн режимах и в многопользовательских играх.
Причина № 22 Dota 2 — не удается установить игру
Переустановите Доту, но перед повторной установкой убедитесь, что вы полностью удалили все файлы Dota 2 с вашего компьютера.
p, blockquote 50,0,0,0,0 —> p, blockquote 51,0,0,0,1 —>
В некоторых случаях вам может потребоваться вручную удалить папку с установкой Dota 2 с компа, если файлы остаются после удаления – такое случается.
Приложения, которые вызывают ошибки с VAC
Каждое приложение, которое работает в фоновом режиме, может повлиять на работу Steam или на конкретно взятую игру из библиотеки. Разработчики игр рекомендуют всегда выключать все ненужные фоновые приложения и процессы, чтобы ничего не смогло помешать или стать причиной конфликта в работе игры. После того, как вы закроете игру и Стим, вы можете снова запустить любой фоновый процесс.
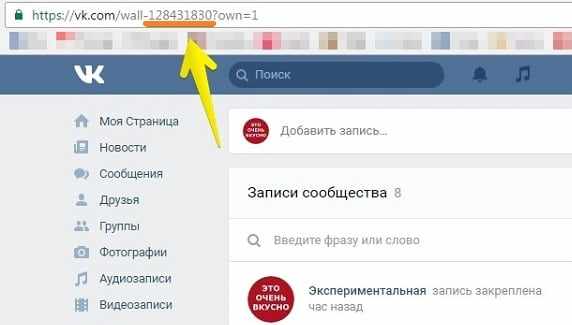
При запуске ОС Windows совместно, без ведома пользователя, запускаются также еще несколько приложений, которые работают в фоновом режиме всю сессию и даже могут вообще себя не проявлять. Они часто бывают причинами самых различных ошибок в системе. Их сложно обнаружить, их нет на панели задач, но их процессы можно увидеть, открыв соответствующую службу. Эти процессы занимают определенное количество ресурсов системы, которые необходимы для стабильной работы запускаемой игры.
Чаще всего антивирусы являются причиной ошибки Не удалось начать поиск игры, поскольку ваш компьютер блокирует VAC в играх и приложении Steam. В особенности, если антивирус имеет жесткие рамки доступа к системе стороннего программного обеспечения. Чтобы подобных неприятностей не возникало, перед запуском игры необходимо вносить ее в список исключений. Проблема все еще не исчерпана – отключите на время антивирус и попробуйте запустить Steam снова.
Чистим компьютер программами
Возможно, злобный вирус пробрался в компьютер и перепортил все файлы. Поскольку все равно уже ничего не работает, будем проверять компьютер программами, которые эти самые злобные вирусы отлавливают.
Нам понадобится штатный антивирус или, если его нет, приложение Doctor WEB CureIt. Его необходимо скачать с официального сайта разработчиков и запустить. На проверку выбираем все файлы компьютера – так точно получится выловить вредителя.
Но придется запастись терпением. Лучший вариант – оставить антивирус работать на ночь. Поскольку, если на компьютере очень много файлов, программе будет сложно перелопатить их все за короткое время.
Ошибка «Недостаточно памяти»
-
Необходимо попробовать увеличить файл подкачки (
«Пуск»«Параметры системы»
в строке наверху вводите
«Производительность»выбирайте
«Настройку представления и производительности системы»«Дополнительно»
«Изменить»
убираете галочку с функции
«Автоматически выбирать…»выбираете
размер
). -
Возможно, что определённая программа или даже несколько, вызывают утечку памяти или
завёлся вирус. Для проверки и возможного решения проблемы откройте диспетчер задач,
после чего необходимо отсортировать всё, что есть по потреблению памяти.
Как исправить ошибку «Память не может быть read \ written»
Если бы был топ-10 технических ошибок в играх, то эта проблема занимала бы почётное первое место. Но в чём же настоящая суть проблемы?


































